اوبونتو در طول این سالها به ثبات عملکردی بسیار خوبی رسیده است، اما گاهی اوقات مشکلاتی از آن سر میزند که قابل برطرف شدن نیست.
اگر میخواهید برای انجام کارهای مختلف خود از لینوکس استفاده کنید، به هیچ وجه دلتان نمیخواهد که گاه و بیگاه با مشکل روبرو شوید و مدام مجبور باشید با سیستم سروکله بزنید. متاسفانه، در Ubuntu مثل ویندوز ۱۰ یا Chrome OS، دکمهای برای ریست کردن همهی تنظیمات سیستم وجود ندارد. بنابراین کسانی که میخواهند اوبونتو را ریست کنند مجبورند مراحل مختلفی را پشت سر بگذارند.
در این مقاله با سیارهی آیتی همراه باشید تا به شما نشان دهیم که چگونه میتوانید خیلی زود سیستم را به حالت پیشفرض برگردانید.
برای انجام این کار دو راه پیش رو دارید: استفاده از Dconf و روش استفاده از Live Disk. روش Dconf فقط تنظیمات یک کاربر را به حالت پیشفرض بر میگرداند، هرچند برای ریست کردن چند کاربر مختلف هم میتوان از آن استفاده کرد. اما روش Live Disk جامعتر است و کل سیستم اوبونتو را به حالت پیشفرض اولیه بر میگرداند.
بازنشانی اوبونتو به حالت اولیه با Dconf
اگر میزکار اوبونتوی شما به هم ریخته و میخواهید به نحوی آن را به حالت اولیه برگردانید، یکی از بهترین روشها برای انجام این کار استفاده از ویرایشگر Dconf است. Dconf یک ابزار مشترک در همهی میزکارهای لینوکسی است که از GTK، گنوم، سینامون، XFCE4 و LXDE پشتیبانی میکند.
برای ریست کردن اوبونتو، یک پنجرهی ترمینال باز کرده و دستور زیر را وارد کنید. لطفاً توجه داشته باشید که Dconf با کسی شوخی ندارد. این دستور همهی چیزهایی که روی محیط میزکار شما وجود داشته باشد اعم از میانبرها، آیکونها و غیره را پاک میکند. تنها در صورتی از این دستور استفاده کنید که از انجام آن کاملاً مطمئن باشید.
نکته: Dconf باید برای هر کاربر به صورت جداگانه اجرا شود. این فرمان نمیتواند میزکار همهی کاربران سیستم را به طور یکجا پاک کند. اگر میخواهید میزکار چندین کاربر را ریست کنید، این دستور را چند بار اجرا نمایید.
dconf reset -f /
بعد از این که کار Dconf تمام شد، کامپیوتر خود را ریاستارت کنید. وقتی وارد سیستم شوید، همه چیز دقیقاً مثل روز اولی میشود که اوبونتو را نصب کرده بودید. ذکر این نکته هم حائز اهمیت است که این دستور تنظیمات برنامههای وابسته به Dconf (مثل موزیک پلیرها، فایل منیجرها و غیره) را از بین میبرد، پس اگر از این دستور استفاده کنید ممکن است لازم باشد این برنامهها را دوباره تنظیم نمایید.
ریست کردن میزکار Kubuntu
ریست کردن به روش Dconf با آن دسته از نسخههای اوبونتو که از GTK استفاده میکنند خیلی خوب کار میکند. اما Kubuntu جزو این توزیعها نیست. با توجه به این که کوبونتو از KDE استفاده میکند، روش بالا روی آن جواب نمیدهد. اما اگر میخواهید این میزکار را ریسک کنید به مراحل زیر توجه نمایید.
نکته: حذف کردن تنظیمات Plasma هم مثل ریست کردن Dconf باید برای هر کاربر به طور جداگانه انجام شود. به عبارت دیگر، اگر میخواهید میزکار KDE را برای چند کاربر ریست کنید، باید این دستور را روی تک تک حسابهای کاربری موردنظر خود اجرا نمایید.
یک پنجرهی ترمینال باز کرده و با استفاده از دستور زیر تنظیمات پیشفرض Plasma را حذف کنید.
rm -rf .kde/share/config/plasma-*
به علاوه، اگر بخواهید میتوانید فایلهای Plasma را از روی خود فهرست کاربری هم حذف کنید. این فایلها در بخش ~/.config قرار دارند و تنظیمات مربوط به هر کاربر را نگهداری میکنند. با استفاده از دستور rm میتوانید این فایلها را پاک کنید.
cd ~/.config
rm plasma*
بعد از این که این کار را انجام دادید، یک بار از حساب کاربری خود خارج شده و دوباره وارد شوید.
اکنون وقتی دوباره وارد میزکار کوبونتو شوید، میبینید که همه چیز مثل روز اولی شده که سیستم را نصب کرده بودید.
ریست کردن اوبونتو با Live Disk
اگر صرفاً میخواهید ظاهر اوبونتو و چند برنامهی GTK را به حالت پیشفرض برگردانید، میتوانید از روش Dconf استفاده کنید. اما اگر اوبونتوی شما خراب شده و قابل تعمیر نیست، دیگر Dconf به درد شما نمیخورد.
بهترین راه برای ریست کردن کامل اوبونتو این است که سیستم عامل را دوباره نصب کنید. ولی با توجه به این که با نصب مجدد سیستم عامل همهی فایلها پاک میشود، این روش را نمیپسندیم. در عوض، میتوانیم از قابلیتی که خود اوبونتو برای نصب مجدد سیستم فراهم کرده استفاده کنیم و هیچ فایلی را هم از دست ندهیم.
این روش به عنوان آخرین راهحل استفاده میشود و اجزای هستهی اوبونتو را بازنشانی میکند. برای شروع کار، ابتدا باید یک دیسک زندهی اوبونتو بسازید. سپس سیستم را ریاستارت کرده و از روی این دیسک آن را بالا بیاورید.
برای اطلاعات بیشتر به مقالهی نصب اوبونتو ۱۸.۰۴ و نسخههای قبلی توجه فرمایید:
وقتی اوبونتو بالا آمد، روی دکمهی Install Ubuntu کلیک کنید تا فرآیند نصب آغاز شود. اگر در هنگام نصب اولیهی سیستم عامل تیک گزینههای Download updates و install third-party software را زده بودید، اینجا هم آنها را انتخاب کنید.
مراحل را به همین صورت پشت سر بگذارید تا به صفحهی Installation Type برسید. این صفحه مهمترین صفحه در تمام طول فرآیند نصب میباشد، چون در این صفحه مشخص میکنید که نوع نصب اوبونتو چگونه باشد.
لیست موجود را باز کرده و به دنبال گزینهی Reinstall Ubuntu بگردید. این گزینه فایلهای هستهی سیستم عامل را حذف میکند، اما چیزهایی مثل موزیک، فایلهای متنی و غیره را روی هارد نگه میدارد.
بعد از این که Reinstall را انتخاب کردید، مراحل را ادامه داده و بگذارید فرآیند نصب تمام شود.
نکته: در هنگام انتخاب نام کاربری، حتماً از همان نامی استفاده کنید که قبلاً در نصب اولیهی سیستم انتخاب کرده بودید.
بعد از اتمام کار پنجرهای باز شده و با نمایش یک پیغام به شما اعلام میکند که کار تمام شده است. روی دکمهی Restart Now کلیک کنید تا سیستم مجدداً راهاندازی شود. وقتی سیستم بالا بیاید میبینید که همهی تنظیمات به حالت پیشفرض برگشته است.
addictivetipsسیارهی آیتی




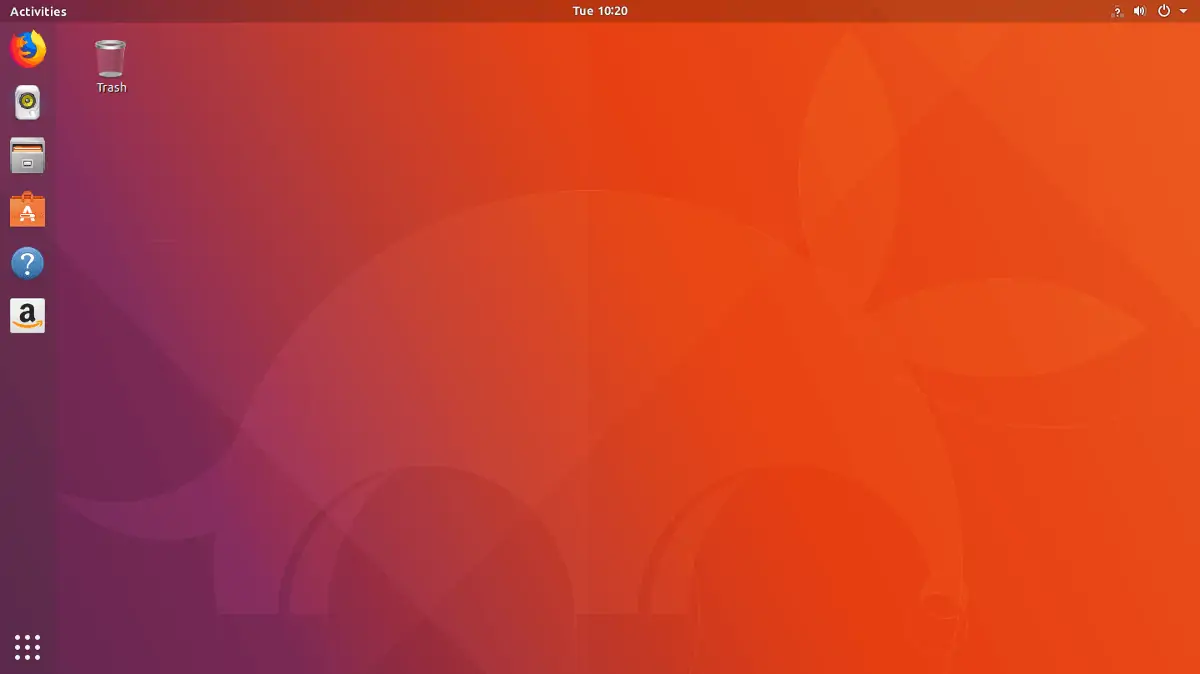
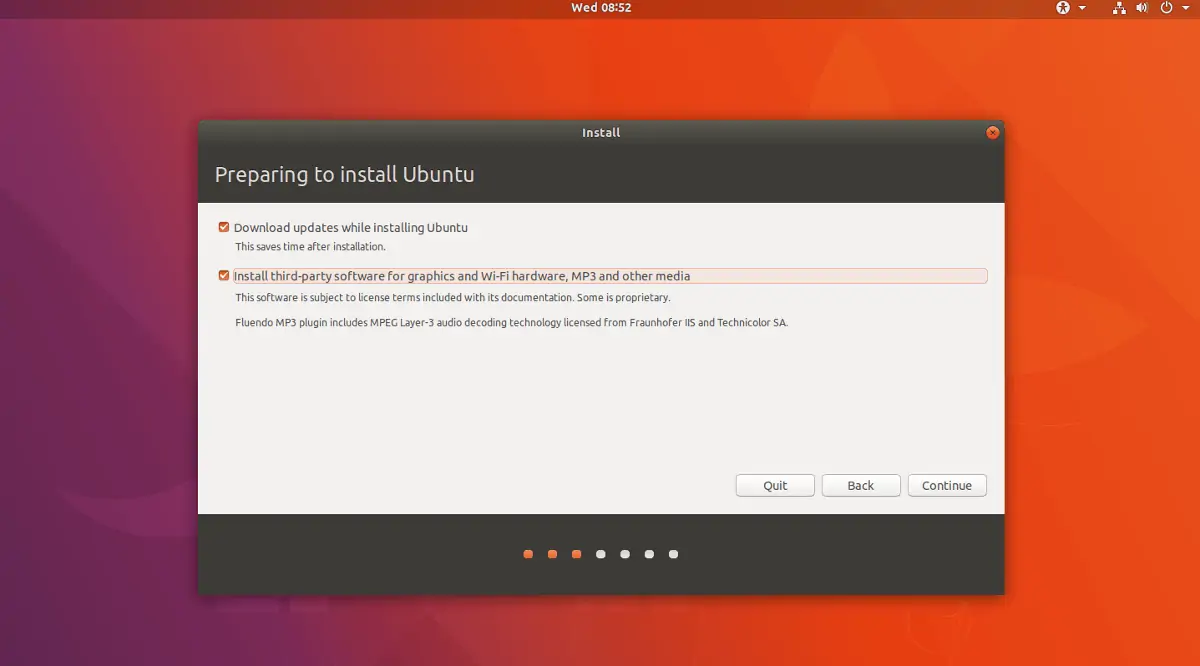
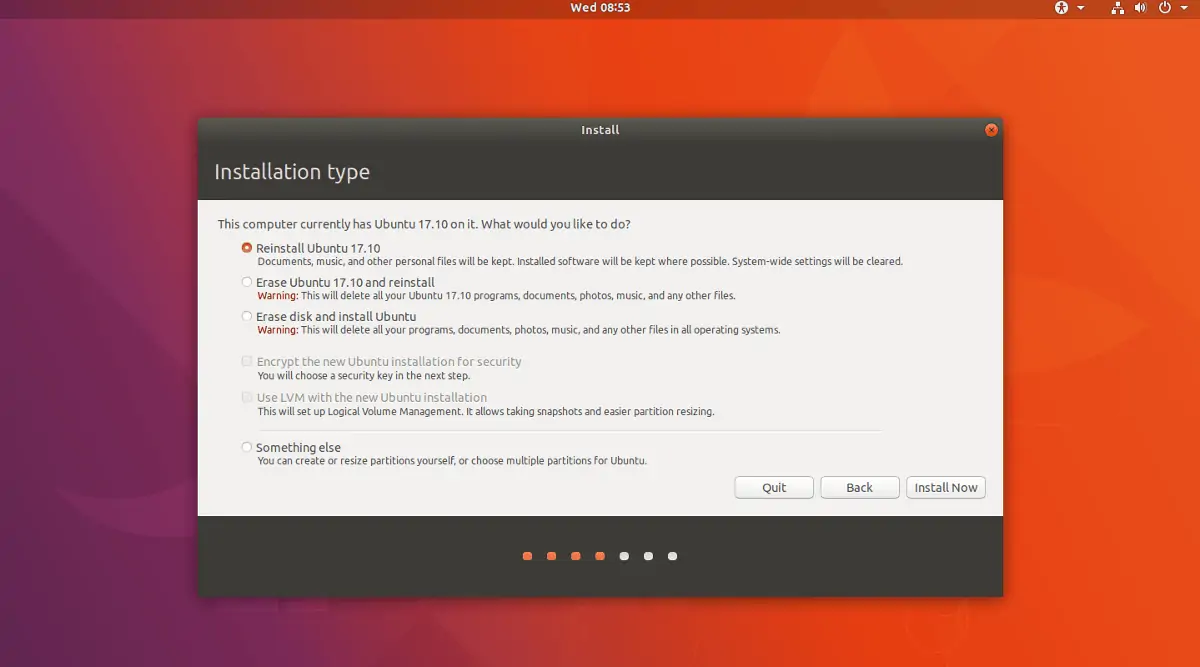
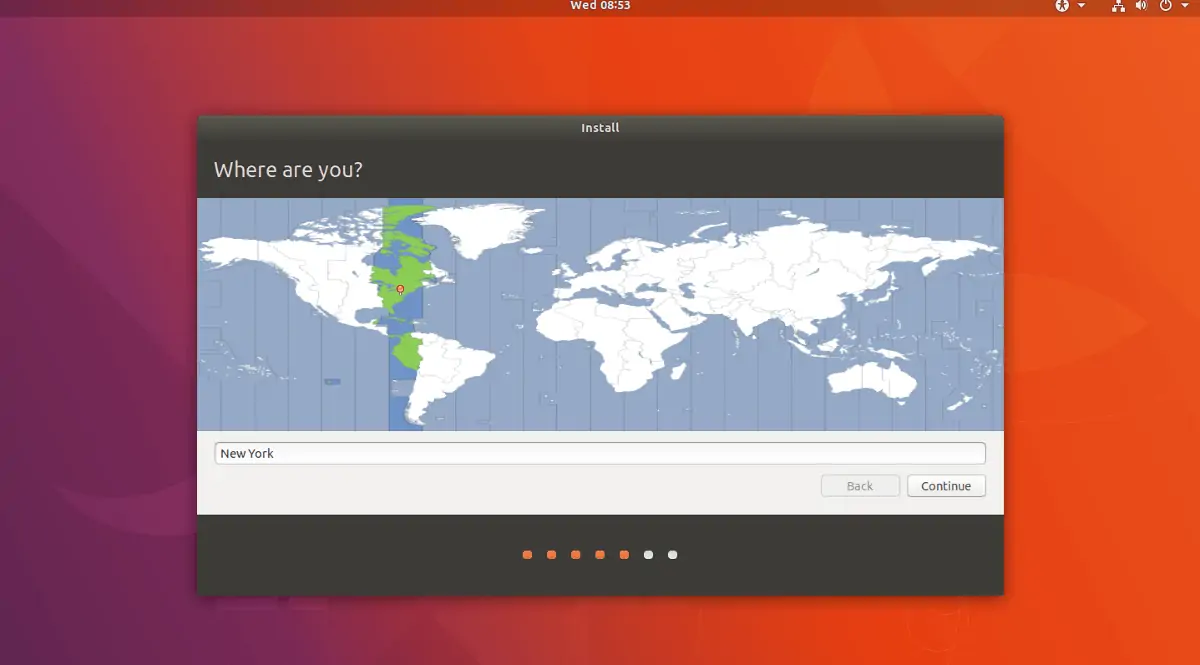
موقعی که اوبونتو رو بالا میرم نمینونه سیستم عاملی شناسایی کنه و ریاینیستال بشه چیکار کنم؟