یکی از نرمافزارهای مشابه Excel که به صورت اپلیکیشن تحت وب طراحی شده و در سیستم عاملهای مختلف با استفاده از مرورگر اینترنت میتوان از آن استفاده کرد، سرویس تحت وب Google Sheets است. در این سرویس تحت وب به راحتی میتوان فایلهایی با قالبهای مفید اولیه ایجاد کرد و با استفاده از Share یا به اشتراکگذاری، آن را در اختیار دوستان و همکاران قرار داد و به صورت گروهی روی فایلها کار کرد.
در این مقاله با گوگل شیتس آشنا میشویم و مدیریت کردن هزینهها و لیست وظایف و کارها را با دو قالب Monthly budget و To-do list آن بررسی میکنیم. همراهان همیشگی سیارهی آیتی با ما در ادامهی مطلب همراه شوید.
کاربردهای Google Sheets و مزیتهای آن نسبت به Excel مایکروسافت
نرمافزار اکسل مجموعهی آفیس مایکروسافت یکی از بهترین نرمافزارها برای امور آماری و محاسباتی است که با دادههای متنوع سروکار دارد. اما Sheets که یکی از وباپلیکیشنهای گوگل است هم بسیاری از قابلیتهای Excel را دارد و البته در کنار کم و کاستیها، مزایایی نسبت به آن دارد که در ادامه به برخی موارد مهمتر اشاره میکنیم.
قبل از هر چیز توجه کنید که Google Sheets برای کارکرد آنلاین روی فایلها طراحی شده و طبعاً اگر از اطلاعات شخصی یا حیاتی در آن استفاده کنید، گوگل و شاید کمپانیهای دیگر به دادههای شما دسترسی داشته باشند! بنابراین به منظور حفاظت از حریم خصوصی خودتان یا حفاظت از اطلاعات مهم و حیاتی مشاغل، استفاده از گوگل شیتس توصیه نمیشود و روش آفلاین مثل استفاده از اکسل بهتر است.
قابلیت کار روی فایلهای آنلاین به صورت گروهی و چندکاربری در Google Sheets
زمانی که فایلی را در اپلیکیشن تحت وب گوگل شیتس ایجاد میکنید، میتوانید آن را با دیگران به اشتراک بگذارید و سطح دسترسی دیگران را روی حالت edit قرار دهید تا ایشان نیز مثل شما بتوانند فایل را ویرایش کنند. به این ترتیب Google Sheets به محیطی برای میزبانی و کار روی فایلهای اکسل به صورت گروهی و چندکاربره تبدیل میشود. نرمافزار مایکروسافت اکسل به تنهایی این قابلیت را ندارد اما مایکروسافت هم امکانات مشابهی به صورت آنلاین ارایه میکند.
تغییرات فایلها را آنی و در لحظه ببینید
قابلیت همگامسازی یا Sync در سرویسهای تحت وب گوگل، بسیار عالی و سریع عمل میکند. تغییری که شما در یک سلول از فایلی به کمک Google Sheets اعمال میکنید، سریعاً برای دیگر افرادی که در همان لحظه آنلاین هستند و در حال مشاهده کردن فایل هستند، قابلرویت است. البته اگر پینگ تایم اینترنت شما بالا باشد، شاید یکی دو ثانیهای تأخیر را حس کنید که خوشبختانه قابل صرفنظرکردن است.
به کپی کردن فایلها نیاز ندارید
به اشتراک گذاری یا Share کردن فایلهایی که در Google Sheets ساخته شده، ساده است و نیازی به کپی کردن فایلها وجود ندارد. به علاوه میتوان تغییرات را به حالت قبل برگرداند.
دسترسی به امکانات و قالبهای رایگان گوگل شیتس
در سرویس Google Sheets تعداد قالب یا Template به صورت رایگان ارایه شده که میتوانید برای امور مختلف مثل ایجاد لیست کارها یا To-Do List یا مدیریت هزینههای ماهانه و سالانه و همینطور ساخت تقویم برای برنامهریزی، از آن استفاده کنید.
برای دسترسی به Templateهای آمادهی گوگل شیتس، ابتدا به اپلیکیشن تحت وب Google Drive مراجعه کنید و سپس روی دکمهی New کلیک کنید و در ادامه روی فلش کنار گزینهی Google Sheets مکث کنید. در منوی زیرمجموعه روی گزینهی From a template کلیک کنید.
برای استفاده کردن از تمپلیتهای بیشتر و متنوعتر، میتوانید از وبسایت Vertex42 و افزونهی مخصوص آن برای Google Chrome استفاده کنید.
ایجاد نمودار و منوی کرکرهای و ... در گوگل شیتس
در وباپلیکیشن Google Sheets هم مثل اکسل مایکروسافت قابلیت ایجاد نمودار و گزارشات گرافیکی از دادهها وجود دارد که در تحلیل و بررسی داده بسیار مفید است. اگر از Chart یا نمودارها استفاده میکنید، گوگل شیتس هم این قابلیت را دارد و البته کاملاً رایگان است.
برای تایپ کردن سریع داده یا استفاده از منوهای کرکرهای در Google Sheets، میتوانید امکاناتی مشابه اکسل را استفاده کنید. به عنوان مثال تعدادی سلول را انتخاب کنید و از مربع کوچک پایین سلولها برای درگ کردن و کپی کردن فرمول یا داده و ... در سلولهای بعدی استفاده کنید.
استفاده از Google Sheet برای مدیریت هزینههای ماهانه
برای مدیریت کردن هزینهها به صورت ماهانه، یک فایل جدید با قالب Monthly budget ایجاد کنید.
توجه کنید که فقط سلولهایی با رنگ صورتی را تغییر دهید. سایر سلولها دارای فرمول یا اعداد و توضیحاتی هستند که نباید تغییر کند. به علاوه توجه کنید که واحد پیشفرض دلار است اما نیازی به تغییر دادن آن نیست. کافی است همهی اعداد را بر حسب هزار تومان یا تومان وارد کنید و به علامت دلار توجه نکنید.
در تب اول و در بخش هزینهها یا Expenses، برای هر مورد بودجهای در نظر بگیرید و آن را در ستون Planned به معنی برنامهریزیشده تایپ کنید.
عنوان هر آیتم را میتوانید تغییر دهید، البته اگر به زبان انگلیسی آشنایی داشته باشید، نیازی به تغییر نیست. در بخش Income یا درآمدها هم میتوانید نام آیتمها را به صورت فارسی وارد کنید. این عناوین در صفحهی دوم همین تمپلیت به صورت منوی کرکرهای قابل استفاده خواهد بود که در ادامه اشاره خواهیم کرد.
در صفحهی دوم که میتوانید آن را از پایین صفحه انتخاب کنید، تراکنشها یا Transactions را با جزئیاتی مثل تاریخ، مقدار، توضیحات و دستهبندی مربوطه وارد کنید. به عنوان مثال به تصویر زیر توجه فرمایید که اجارهبها و هزینهی خرید موادغذایی و همینطور دریافت سود حساب بانکی در صفحهی تراکنشها درج شده است:
به تب اول برگردید و به پساندازی که این ماه کردهاید دقت کنید. مقدار پسانداز و درصد افزایش پسانداز نسبت به پسانداز اولیه در بالای صفحه درج میشود. به علاوه با یک نگاه میتوانید تمام هزینههایی که برای خرید مواد غذایی و لوازم منزل و اجاره و .... کردهاید و تمام درآمدها را در جداول Expenses و Income مشاهده کنید.
میتوانید برای هر ماه یک فایل جدید با همین قالببندی ایجاد کنید و شاید بهتر باشد که همین فایل را کپی کرده و با ذکر نام ماه جدید، مجدداً آن را در طول ماه آتی پر کنید.
مدیریت وظایف با قالب To-do list گوگل شیتس
یکی دیگر از قابلیتها یا در واقع تمپلیتهای آماده Google Sheets این است که میتوان با آن لیست کارها و برنامهها را ایجاد و مدیریت کرد تا چیزی فراموش نشود. برای این کار یک فایل جدید شیتس با قالب To-do list ایجاد کنید.
ابتدا وظایف و برنامههای را در ستون Task تایپ کنید. برای هر مورد در ستون Date یک تاریخ خاص در نظر بگیرید و البته به جای تایپ کردن تاریخ، میتوانید دبلکلیک کنید و سال و ماه و روز موردنظر را با کلیک کردن انتخاب کنید. متأسفانه تاریخها به صورت میلادی است اما میتوانید سال را کنار بگذارید و ماه و روز را به صورت هجری شمسی تایپ کنید.
در ستون اول با تایپ کردن x در هر سلول، ردیف موردنظر کمی خاکستری رنگ میشود و روی متن سلولها خط میخورد که به معنی تکمیل تاسک موردبحث است.
اگر بخواهید تنها کارهایی که باقیمانده و انجام نشده را مشاهده کنید، میتوانید از فیلترها استفاده کنید. کافی است روی فلش کنار ستون اول کلیک کرده و روی گزینهی x کلیک کنید تا تیک کنار آن حذف شود. اکنون با کلیک روی دکمهی OK، تنها مواردی که انجامنشده در لیست وظایف شما باقی میماند.
در پایان یادآوری میکنیم که برای مدیریت وظایف و برنامهریزی بهتر، میتوانید از سرویسهای تحت وب که اپلیکیشنهای اندرویدی و iOS نیز دارند، استفاده کنید. قابلیتهای این اپها به مراتب بیشتر از لیست وظایف سادهای است که در سرویس تحت وب Google Sheets ارایه میشود.
البته گوگل و مایکروسافت سرویس و اپ مخصوص لیست وظایف نیز دارند که در مجالی دیگر به مقایسهشان میپردازیم. سیارهی آیتی را دنبال کنید.
شما تاکنون برای چه کارهای دیگری از گوگل شیتس استفاده کردهاید؟
makeuseofسیارهی آیتی



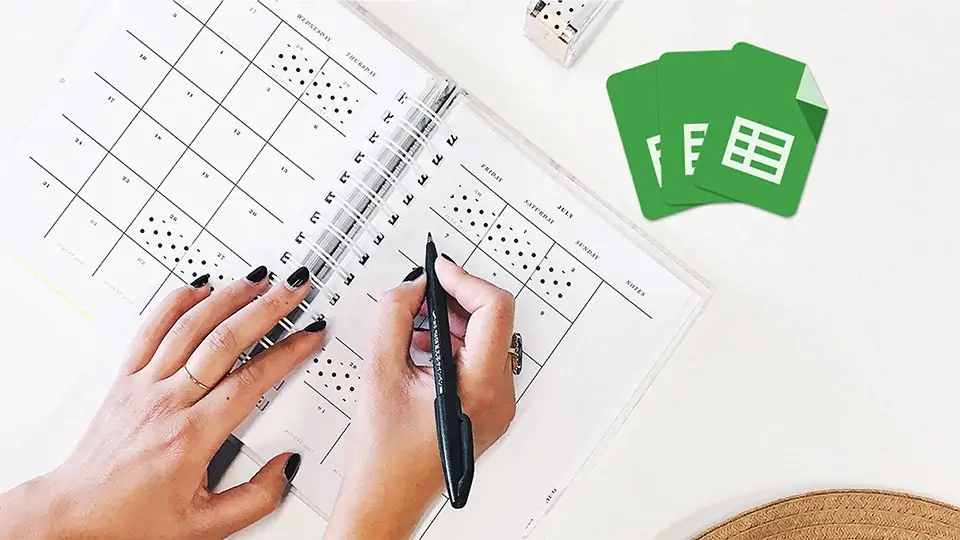
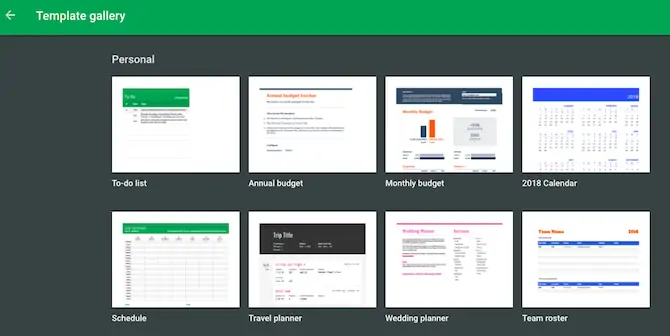
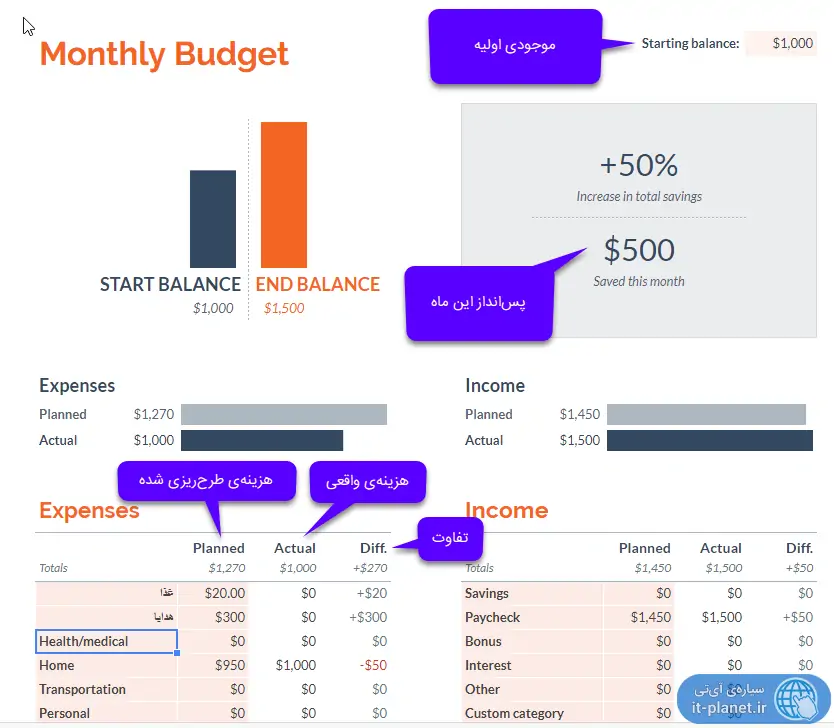
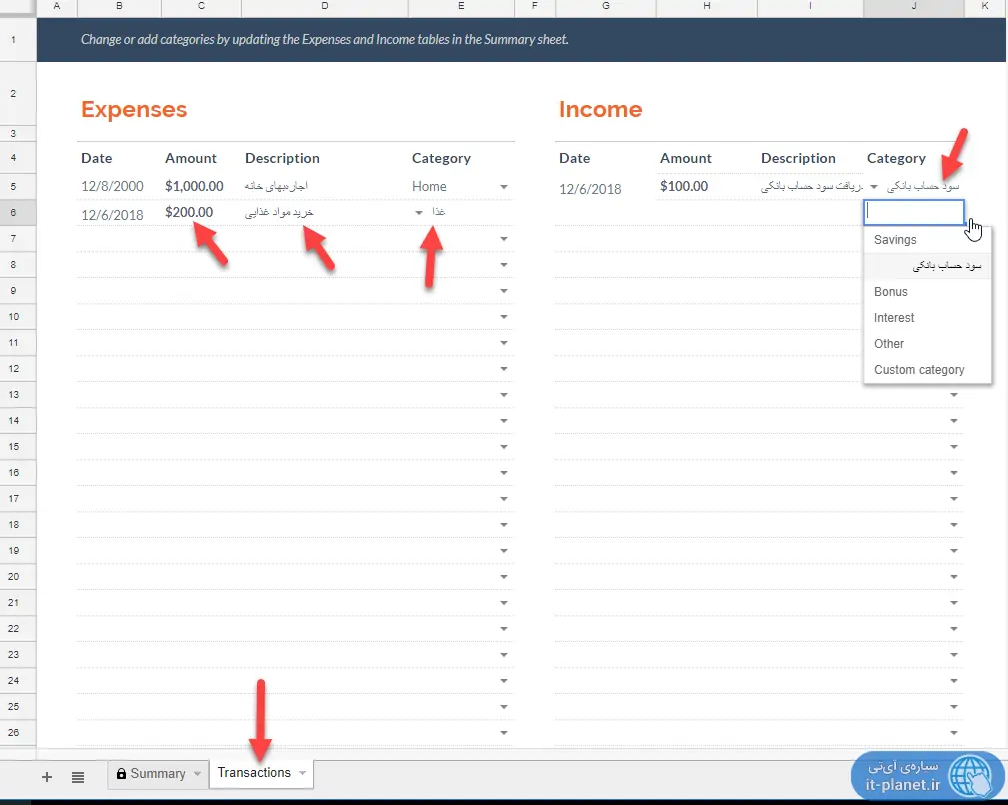
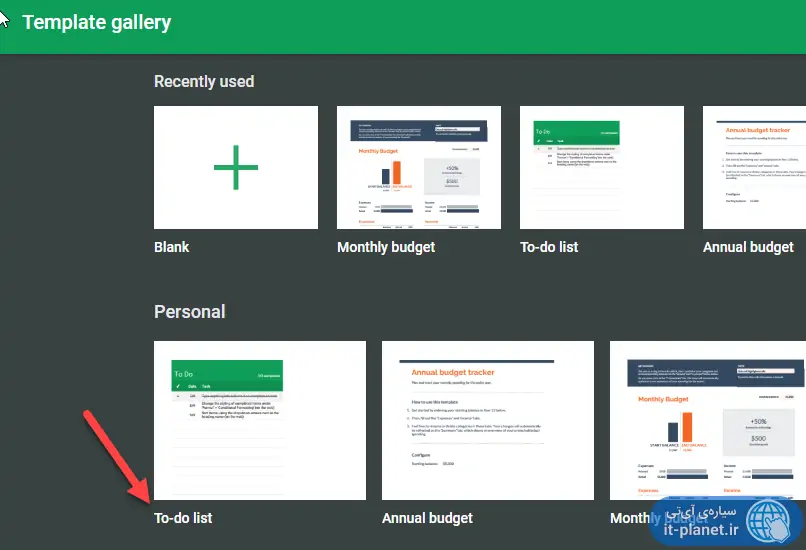
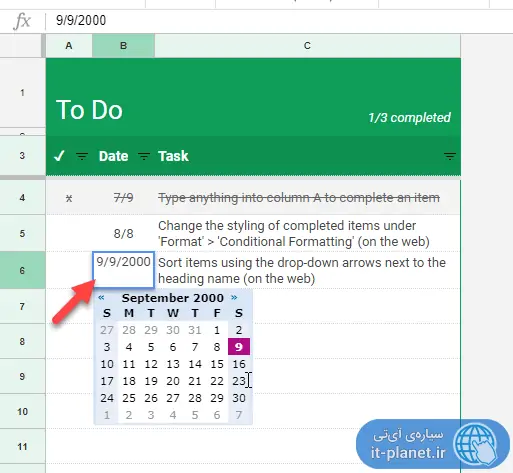
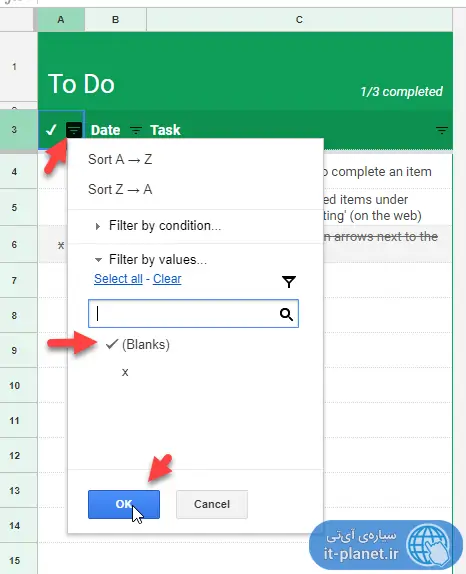
سلام چطوری محتوای یه سلول در یک کاربرگ دیگه رو داخل سلولی در کاربرگ فعلی وارد کنم؟ به عبارتی ارجاع به سلولی در یک. شیت در کاربرگ دیگه چطوریه؟ تابع ایمپورت رنج رگ بابد استفاده کرد فکر میکنم ولی نحوه مقدار دهی اش رو متوجه نمیشم… ممکنه لطفا توضیح بدید که توی گوگل شیت چری باید اینکارو انجام داد؟
سلام
نیاز به ایمپورت نیست اصلا. شما در سلول صفحهی فعلی علامت = بزنید و فرمول بنویسید و رسیدید به جایی که لازمه ارجاع بدید، روی سربرگ صفحهی موردنظرتون کلیک کنید و سپس روی سلول موردنظر. به همین سادگی!