یکی از پردازشهایی که در ویندوز ۱۰ ممکن است به شدت از پردازنده کار بکشد، پردازشی به اسم Service Host: Local System (Network Restricted) است. اگر سیستم شما کند شده است، طبق معمول میتوانید تاسک منیجر را اجرا کنید. در Task Manager و در تب Process، میتوانید پردازشها را به ترتیب میزان استفاده از CPU مرتب کنید.
اگر با مشکل استفادهی زیاد از CPU توسط پردازشی به اسم Service Host: Local System (Network Restricted) روبرو شدهاید، با ما در ادامهی مطلب همراه شوید تا راه حلهای برطرف کردن این مشکل را بررسی کنیم.
مشکل استفادهی زیاد از پردازنده توسط Superfetch
شناسایی ریشهی مشکلاتی مثل استفادهی بیش از حد از پردازنده، کار سادهای نیست و گاهی مواقع باید چندین احتمال مختلف را بررسی کرد و راههای مختلف را امتحان کرد. در مورد پردازشی به اسم Service Host: Local System (Network Restricted) به نظر میرسد که مشکل به Superfetch ویندوز ۱۰ مربوط میشود. البته این قابلیت مفید که سرعت ویندوز ۱۰ را بیشتر میکند، تنها در کامپیوترها و لپتاپهایی که هارددیسک دارند فعال است و نه SSDها. اما ممکن است کاربری که حافظهی ذخیرهسازی از نوع SSD دارد هم به صورت دستی این قابلیت را فعال کرده باشد.
کار Superfetch این است که به صورت خودکار و هوشمندانه، نرمافزارهایی که بیشتر استفاده میکنیم را شناسایی کرده و فایلهای مربوطه را روی حافظهی RAM قرار میدهد تا اجرا کردن نرمافزارهای پراستفاده، سریعتر شود. در ویندوز ۱۰ ممکن است هر از گاهی Superfetch به شدت از منابع سختافزاری سیستم استفاده کند و به نظر میرسد که باگی در آن وجود دارد.
برای حل کردن مشکل Superfetch طبعاً آپدیت کردن ویندوز ۱۰ یکی از راهکارهای اصلی و اساسی است اما تا زمانی که مایکروسافت مشکل را کاملاً برطرف نکرده، راهکار دیگر که غیرفعال کردن سرویس Superfetch است، مفید فایده واقع میشود. میتوانید به عنوان یک راه حل آزمایشی، Superfetch را غیرفعال کنید و پس از چند ساعت یا چند روز، اگر مشکل تکرار شد، آن را مجدداً فعال کنید و به دنبال راهکارهای دیگری جستوجو کنید.
چگونه Superfetch را در ویندوز غیرفعال کنیم؟
دقت کنید که کار اصلی Superfetch این است که نرمافزارهای پراستفاده را شناسایی میکند و فایلهای موردنیاز برای اجرای سریعتر این برنامهها را روی RAM قرار میدهد تا اجرا کردن نرمافزارها سریعتر شود. بنابراین اگر Superfetch غیرفعال شود، سرعت اجرا شدن نرمافزارهایی که به وفور باز میکنید و میبندید، کم و بیش کاهش پیدا میکند. البته اگر در سختافزار سیستم شما، به جای HDD از SSD استفاده شده باشد، سرعت حافظهی ذخیرهسازی زیاد است و افت سرعت نامحسوس خواهد بود و حتی توصیه میشود که Superfetch را در این نوع سیستمها غیرفعال کنید.
و اما روش غیرفعال کردن Superfetch در ویندوزهای مختلف:
ابتدا کلید میانبر Win + R را فشار دهید تا پنجرهی Run باز شود.
در پنجرهی Run دستور services.msc را تایپ کنید و کلید Enter را فشار دهید.
روش دوم این است که در منوی استارت عبارت services را جستوجو کنید و روی اولین نتیجه کلیک کنید.
پس از باز شدن پنجرهی ابزار Services ویندوز، در لیست به دنبال نام Superfetch بگردید و روی آن دبلکلیک کنید.
برای جلوگیری از اجرا شدن خودکار این سرویس خاص، کافی است از منوی کرکرهای Startup type حالت Disabled را انتخاب کنید.
در ادامه برای توقف Superfetch روی دکمهی Stop کلیک کنید.
در نهایت روی OK کلیک کرده و خارج شوید. بد نیست پس از این تغییر، سیستم را Restart کنید.
پس از ریاستارت کردن سیستم، بررسی کنید که میزان استفاده از پردازنده توسط سرویس Service Host: Local System (Network Restricted) چقدر است و در ساعات و روزهای بعدی نیز هر از گاهی بررسی خود را تکرار کنید. ممکن است مشکل به کلی برطرف شده باشد و در عین حال این احتمال وجود دارد که مشکل از سرویس و پردازش دیگری بوده باشد. بدیهی است که در صورت حل نشدن مشکل میتوان Superfetch را مجدداً فعال کرد. کافی است مجدداً Services را اجرا کنید و روی سرویس سوپرفچ دبلکلیک کنید و نوع استارتآپ آن را Automatic انتخاب کنید.
howtogeekسیارهی آیتی




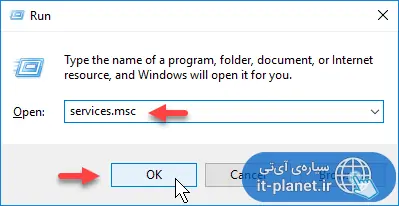
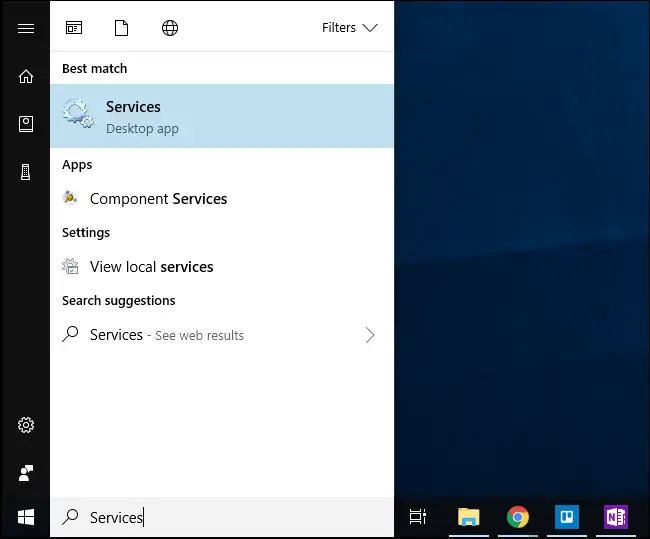
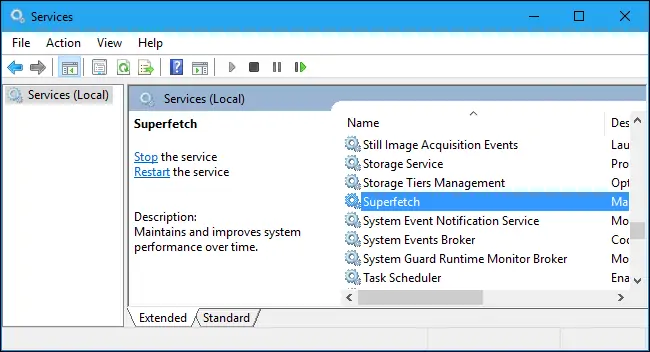
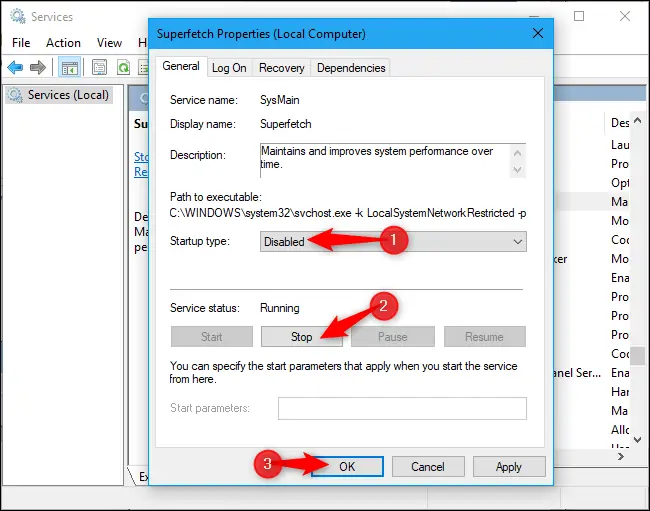
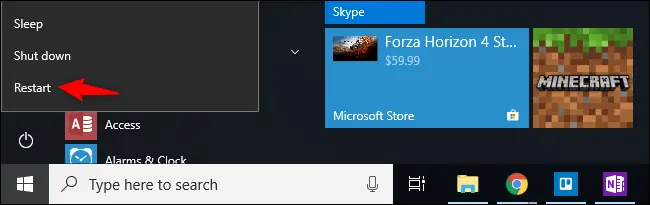
به نظر من با برداشتن Superfetch سیستم کند تر میشه