کادر متن یا Text Box یکی از مفیدترین امکانات Word است. با این ابزار میتوانید کادر متنی در هر موقعیتی از صفحه قرار دهید و درون آن محتوای دلخواه را تایپ کنید. به عبارت دیگر اگر بخواهید در گوشه و کنار صفحه، متن و عکسی داشته باشید و جایگاه آن مستقل تنظیم شود، Text Box بهترین انتخاب است.
در ادامه با Text Box در نرمافزار ورد مجموعهی آفیس مایکروسافت آشنا میشویم و روش استفاده و تنظیمات ظاهری آن را بررسی میکنیم.
نرمافزار ورد مایکروسافت به صورت پیشفرض تعدادی کادر متن از پیش قالببندیشده دارد که برای کاربریهای مختلف مناسب است اما در عین حال میتوانید کادر متن دلخواهی را ترسیم کرده و محتوایی درون آن قرار دهید. تنظیم ابعاد Text Box، رنگ داخل و مرز آن و همینطور فونت و رنگ متن و چیدمان، همگی به راحتی انجام میشود. لذا Text Box یکی از سادهترین روشها برای ساختن فرمهایی مثل نامههای اداری و طراحی کاتالوگ و صفحهی کاور و مانند آن است.
قرار دادن Text Box در فایل Word
برای ایجاد کادر متن جدید، در نوار ابزار بالای صفحه و تب Insert روی Text Box کلیک کنید.
منوی کرکرهای انتخاب نوع Text Box باز میشود. اگر میخواهید یکی از فرمتهای پیشفرض را استفاده کنید، روی آن کلیک کنید. کادرهای متن میتوانند Border یا حاشیه نداشته باشند و همینطور ممکن است رنگ داخل کادر متن، سفید نباشد و طراحی جالب توجهی داشته باشد. تمام این موارد پس از قرار دادن Text Box نیز قابلتغییر است.
وقتی کادر متنی جدیدی در فایل ورد قرار میدهید، به صورت خودکار متن داخل کادر انتخاب میشود و در واقع میتوانید شروع به تایپ کردن متن داخل کادر کنید.
برای تغییرات ظاهری متن داخل کادر، میتوانید آن را انتخاب کرده و از منوی Home استفاده کنید و به عنوان مثال فونت، اندازهی متن، رنگ متن، استفاده از استایل Bold یا ضمخت و غیره را به راحتی انجام دهید. به همین صورت میتوانید تنظیمات فاصلهی خطوط و پاراگرافها و استایل وسطچین، راستچین و چپچین و غیره را تغییر بدهید.
جابجا کردن و چرخاندن Text Box در ورد
برای تغییر دادن اندازهی تکست باکس در ورد، کافی است روی آن کلیک کنید و سپس روی یکی از دوایر کوچکی که در گوشهها و وسط ضلعها قرار گرفته کلیک کرده و آن را به سمتی بکشید. تغییر عرض و ارتفاع با تکان دادن وسط ضلعها صورت میگیرد و تغییر همزمان عرض و ارتفاع با درگ کردن دوایر گوشه انجام میشود.
برای چرخاندن Text Box میتوانید روی آیکون چرخش که بالای کادر متنی نمایان میشود، کلیک کرده و موس را حرکت دهید.
برای جابجا کردن تکست باکس میبایست روی مرز آن کلیک کرده و موس را حرکت دهید. دقت کنید که نشانگر موس زمانی که روی مرز کادر متن قرار گرفته باشد و نه روی یکی از دوایر تغییر سایز، به شکل + با چهار فلش درمیآید که آیکون Move است.
ترسیم کادر متن در ورد
اگر انواع از پیشتعریفشده Text Box را مناسب کاربری خویش نمیدانید، میتوانید یک تکست باکس سفارشی ترسیم کنید. برای این کار ابتدا از تب Insert منوی کرکرهای Text Box را باز کنید و سپس روی گزینهی Draw Text Box کلیک کنید که زیر لیست استایلهای آماده قرار دارد.
نشانگر موس به صورت + در میآید و اکنون میتوانید در نقطهای کلیک کرده و موس را حرکت دهید و در نقطهی روبرو رها کنید تا مستطیلی که کادر متن است، ترسیم شود.
اکنون میتوانید متن موردنظر را تایپ کنید.
اگر کادر متنی را روی پاراگرافها ترسیم کنید، با توجه به اینکه حالت پیشفرض آن، زمینهی کدر با رنگ سفید است، متن زیر آن دیده نمیشود.
میتوانید Layout یا چیدمان کادر متن را تغییر بدهید تا روی دیگر عناصر قرار نگیرد. به این منظور روی تکست باکس کلیک کنید و سپس روی آیکون Layout options کلیک کنید که در سمت راست کادر متن ظاهر میشود. اکنون میتوانید یکی از حالتهای چیدمان کادر متنی را انتخاب کنید. به عنوان مثال میتوانید کادر متنی را زیر دیگر عناصر صفحه قرار دهید تا چیزی شبیه به Watermark در صفحه اضافه شود.
و همینطور میتوانید تنظیمات چیدمان را تغییر دهید به گونهای که عکس و متن موجود در صفحه، بالا و پایین Text Box قرار گیرد و طبعاً چیزی زیر آن یا در کنار آن نباشد.
تنظیمات ظاهر کادر متن در ورد
برای تغییر دادن تنظیمات ظاهری Text Box، ابتدا روی آن کلیک کنید و سپس روی مرز آن کلیک کنید. سپس در تب Format از نوار ابزار بالای صفحه، تنظیمات موجود را بررسی کنید. برخی موارد مهم و کاربردی در مورد تکست باکس به صورت زیر است:
- Shape Fill برای رنگی کردن Text Box
- Shape Outline برای انتخاب حاشیهی تکست باکس
- Change Shape برای تغییر شکل تکست باکس
- Shadow Effects برای تنظیم سایهی کادر متنی
به عنوان مثال اگر بخواهید برای یک نامهی اداری، چند خط کوتاه در گوشهی بالای صفحه برای درج کردن تاریخ و کد یا شمارهی نامه و غیره اضافه کنید، میتوانید کادر متن را بدون حاشیه و همینطور با پسزمینهی شفاف یا Transparent طراحی کنید و سپس آن را در موقعیت مناسب قرار دهید.
برای تغییر سریع ظاهر کادر متن و استفاده از طراحیهای موجود، میتوانید روی یکی از طراحیها در بخش Text Box Styles کلیک کنید.
برای تغییرات داخلی مثل فونت و رنگ متن درون کادر، همانطور که قبلاً اشاره کردیم میتوانید از تب Home بالای صفحه استفاده کنید.
howtogeekسیارهی آیتی



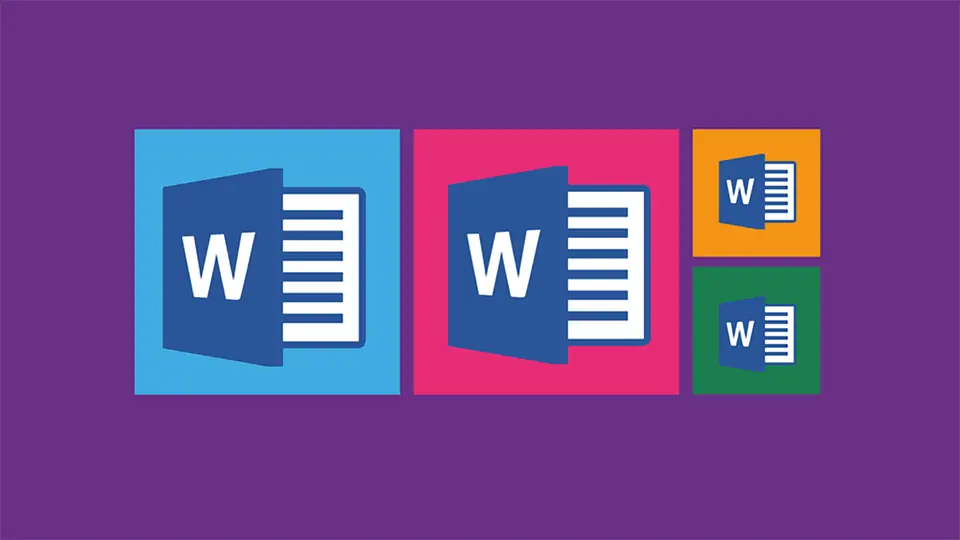
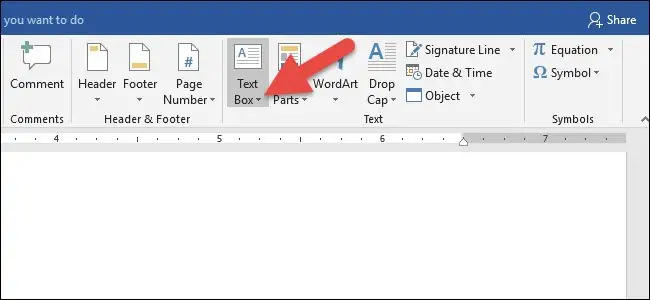
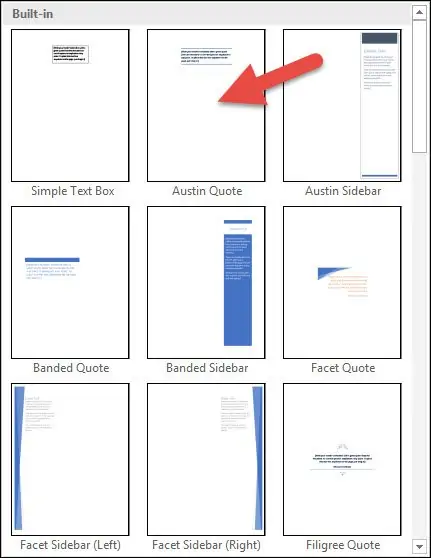
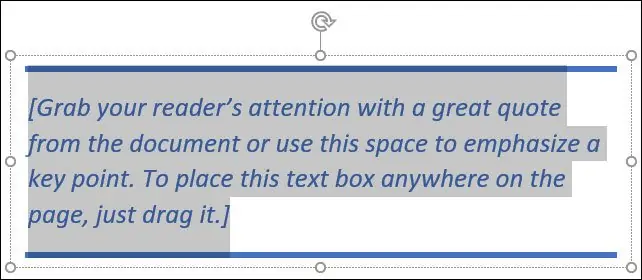
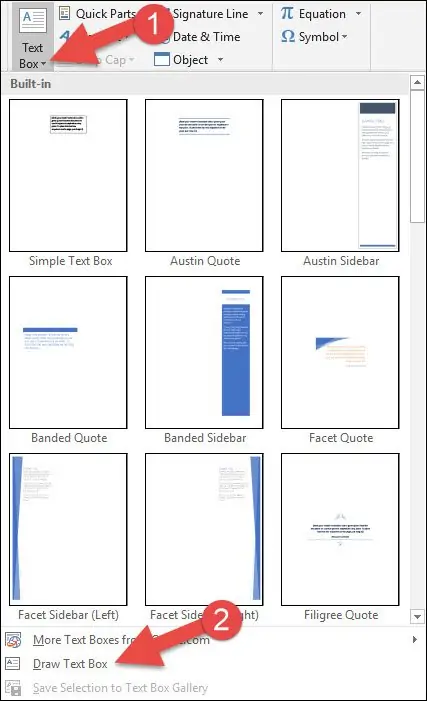
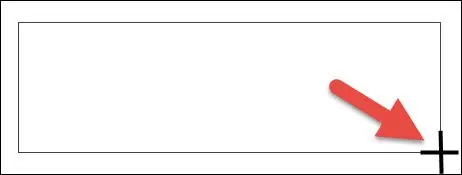
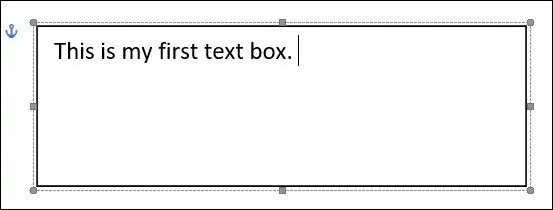
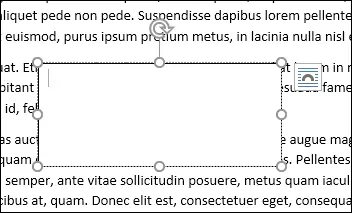
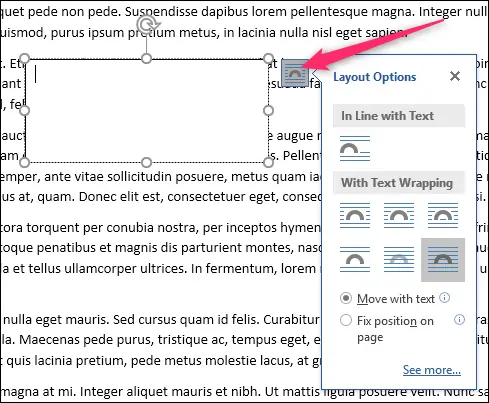
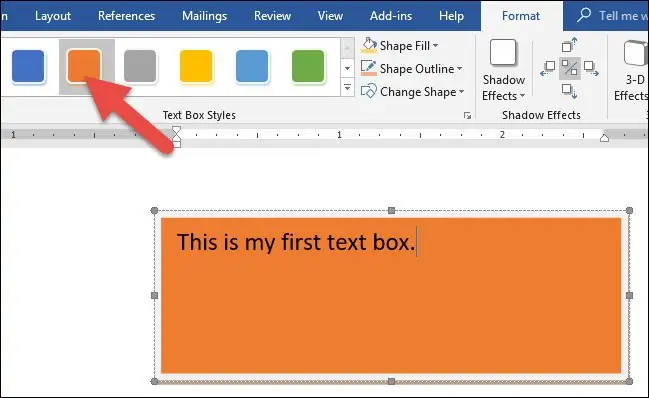
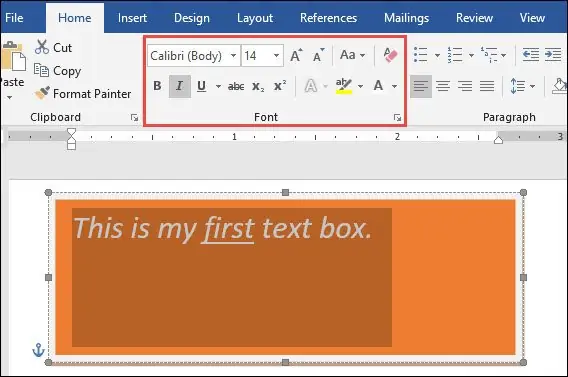
سلام خسته نباشین
آخرین تصویر این مطلب چجوری دور پنجره ی فونت کادر قرمز ایجاد کردین؟؟؟
سلام
با خیلی نرمافزارها میشه. از جمله Paint خود ویندوز، خود نرمافزار Word و نرمافزارهای مخصوص اسکرینشات گرفتن مثل Snagit و بسیاری دیگر!
سلام چطور میشود داخل تکس باگس فاصله یک نوشته را با کادر پایین و چپ و راست صفر کرد بطور مثال در یک کادر کوچک نیم سانت در یک سانت وقتی یک کلمه تایپ میگردد نوشته دیده نمیشود و باید کادر را بزرگتر کرد چطور میشود فاصله بین نوشته و کادر با لا و پایین یا چپ و راست را صفر کرد ممنون
سلام
روی تکستباکس راستکلیک کنید و Properties رو انتخاب کنید. در پنجرهی پراپرتیز یه تب داره که توش Margin یا فاصله از چهار سمت موجوده و میشه تنظیمش کرد.
سلام چطور میشه تو یک صفحه چهارتا کادر یک اندازه درست کرد
سلام
چطور میشه از تکست باکس خارج شد و ادامه مطلب رو تایپ کرد؟
چطور کادر تکست باکس رو برداریم
سلام ایا تکست باکس فقط برای متن های قابل نمایش در همان صفحه است مثلا برای جدولی که بیش از یک صفحه سطر دارد چرا به صفحه ی بعد نمی رود؟! در همان صفحه می ماند و باقی مطلب که بیشتر از یک صفحه شده را نمایش نمی دهد
سلام
فکر میکنم حالت شناور داره به صورت پیشفرض و سر جاش میمونه.
سلام در مواقعی که تکس باکس بدون حاشیه و پس زمینه میکنیم در صورتی که متن نداشته باشه کادر کم میکنیم میشه حالتی باشه که با یک خط چین یا هرچیز دیگه دور تکس باکس مشخص بشه و ای در چاپ نیوفته؟