یکی از قابلیتهای ویندوز ۷ که در ویندوز ۸ و ویندوز ۱۰ نیز وجود دارد، Aero Shake است. با این قابلیت میتوانید تمام پنجرههای باز را با لرزاندن پنجره به کمک موس مینیمایز و کوچک کنید. البته اگر دکمهی Win + Home کیبورد را فشار دهید هم همین اتفاق میافتد.
برای فعال و غیرفعال کردن Aero Shake میتوانید از اپلیکیشن Settings ویندوز و همین طور ویرایش رجیستری ویندوز استفاده کنید.
قابلیت Aero Shake برای برخی کاربران مفید است اما برخی کاربران ویندوز ممکن است تصادفاً پنجرهای را حین جابجا کردن، اندکی بلرزانند و این موجب کوچک شدن تمام پنجرهها شود. در نتیجه برخی به غیرفعال کردن این قابلیت مفید رویگردان میشوند و برخی از آن استفاده میکنند. در نسخههای قبلی ویندوز، تنظیماتی برای غیرفعال کردن این ویژگی وجود داشته اما ظاهراً در ویندوز ۱۰ گزینهای برای مدیریت این ویژگی وجود ندارد.
در ادامه به معرفی سه روش ساده برای غیرفعال کردن Aero Shake ویندوز ۱۰ میپردازیم.
غیرفعال کردن Aero Shake در اپ Settings ویندوز ۱۰
ظاهراً نمیتوان از اپلیکیشن ستینگس برای غیرفعال کردن Aero Shake استفاده کرد اما در حقیقت اگر Snap را غیرفعال کنید، این ویژگی که گاهی ممکن است مزاحم کار باشد هم غیرفعال میشود و البته دیگر نمیتوانید پنجرهای را به کنارهها یا گوشههای صفحه جابجا کنید تا سریعاً نیم یا ربع صفحه را اشغال کند. البته دو روش بعدی این محدودیت را ندارد.
و اما روش کار:
ابتدا با کلید میانبر Win + I اپ تنظیمات را اجرا کنید و سپس روی System و Multitasking کلیک کنید.
اکنون در سمت راست صفحه، سوییچ گزینهی Arrange windows automatically by dragging them to sides of corners of the screen را به حالت غیرفعال جابجا کنید.
غیرفعال کردن Aero Shake از طریق Group Policy
با استفاده از ابزار Group Policy Editor که در نسخهی Home ویندوز ۱۰ موجود نیست و در سایر نسخهها قابلاستفاده است، میتوانید به راحتی قابلیت لرزاندن پنجره برای کوچک کردن سایر پنجرهها را غیرفعال کنید. ابتدا با کلید میانبر Win + R پنجرهی Run را باز کنید و سپس دستور gpedit.msc را وارد کنید و کلید Enter را فشار دهید.
در ستون کناری پنجرهای که باز شده، مسیر زیر را طی کنید:
User Configuration > Administrative Templates > Desktop
و حال در سمت راست روی Turn off Aero Shake window minimizing mouse gesture دبلکلیک کنید. پنجرهی خواص آن باز میشود.
در پنجرهای که باز شده گزینهی Enabled را انتخاب کنید و روی دکمهی Apply کلیک کرده و خارج شوید.
غیرفعال کردن مینیمایز تمام پنجرهها با لرزش یک پنجره از روش رجیستری
روش سوم که در تمام نسخههای ویندوز قابل استفاده است، استفاده از رجیستری ادیتور است. برای اجرا کردن رجیستری ادیتور، پنجرهی Run را باز کنید و این بار دستور regedit را تایپ کرده و روی OK کلیک کنید. اگر پیامی در مورد سیستم کنترل حسابهای کاربری نمایش داده شد، روی Yes کلیک کنید و ادامه دهید. اگر با رجیستری ادیتور آشنایی ندارید، مطالعه کردن مقالهی زیر بسیار مفید خواهد بود:
در پنجرهی رجیستری ادیتور، مسیر زیر را در ستون کناری طی کنید و البته میتوانید این آدرس را در نوار آدرس بالای صفحه پیست کرده و کلید Enter را فشار دهید:
HKEY_CURRENT_USER\Software\Policies\Microsoft\Windows\Explorer
اکنون در سمت راست روی مقدار DWORD به اسم NoWindowMinimizingShortcuts دبل کلیک کنید و در فیلد Value data به جای ۰ عدد ۱ را قرار دهید و سپس روی OK کلیک کنید و خارج شوید.
توجه کنید که اگر مقداری به اسم NoWindowMinimizingShortcuts وجود ندارد، میتوانید راستکلیک کنید و گزینهی New و سپس DWORD value (32-bit) را انتخاب کنید تا مقدار جدیدی ساخته شود. نام آن را NoWindowMinimizingShortcuts انتخاب کنید و سپس مقدار را طبق روشی که طرح شد به ۱ تغییر دهید.
برای بازگردانی تغییرات و فعالسازی Aero Shake، مراحل را در هر روشی که طی کردهاید، تکرار کنید و عدد یا گزینهی انتخابشده را به حالت پیشفرض برگردانید.
intowindowsسیارهی آیتی




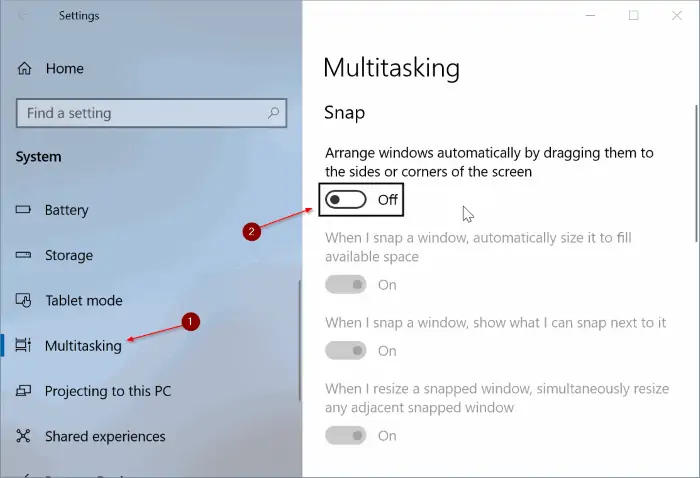
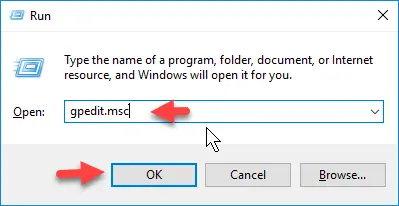
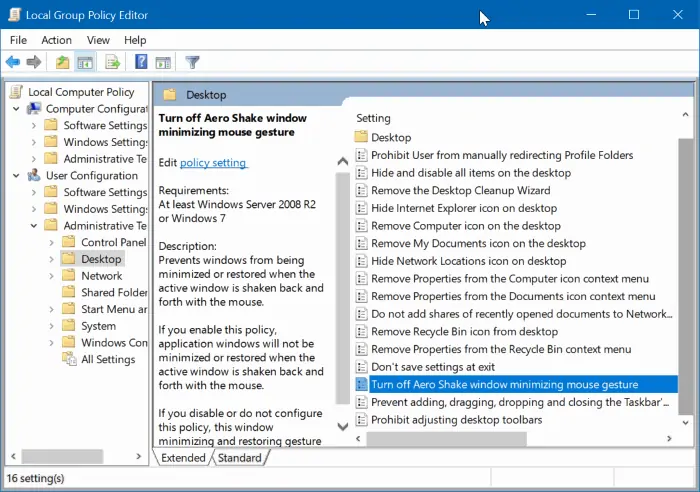
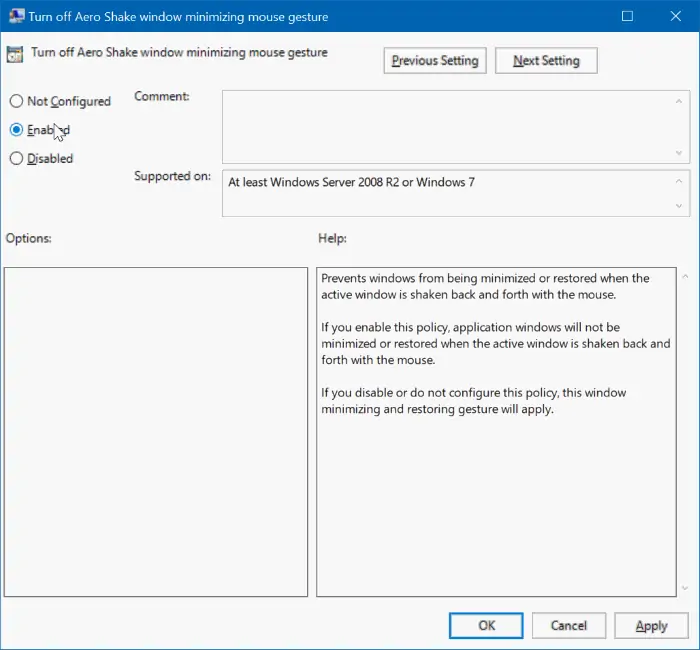
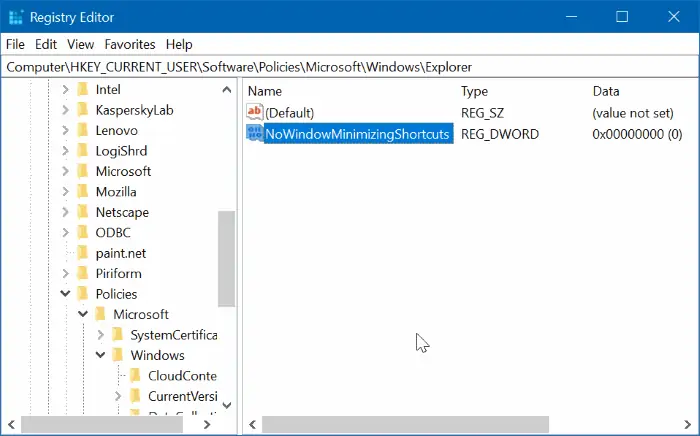
سلام ، من یه موس جدید خریدم و از وقتی شروع به استفاده کردن کردم به مشکل مینیمایز شدن پنجره ها برخوردم ، همه این تنظیماتی که شما پست کردین رو انجام دادم ولی بازم تغییر نکرد و همه چیز رو مینیمایز میکنه ، راه دیگه ایی نیست ؟