در نرمافزار Excel برای حذف کردن سلولهای تکراری یا ردیفهای داده که شامل سلول تکراری هستند، ابزار Remove Duplicates در نظر گرفته شده اما اگر صرفاً بخواهید سلولهای تکراری هایلایت و رنگی شوند هم یک راهکار ساده پیشبینی شده است. بدون استفاده از هیچ فرمول خاصی میتوانید از Conditional Formatting استفاده کنید تا سلولهای تکراری، رنگی شوند.
در ادامه به روش رنگی کردن سلولهای تکراری در نرمافزار اکسل مجموعهی آفیس مایکروسافت میپردازیم.
مایکروسافت در نرمافزار اکسل علاوه بر گزینهای برای حذف کردن دادههای تکراری، گزینهای برای رنگی کردن سلولهای تکراری یا به عبارت دیگر Duplicate در نظر گرفته است که در منوی کرکرهای فرمت کردن شرطی یا Conditional Formatting قرار دارد. اگر از این گزینه و قابلیتهای جالب و کاربردی آن استفاده نکردهاید، مطالعه کردن مقالهی زیر را توصیه میکنیم:
چگونه سلولهای تکراری را در اکسل رنگی کنیم؟
فرض کنید صفحهای حاوی تعدادی سلول در ستون اول دارید و میخواهید مواردی که دادهی تکراری دارند را رنگی کنید. برای این کار ابتدا سلولها را به صورت ستونی انتخاب کنید. میتوانید روی عنوان ستون کلیک کنید تا تمام سلولهای آن انتخاب شود. روش دیگر این است که سلولها را با روش کلیک و درگ، انتخاب کنید.
حال در نوار ابزار بالای صفحه روی تب Home و سپس روی Conditional Formatting کلیک کنید. در منوی کرکرهای ظاهر شده، Highlight Cells Rules را انتخاب کنید و سپس گزینهی Duplicate Values را انتخاب کنید که به معنی مقادیر تکراری است.
پنجرهای برای انتخاب کردن روش هایلایت کردن سلولها و همینطور نوع سلولها ظاهر میشود. برای رنگی کردن سلولهای تکراری، از منوی کرکرهای اول، گزینهی Duplicate را انتخاب کنید. از منوی کرکرهای دوم نیز یکی از انواع هایلایت را انتخاب کنید.
حالت اول و پیشفرض، انتخاب رنگ قرمز کمرنگ به عنوان رنگ پسزمینهی سلول و رنگ قرمز تیره برای متن درون آن است. میتوانید رنگ زرد و سبز را با گزینههای بعدی انتخاب کنید:
- با استفاده از Light Red Fill فقط پسزمینهی سلول قرمز کمرنگ میشود.
- با استفاده از Red Text میتوانید فقط متن را قرمز کنید و سلول رنگ پیشفرض را حفظ میکند.
- با استفاده از Red Border مرز یا خط دور سلول قرمز میشود و درون آن تغییری ایجاد نمیشود.
در صورتی که فرمت خاصی مدنظرتان است، روی آخرین گزینه که Custom Format است کلیک کنید و رنگ متن، رنگ سلول و رنگ مرز دور آن را به صورت دلخواه انتخاب کنید. در واقع با انتخاب کردن این گزینه و کلیک روی دکمهی OK ، پنجرهی Format Cells باز میشود و میتوانید موارد جزئیتر مثل نوع خط دور سلول که نازک و ساده، خطچین و نقطهچین و حتی بدون خط دور است را به صورت دلخواه تنظیم کنید.
حتی میتوانید خط دور سلول را در هر ضلع به صورت مجزا طراحی کنید.
توجه کنید که در مورد سلولهایی که دادهای از نوع متن و برخی انواع غیرعددی دیگر دارند، اگر پس از کلمه اسپیس زده شده باشد، داده تکراری محسوب نمیشود. اما در مورد سلولهایی از نوع عددی یا Number، زدن فاصله پس از عدد، بیمعنی است و به صورت خودکار حذف میشود.
چگونه سلولهای غیرتکراری و یونیک را در اکسل رنگی کنیم؟
روش کار کاملاً مشابه است و تنها تفاوت در این است که پس از انتخاب کردن گزینهی Duplicate Values، در پنجرهای که باز میشود، میبایست از اولین منوی کرکرهای به جای گزینهی Duplicate، گزینهی دوم یعنی Unique را انتخاب کنید. بدین ترتیب فقط سلولهایی هایلایت میشوند که دادهی متفاوتی دارند و مشابه آنها در ستون انتخاب شده وجود ندارد.
به مثال زیر توجه کنید:
در پایان یادآوری میکنیم که برای حذف کردن سلولهای حاوی دادهی تکراری در اکسل، میتوانید از گزینهی Remove Duplicates که در تب Data از نوار ابزار بالای صفحه واقع شده استفاده کنید. برای اطلاعات کامل به مقالهای که قبلاً در معرفی این ابزار منتشر کردیم، رجوع فرمایید:
سیارهی آیتی



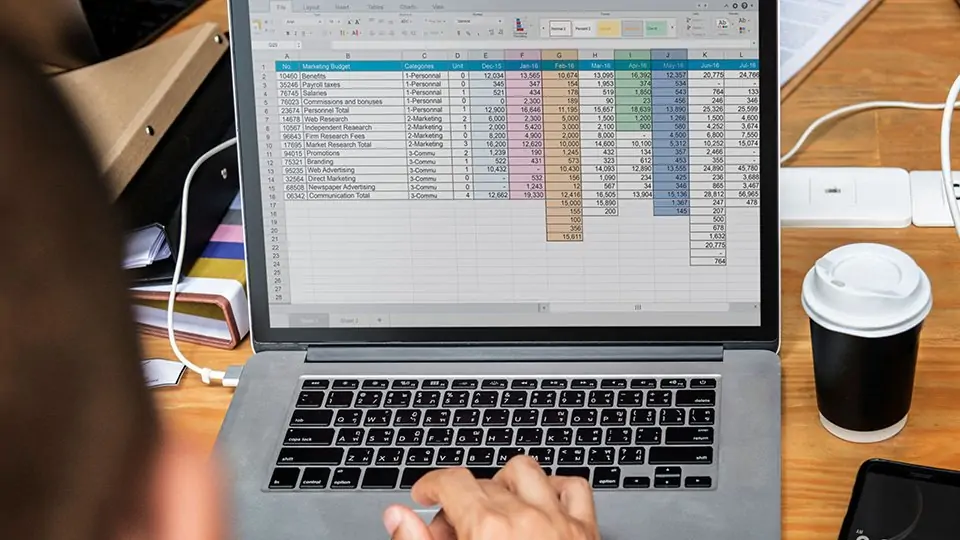
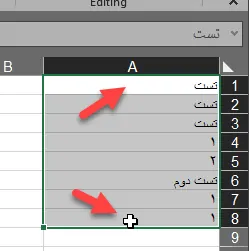
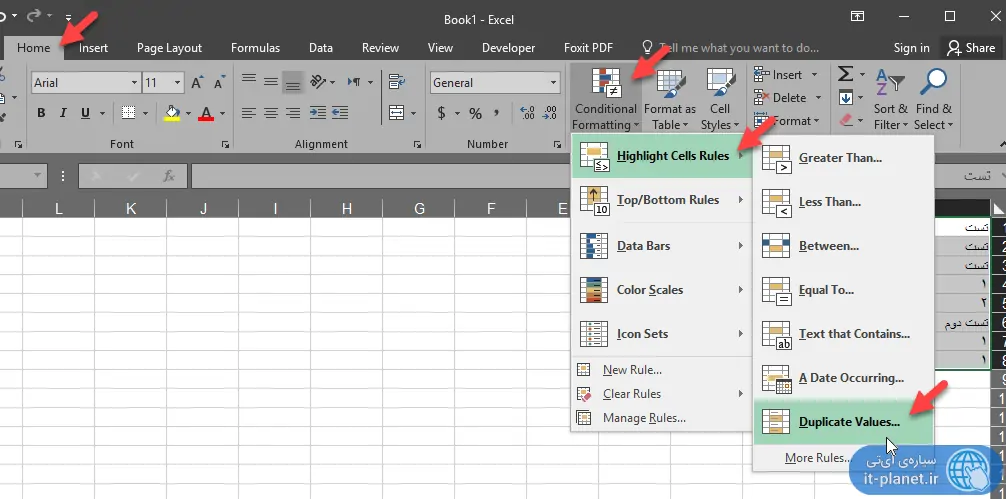
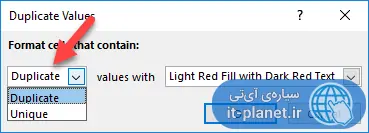
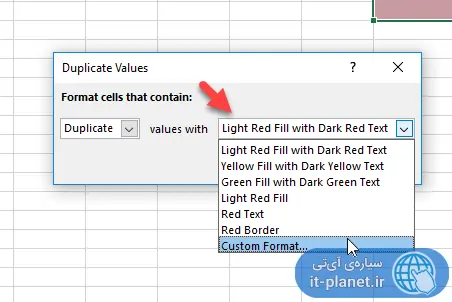
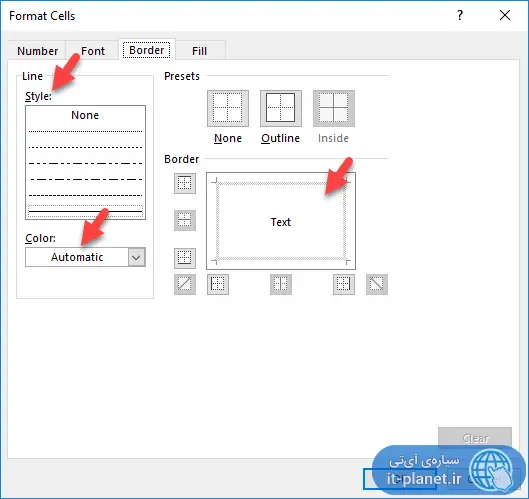
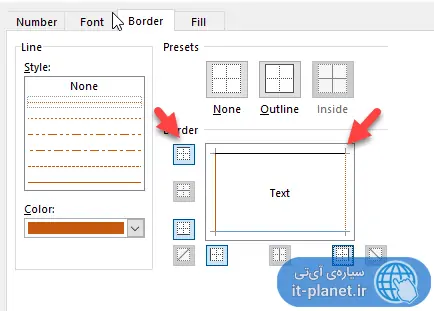
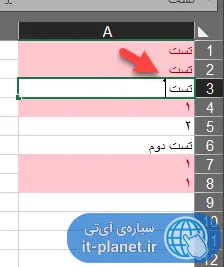
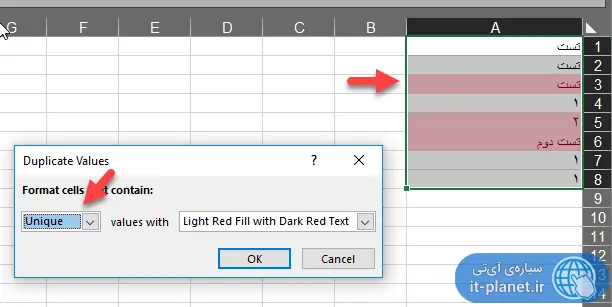
باسلام از توضیحات لازم در مورد نحوه رنگی کردن سلول های تکراری در اکسل خیلی استفاده کردم از لطفتان بسیار ممنون. وقتی هم به مشکل تازه برمی خورم فورأ از مطالب خیلی ، خیلی مفید شما استفاده می کنم. آنهم مجانی . مگه کی ممکنه که راضی نباشه . بازهم ممنون
سلام
یه ستون داریم 800 تا داده توش هست و داده های تکراری را رنگی کردیم حدود 100 تاش تکراریه
چگونه میتوانیم بفهمیم هر کدام از این داده های تکراری با کدام دیگری برابر است که داده های مقابلش رو چک کنیم و آن داده تکراری رو اصلاح کنیم؟
ممنون
سلام وقت بخیر
من دو تا لیست اکسل دارم که میخوام کد ملی های مشابه این دو تا لیست را نگه دارم اونها که مشابه نیست را حذف کنم لطفاً راهنمایی کنید