در نرمافزار فتوشاپ برای قرار دادن عکس، لوگو و متن روی اجسام مسطح، میتوان از Free Transform استفاده کرد و عکس یا لوگو و متن را روی هر سطحی با زاویهی دلخواه، قرار داد و حتی پرسپکتیو را به راحتی در نظر گرفت. در Photoshop میتوانید عکس یا لوگو را روی سطح غیرهموار مثل سطح یک کره یا استوانه و طاقها و غیره، به سادگی قرار دهید به طوری که طبیعی به نظر برسد.
در ادامه به روش قرار دادن عکس، لوگو و متن روی سطح غیرصاف توسط نرمافزار تخصصی ادوبی فتوشاپ میپردازیم.
قبلاً در مقالهای به روش قرار دادن عکس و لوگو روی سطوح صاف اما زاویهدار پرداختیم و نحوهی پیادهسازی پرسپکتیو و چرخش لایهی عکس را توضیح دادیم:
گاهی اوقات برای ساخت بنرهای تبلیغاتی، کاور مجلات و عکسهای تبلیغاتی محصولات، نیاز است که متن یا لوگو را روی سطح غیرصاف قرار بدهید. به عنوان مثال فرض کنید که میخواهید لوگو را روی یک توپ ترسیم کنید به شکلی که واقعی به نظر برسد.
فعال کردن Transform با حالت مورب و خمیده
مراحل را مثل مقالهی قبلی دنبال کنید:
ابتدا عکس اصلی را در فتوشاپ باز کنید.
عکس لوگو یا بنر را بگیرید و روی پنجرهی فتوشاپ و فایلی که باز کردهاید رها کنید.
کلید Enter را فشار دهید تا لایهی عکس جدید ایجاد شود.
لایهی بنر یا لوگو را با کلیک روی نام آن در پالت لایهها یا مستقیماً روی پالت طراحی، انتخاب کنید.
با شورتکات Ctrl + T یا Command + T در مکها، ابزار Free Transform را فعال کنید و ویرایشهای لازم را انجام بدهید.
اما گام بعدی متفاوت است: میبایست گزینهای به اسم Warp که از آپشنهای ابزار Free Transform است را فعال کنید. با این گزینه، میتوان لایهای را روی لایهی دیگر به صورت خمیده قرار داد.
چگونه از ترنسفرم مورب فتوشاپ برای طبیعی قرار دادن عکس روی سطوح ناصاف استفاده کنیم؟
در مثال ما هدف این است که لوگو را روی توپ قرار بدهیم:
فراموش نکنید قبل از فعال کردن حالت Warp، بهتر است با استفاده از Free Transform معمولی، تصحیحات لازم را انجام بدهید. میتوانید طبق روشی که در مقالهی قبلی توضیح دادیم، لایهی لوگو را کوچک و بزرگ کنید، بچرخانید و حتی در صورت نیاز به پرسپکتیو، آن را از حالت مستطیلیشکل خارج کنید. موقعیت تقریبی را نیز تنظیم کنید.
در تصویر زیر نتیجهی آمادهسازی اولیه را مشاهده میکنید و البته کاملاً مشخص است که عکس به صورت صاف و تخت روی سطح ناصاف توپ قرار گرفته است.
در حالتی که ابزار Free Transform فعال است و نوار تنظیمات آن در بالای صفحه نمایان است، روی آیکون Warp Mode در نوار آپشن کلیک کنید.
با فعال کردن Warp Mode میتوانید نقاط داخلی یا خارجی لایهی عکس را جابجا کنید و صرفاً محدود به گوشهها یا وسط اضلاع نیستید. کافی است روی نقاط دلخواه کلیک کرده و با نگه داشتن کلید چپ موس، آن را حرکت بدهید. به عبارت دیگر با درگ کردن میتوانید شکل خاص موردنظر خویش را به لایهی عکس بدهید.
استفاده از ابزار Free Transform در حالت Warp، چندان ساده نیست و نیاز به کمی کار کردن و تجربه کسب کردن دارد اما پس از مدتی، کاملاً به آن مسلط میشوید و میتوانید سریعاً شکل را به گونهای که بر سطح ناصاف منطبق شود، تغییر دهید.
در نهایت پس از نهایی شدن تغییرات، کلید Enter را فشار دهید یا روی آیکون تیک در نوار آپشن بالای صفحه کلیک کنید.
در فتوشاپ برای سطوح خاصی که معمولاً کاربرد زیادی دارند، چند حالت از پیشتعریفشده وجود دارد. این حالتها را میتوانید از منوی Warp که در نوار آپشن بالای صفحه موجود است، مشاهده کرده و انتخاب کنید. به عنوان مثال:
- برای خمیده کردن به شکل Arch که مناسب قرار دادن متن و عکس روی طاقهای دایرهای و منحنیشکل است، میتوانید از گزینهی Arc استفاده کنید.
- برای قرار دادن عکس روی سطح یک کره که از روبرو دیده میشود، حالت Bugle مناسب است و کار شما را بسیار سریع و ساده میکند.
اگر نتیجهی کار هنوز هم مصنوعی و غیرطبیعی به نظر میرسد، میتوانید با استفاده از فیلترهای متعدد فتوشاپ، کمی نویز اضافه کنید، بخشهایی را تار کنید، رنگبندی را با استفاده از ابزار Curves ویرایش کنید و به این ترتیب عکس را واقعیتر جلوه دهید.
howtogeekسیارهی آیتی



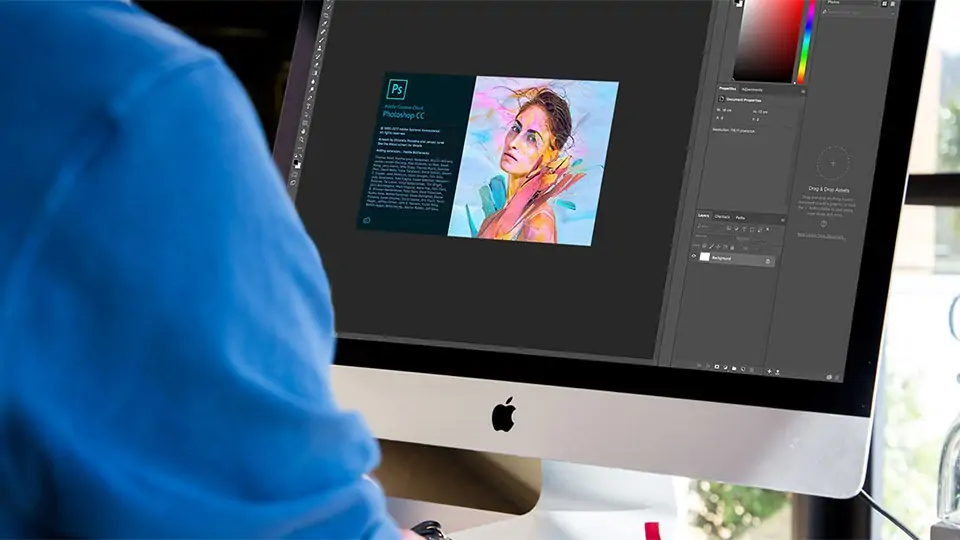

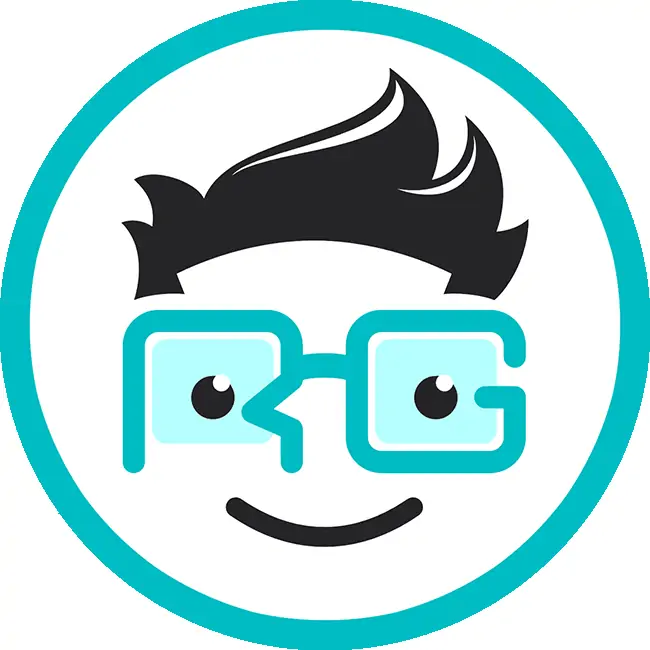

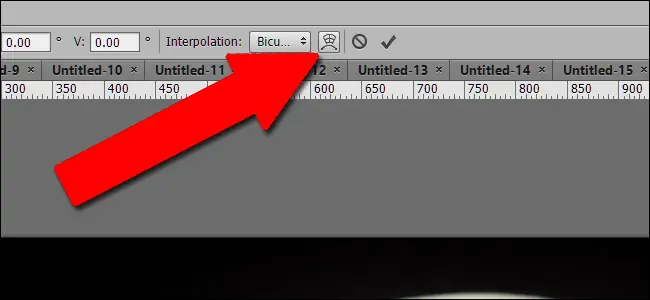


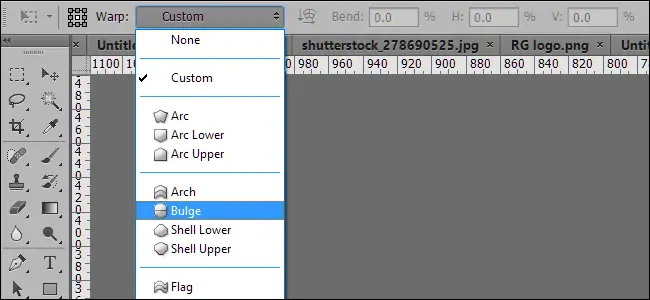
سپاس…عالی بود