در جداولی که در نرمافزار Word ترسیم شده میتوان حاصلجمع و میانگین یا حاصلضرب را به سادگی محاسبه کرد. در واقع نیازی به کپی کردن جدول در Excel و استفاده از توابع اکسل نیست و همینطور نیازی به استفاده از ماشین حساب ویندوز نیست. در ورد قابلیتهای محاسباتی ساده و ابتدایی به صورت پیشفرض موجود است.
در ادامه به روش جمع زدن، ضرب کردن و میانگین گرفتن از اعداد جدول در نرمافزار ورد مجموعهی آفیس مایکروسافت میپردازیم.
روش کار را با یک مثال ساده توضیح میدهیم: فرض کنید جدول مثل تصویر زیر در اختیار داریم. نام کالا در ستون Item و تعداد در ستون Units ذکر شده و قیمت هر کالا نیز در ستون Unit Cost درج شده است.
برای محاسبه کردن حاصلضرب قیمت در تعداد کالا برای محاسبهی هزینهی کلی هر کالا، روی اولین سلول خالی از ستون Total کلیک کنید. سپس در نوار ابزار بالای صفحه و تب Layout مخصوص جداول که با تب Layout اصلی متفاوت است، روی دکمهی Formula کلیک کنید.
اکنون فرمول زیر را تایپ کنید تا مقادیر موجود در دو سلول سمت چپ یا Left سلول انتخاب شده، ضرب شود:
=PRODUCT(LEFT)
برای انتخاب کردن شیوهی نمایش حاصلضرب میتوانید از بخش Number format استفاده کنید که شبیه به اکسل طراحی شده است.
برای اطلاعات بیشتر در مورد کدی که فرمت اعداد را مشخص میکند و در فیلد Number format تایپ میشود، به مقالهی زیر توجه فرمایید:
در نهایت روی OK کلیک کنید.
به این ترتیب حاصلضرب محاسبه میشود.
متأسفانه در نرمافزار Word این قابلیت وجود ندارد که با روش کلیک و درگ، فرمول یک سلول را در سلولهای بعدی تکرار کنید و در واقع این ویژگی فعلاً در اکسل وجود دارد. بنابراین برای حاصلضرب سلولهای ردیفهای بعدی باید مجدداً فرمول در سلولها اضافه کنید.
اما به مقولهی جمع زدن هزینهی کالاها میرسیم. میبایست اعداد سلولهای ستون Total جمع شود.
در انتهای جدول ردیف خالی ایجاد کنید و روی سلول آخر از ستون Total کلیک کنید. سپس از تب Layout و گزینهی Formula استفاده کنید و فرمول زیر را تایپ کنید:
=SUM(ABOVE)
این فرمول به معنی محاسبهی حاصلجمع است و منظور از کلمهی Above این است که تمام سلولهای بالاتر از سلول فعلی جمع زده میشود.
در صورت نیاز فرمت اعداد را انتخاب کنید و سپس روی OK کلیک کنید.
به این ترتیب جمع هزینهها محاسبه میشود.
توجه داشته باشید که در صورت اضافه کردن سطر و ستون جدید به جدولهایی که در Word تایپ شده، نتیجهی محاسبات به صورت خودکار آپدیت نمیشود! این ویژگی نیز در حال حاضر مختص Excel است. اما برای بروز شدن نتیجهی فرمولها میتوانید روی سلول موردنظر راستکلیک کنید و گزینهی Update Filed را انتخاب کنید تا به صورت دستی خروجی فرمول بروزرسانی شود.
howtogeekسیارهی آیتی



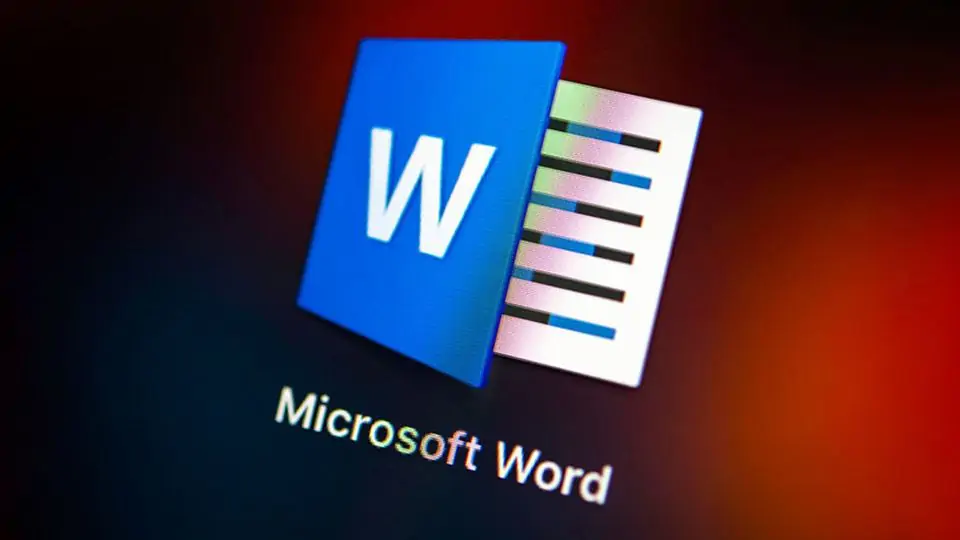
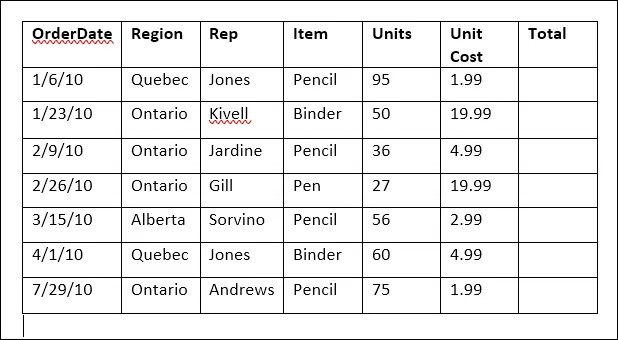
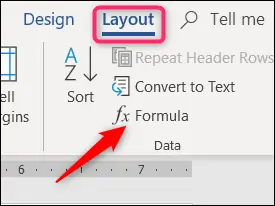
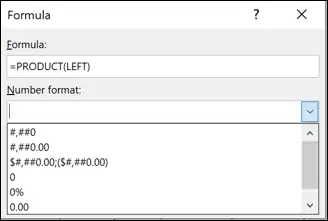
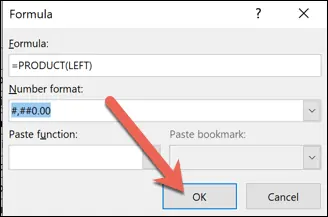
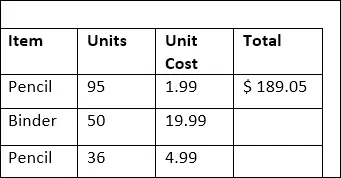
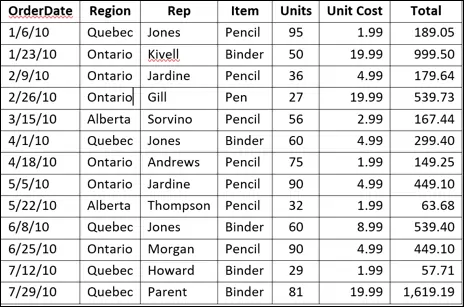
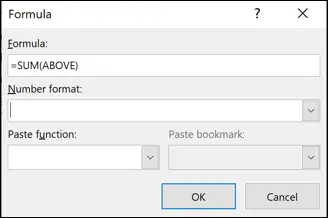
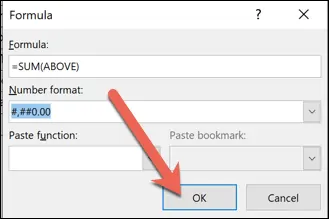
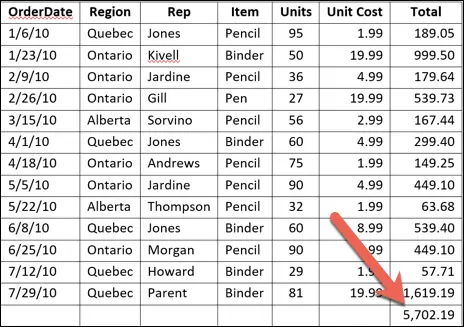
سلام برای تقسیم از کدوم باید استفاده کنیم؟
سلام
فرمولنویسیش شبیه Excel هست. مثلاً بخواید سلول اول منهای دوم بشه، باید بنویسید:
در واقع ستون سمت چپ میشه A و بعدی میشه B و C و به همین ترتیب ردیفها از بالا به پایین ۱ و ۲ و ۳ هست.