استفاده از چند مانیتور متصل به یک کامپیوتر یا لپتاپ ویندوزی، امکانپذیر است. البته GPU یا همان پردازندهی گرافیکی، پورتهای محدودی دارد و تعداد نمایشگر پشتیبانی شده هم بسته به مدل پردازندهی گرافیکی مجتمع یا کارت گرافیک، متفاوت است. در ویندوز ۱۰ میتوانید ترتیب مانیتورها را نیز به سادگی تغییر بدهید و به عنوان مثال مانیتور دوم را در سمت راست، چپ، بالا و یا پایین مانیتور اول قرار بدهید و به همین شکل در مورد مانیتورهای بعدی اقدام کنید.
در این مقاله به روش جابجا کردن تصویر مانیتورها در ویندوز ۱۰ میپردازیم که در سیستمهای چندمانیتوره، بسیار مفید و ضروری است.
معمولاً لپتاپها دو پورت خروجی ویدیویی دارند و دو مانیتور اکسترنال قابل استفاده است. در مورد برخی با وجود پورت DisplayPort یا مینی-دیسپلیپورت، حتی بیش از ۲ مانیتور اکسترنال نیز قابل استفاده است. اما اگر چیدمان مانیتورها را به صورت دستی و متناسب با موقعیت هر مانیتور تنظیم نکنید، استفاده از ویندوز و برنامهها مشکل میشود. در بازیها نیز اشتباه بودن ترتیب تصویر، یک مشکل بزرگ است. خوشبختانه با تنظیماتی که در اپلیکیشن Settings ویندوز ۱۰ پیشبینی شده، به سادگی میتوان ترتیب و چیدمان مانیتورها را تغییر داد.
روش تغییر چیدمان مانیتورها در ویندوز ۱۰
برای شروع با فشار دادن کلید میانبر Win + I ، اپلیکیشن تنظیمات را اجرا کنید. روش دیگر کلیک روی آیکون چرخدنده در گوشهی منوی استارت است.
قبل از جابجا کردن تصویر ۱ و تصویر ۲ و غیره، میبایست به عددها و این که هر مانیتور کدام شماره را به خود اختصاص داده توجه کنید. معمولاً اولین مانیتور متصل شده به یک سیستم، شمارهی ۱ است و موارد بعدی شمارهی ۲ و ۳ و غیره خواهند بود. برای چک کردن شمارهها، پس از اجرا کردن اپ تنظیمات روی گزینهی System و سپس روی تب Display در ستون کناری کلیک کنید. حال در سمت راست روی دکمهی Identify کلیک کنید. به این ترتیب شمارهی هر مانیتور را روی صفحه نمایش خواهید دید. هر عدد معادل تصویر در مانیتور مربوطه است.
همانطور که مشاهده میکنید در تصویر زیر شمارهی مانیتورها ذکر شده و در اپلیکیشن ستینگس تصویر مانیتور ۲ در سمت چپ تصویر مانیتور ۱ قرار دارد. این ترتیب صحیح است به شرطی که مانیتور ۲ در سمت چپ قرار گرفته باشد. اما اگر مانیتور دوم در سمت راست مانیتور اصلی قرار داشته باشد چطور؟ طبعاً باید جای تصویر ۱ و ۲ را تعویض کرد.
بنابراین پس از چک کردن شمارهی مانیتورها، با توجه به موقعیت هر مانیتور نسبت به دیگر مانیتورها، چیدمان صحیح تصویر را مشخص کنید. اکنون در اپلیکیشن تنظیمات و بخش موردبحث، روی عدد ۱ کلیک کرده و با نگه داشتن کلید چپ موس، آن را بگیرید و به موقعیت صحیح جابجا کنید و سپس کلید موس را رها کنید. لذا با روش درگ و دراپ به سادگی میتوان تصویری که با عدد ۱ مشخص شده و همان مانیتور شماره ۱ است را در موقعیت دیگری قرار داد.
در مورد مانیتور ۲ و مانیتور ۳ و سایر موارد نیز با روش گرفتن و رها کردن، موقعیت صحیح را انتخاب کنید.
در مورد مانیتورهایی که رزولوشن یکسان نیست، ابعاد مستطیلها متفاوت خواهد بود. میتوانید ضلع بالای تصویر یا ضلع پایین را همراستا کنید تا امتداد پنجرهها به شکل موردنیاز شما در چند مانیتور نمایش داده شود.
پس از تغییرات لازم، روی Apply کلیک کنید تا تغییرات اعمال شود. در صورت اشتباه بودن چیدمان، میتوانید مجدداً چیدمان را تغییر بدهید.
توجه کنید که اگر مانیتور بالا یا پایین مانیتور دیگر قرار گرفته باشد هم میتوان چیدمان را به صورت بالا و پایین انتخاب کرد.
addictivetipsسیارهی آیتی




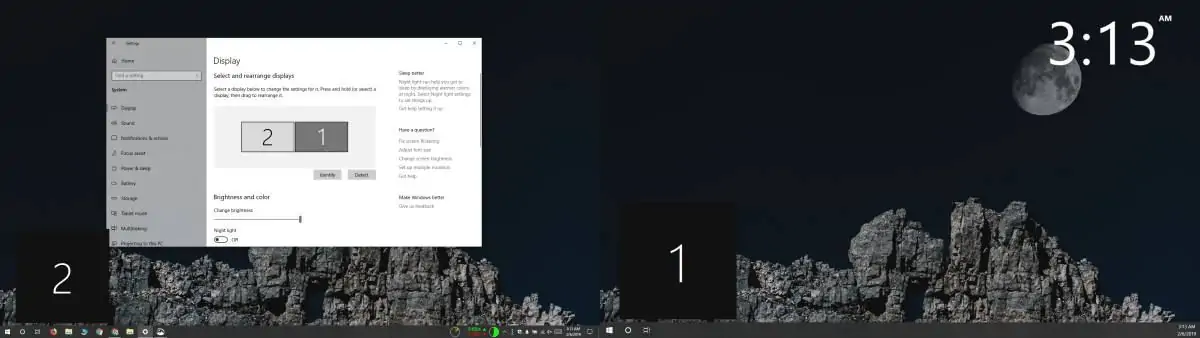
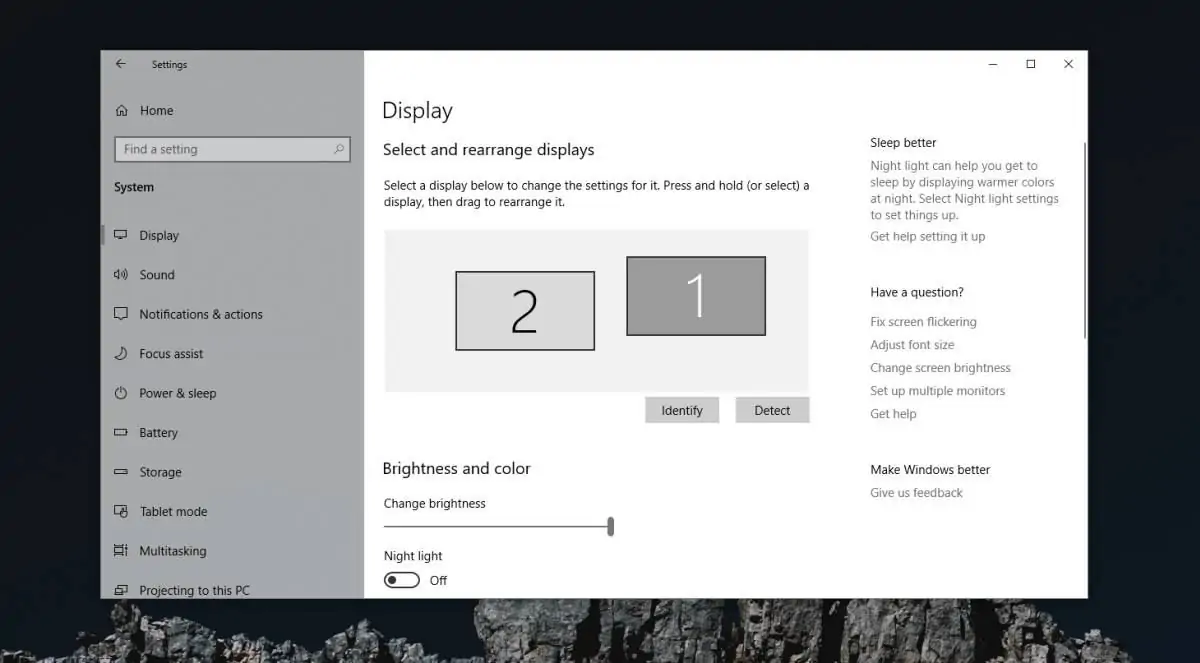
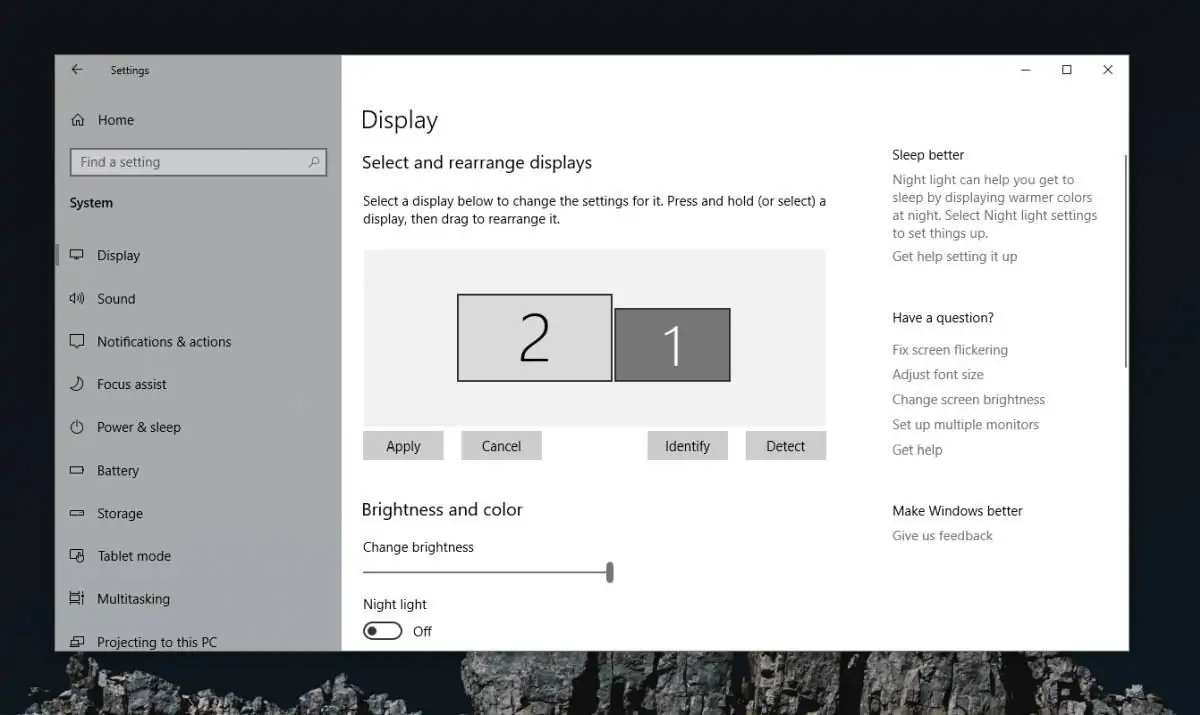
یعنی باورم نمیشه این مشکل بزرگی که داشتمو فقط با یه دراپ و دراگ حل کردید 🙂
ممنون خیلی کارامد بود من با موس جابجاشون می کردم ولی دکمه apply رو نمی زدم
خیلی ممنون و سپاس از راهنمایی و آموزشتون
عرض ادب و خسته نباشید
تا حدودی با این موضوع اشنا بودم ولی یه مشکل بزرگ دارم
تمام برنامه ها در مانیتور دوم رو صفحه ظاهر میشن چطوری میتونم این موضوع رو تغییر بدم یعنی برنامه ها در لپ تاپ ظاهر بشن و برنامه دلخواه رو به مانیتور دوم درگ کنم؟
با سپاس نوروزی
سلام
مانیتور اصلی رو باید تغییر بدید. منظورم گزینهی Main Display هست که بعد از انتخاب مانیتور دوم باید روش کلیک کنید تا مانیتور اصلی محسوب بشه.
واقعا عالی بود، چقدر خوبه که شماها هستین
سلام و عرض ادب
ببخشید من مانیتور اصلی رو انتخاب کردم برنامه هامم اومده در مانیتور اصلی ولی تکسبارم نمیاد
همون کنترل پنل علتش چیه ؟
ممنون که وقت میزارید
سلام
در تنظیمات یه گزینه هم هست برای اینکه تسک بار رو در تمام مانیتورها نشون بده یا در مانیتور اصلی. اونجا میشه تنظیم کرد.
سلام من میخوام مانیتور 2 رو به 1 تبدیل کنم چکار کنم ؟
سلام
منظورتون فکر میکنم اینه که مانیتور اصلی و ثانوی رو تغییر بدید، خب بعد از کلیک روی مانیتور موردنظر، یه گزینه در بخش Multiple displays هست، تیک گزینهی Make this my main display رو بزنید، مانیتور اصلی تغییر میکنه.