استفاده از SSD به جای هارددیسک، سرعت بوت ویندوز و سرعت اجرای نرمافزارها را در حد قابل توجهی افزایش میدهد. خوشبختانه جایگزین کردن درایوهای SSD به جای HDD نیز ساده است به خصوص اگر از مدلهایی با پورت SATA استفاده شود که عملاً از نظر ظاهری، مثل هارددیسکهای ۲.۵ اینچی لپتاپ هستند.
بدون نصب مجدد سیستم عامل و صرفاً با بکاپ گرفتن و ریاستور کردن پارتیشنی که ویندوز در آن نصب شده، میتوانید SSD را جایگزین هارددیسک کنید. روش دیگر استفاده از نرمافزارهای Clone کردن دیسک است که در این مقاله بررسی میکنیم.
آمادگی برای ارتقای هارددیسک به SSD
درایوهای SSD که با کابل رابط SATA به مادربورد متصل میشوند، از نظر ظاهری درست شبیه به درایوهای هارددیسک هستند. البته ابعاد کوچکتر و ارتفاع کمتر است اما مشکلی از نظر شیوهی اتصال به مادربورد کیس یا همینطور لپتاپ وجود ندارد. مقولهی وقتگیر و اصلی، نصب کردن ویندوز است که این مهم نیز با بکاپ گرفتن از پارتیشن ویندوز به صورت کامل و سپس ریاستور کردن بکاپ روی SSD، سریع و ساده انجام میشود.
در این مقاله با استفاده از دو نرمافزار رایگان و ساده، پارتیشن سیستم عامل را از هارددیسک کپی کرده و عیناً در درایو جدید، Clone میکنیم.
قبل از شروع انتقال سیستم عامل به درایو SSD، به موارد و نکات مهم زیر توجه کنید:
- برای جلوگیری از اتفاقات ناگوار، بهتر است از فایلهای شخصی و کاری مهم، روی فلشدرایو USB یا هارد اکسترنال، کپی تهیه کنید.
- اگر در پارتیشن ویندوز که معمولاً درایو C است، بازیهای حجیم و فایلهایی مثل فیلم و غیره، نصب یا دانلود کردهاید، این موارد را حذف کنید. درایوهای SSD معمولاً گرانتر هستند و ظرفیت پایینتری دارند و لذا بهتر است اطلاعات کمکاربرد و بازیهای حجیم، روی هارددیسک ذخیره شود.
- اگر ظرفیت SSD خریداری شده کمتر از فضای پر شدهی درایو C است، قبل از هر چیز فایل اضافی و نرمافزارهای کمکاربرد را منتقل یا حذف کنید. میبایست حجم پر شدهی پارتیشن ویندوز، کمتر از حجم درایو SSD باشد.
برای پاکسازی فایلهای موقت که ویندوز ذخیره کرده و همینطور فایلهایی مثل آپدیتهای ویندوز، از ابزار Disk Cleanup استفاده کنید:
انتقال ویندوز ۱۰ از هارددیسک به SSD به کمک EaseUS Todo Backup
قبل از هر چیز هر دو درایو هارددیسک و SSD را به سیستم متصل کنید و سپس ویندوز را بوت کنید. البته فرآیند انتقال سیستم عامل از هارددیسکی به دیگری، با انتقال از HDD به SSD تفاوت خاصی ندارد.
برای دانلود کردن نرمافزار رایگان EaseUS Todo Backup به وبسایت رسمی EaseUS مراجعه فرمایید:
پس از نصب نرمافزار، آن را اجرا کنید و در صفحهی شروع روی گزینهی Clone در ستون کناری کلیک کنید که به شکل دو مربع کنار هم است.
در مرحلهی بعد پارتیشن مبدأ یا Source را انتخاب کنید که در حقیقت پارتیشنی است که ویندوز روی آن نصب شده است. البته اگر SSD شما حجیم باشد، میتوانید تمام پارتیشنهای یک هارددیسک را نیز انتخاب کرده و در مقصد کپی کنید.
با کلیک روی Next، به مرحلهی انتخاب مقصد یا Target میرسید. لذا درایو یا پارتیشن مقصد را انتخاب کنید. در صورت نیاز میتوانید روی Edit روبروی درایو اساسدی کلیک کنید و تغییراتی در پارتیشنها بدهید.
در نهایت روی Proceed کلیک کنید تا Clone کردن آغاز شود.
استفاده از AOMEI Backupper برای Clone کردن دیسک
نرمافزار رایگان دیگری که برای انتقال ویندوز به درایو SSD یا درایو HDD جدید، مناسب است، AOMEI Backupper نام دارد.
پس از اتصال هر دو درایو به یک سیستم و بوت کردن ویندوز، این نرمافزار را نصب کرده و اجرا کنید. از گزینهی Clone و سپس System Clone برای شروع کار استفاده کنید. در پنجرهی باز شده، ابتدا درایو SSD را انتخاب کنید و سپس مراحل بعدی را طی کنید تا سیستم عامل در درایو SSD کپی شود.
مراحل مهم پس از انتقال ویندوز به درایو SSD
پس از تکمیل کار، سیستم را خاموش کنید و در صورت نیاز درایو هارددیسک را جدا کنید. در غیر این صورت میبایست در تنظیمات بوت مادربورد، بوت از درایو SSD را در صدر لیست قرار بدهید. روش کار بسته به طراحی BIOS یا UEFI محصولات متفاوت است. برای اطلاعات بیشتر به مقالهی زیر مراجعه فرمایید:
در صورت بروز مشکلات بوت، به مقالهی زیر توجه فرمایید:
نکتهی مهم دیگر در انتقال ویندوز از هارد به SSD این است که کتابخانههای Videos، موسیقی، Documents و حتی فولدرهای دانلود و Desktop را با تغییر آدرس، به یکی از پارتیشنهای هارددیسک منتقل کنید. البته در سیستمهایی که فایلهای کمی ذخیره شده و هارددیسک نسبتاً خالی است، چنین کاری لازم نیست اما در صورت استفاده از هارددیسک به عنوان فضای ذخیرهسازی فایلهای حجیم مثل فیلم و به طور کلی، مولتیمدیا، میبایست مسیر فولدرها را تغییر بدهید.
برای اطلاعات بیشتر در مورد روش انتقال این کتابخانهها، مقالات زیر را مطالعه کنید:
maketecheasierسیارهی آیتی




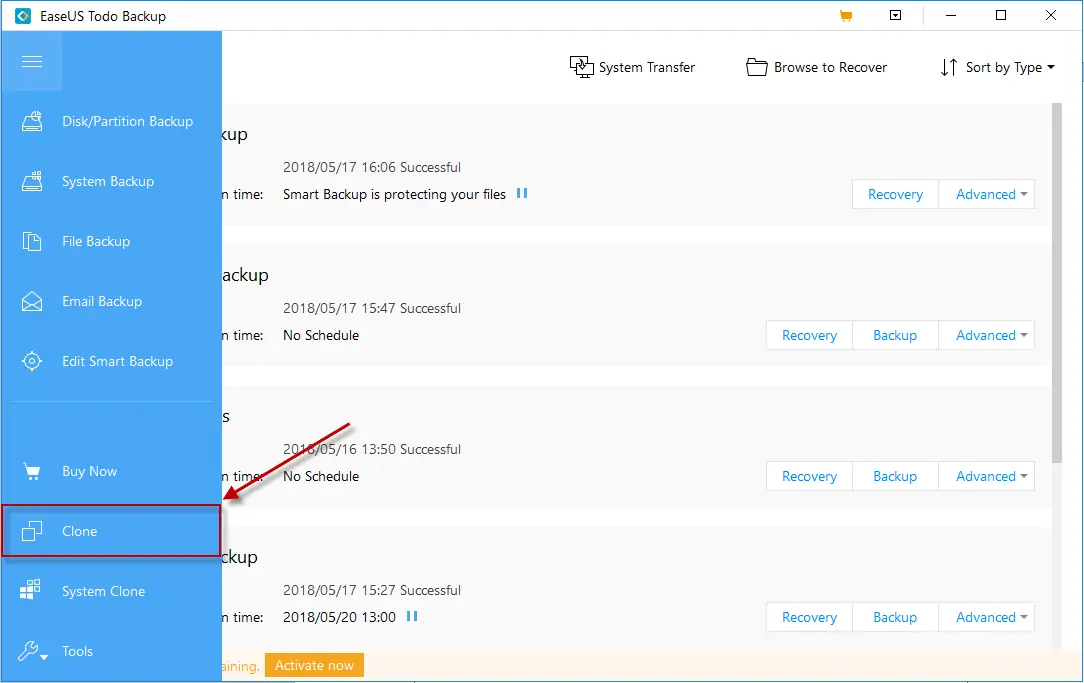
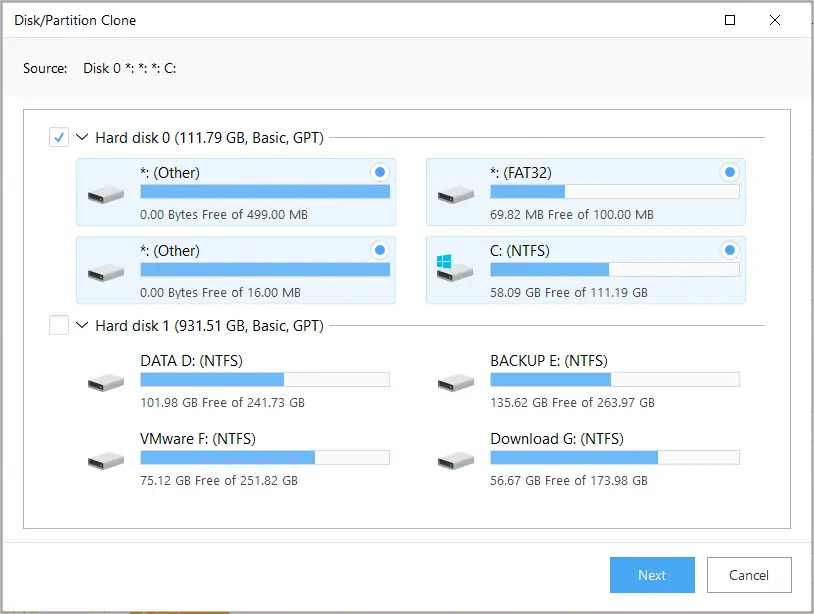
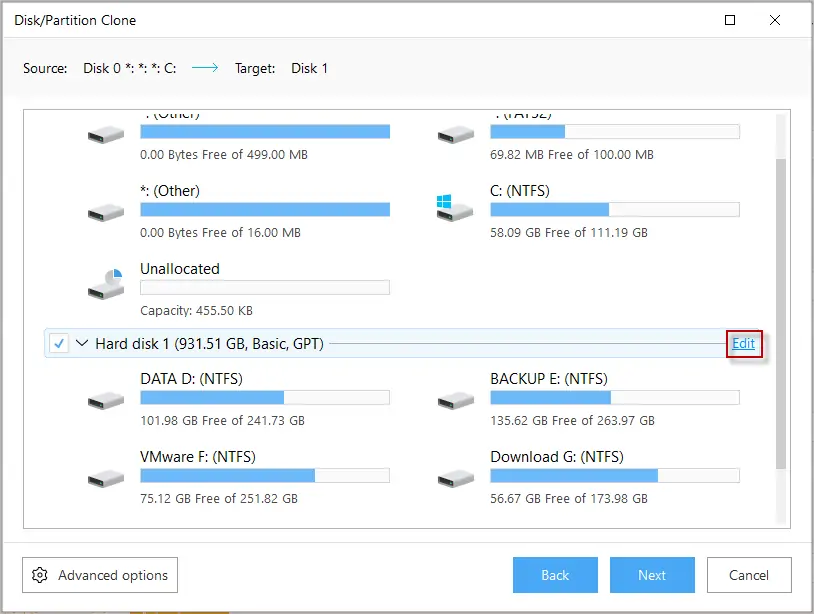
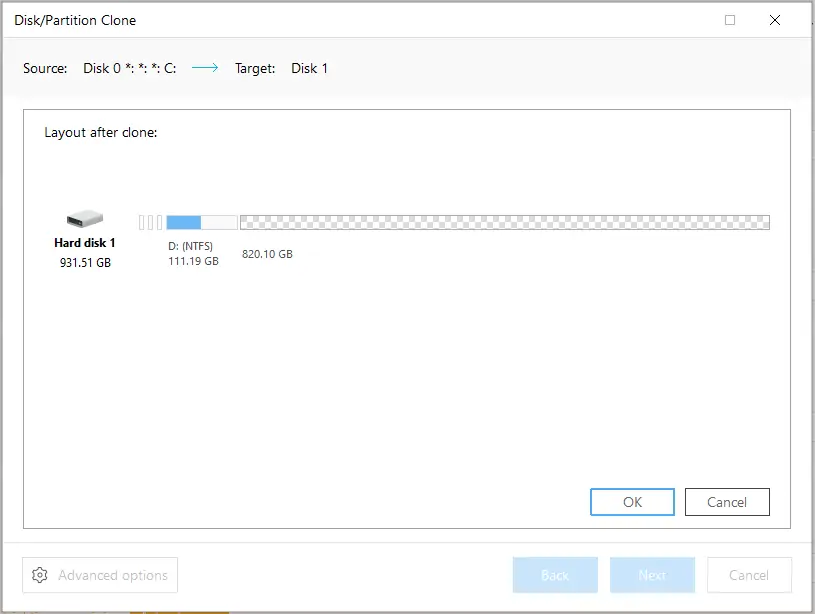
خیلی مطلب عالی و کاملی هست ممنونم.
تجربه ی شخصی من در انتقال ویندوز 10 به درایو ssd با برنامه EaseUS Todo Backup
چون حجم ssd کمتر از هارد قبلی بود فقط پارتیشن ویندوز و پارتیشن سیستم رو انتخاب کردم ولی بعد از کلون کردن ویندوز استارت نشد
بار دیگه از برنامه winToHdd استفاده کردم که خیلی مراحل ساده تر و راحتی داشت و بدرستی انجام شد و ویندوز از هارد جدید بالا آمد