انیمیشنهای حرکتی در PowerPoint مجموعهی آفیس مایکروسافت متنوع است و انواع حرکتهای ساده پیشبینی شده است. اما ممکن است بخواهید برای یک المان متحرک، یک مسیر حرکت خاص تعریف کنید که جزو مسیرهای پیشفرض نیست. خوشبختانه میتوانید انیمیشنهای حرکت یا Motion را ترکیب کنید. با تعریف کردن دو یا چند انیمیشن حرکت برای یک شکل، متن یا عکس و تنظیم زمانبندی، میتوان انواع حرکتهای پیچیده را در اسلایدها ایجاد کرد.
در ادامه به روش ترکیب کردن انیمیشنهای حرکت برای متحرک کردن عناصر اسلاید در پاورپوینت میپردازیم.
نحوه اضافه کردن و ترکیب مسیرهای حرکت در پاورپوینت
با یک مثال ساده روش کار را توضیح میدهیم. فرض کنید که میخواهید در یک اسلاید، شکلی ظاهر شود و با چند پرش به سمت چپ برود و سپس کمی به سمت پایین حرکت کند و در موقعیت نهایی قرار بگیرد. این حرکت عجیب و پیچیده جزو مسیرهای حرکت یا Motion Paths پاورپوینت نیست بلکه باید آن را با ترکیب کردن چند مسیر حرکت، پیادهسازی کرد.
ترتیب مسیرهای حرکت و اتصال نقاط شروع و پایان و همینطور زمانبندی بسیار مهم است. اما قبل از هر چیز میبایست چند انیمیشن از نوع حرکت یا Motion را به عنصر موردبحث بدهید. برای شروع کار روی المان موردنظر کلیک کنید تا انتخاب شود.
روی تب Animations در نوار ابزار بالای صفحه کلیک کنید و سپس برای افزودن انیمیشن، روی دکمهی Add Animation کلیک کنید.
در منوی انتخاب انیمیشن، انواع انیمیشن به صورت دستهبندی شده موجود است. دستهی مسیرهای حرکت یا Motions Paths را در منوی کرکرهای پیدا کنید و یکی از موارد را انتخاب کنید. اگر مسیر حرکت خاصتری نیاز دارید، روی More Motion Paths کلیک کنید تا لیست کاملتر مسیرهای حرکت نمایان شود. ممکن است نیازی به ترکیب مسیرها نباشد و آنچه میخواهید در لیست کامل موجود باشد.
در مورد مثال ما، مسیر حرکت پیچیدهای که میخواهیم، موجود نیست. لذا ابتدا مسیر حرکت Bounce Left که در گروه Lines_Curves است را انتخاب کرده و روی OK کلیک میکنیم.
توجه کنید که اگر تیک چکباکس Preview Effect فعال باشد، پیشنمایشی از انیمیشن حرکتی انتخاب شده نمایش داده میشود.
انیمیشنهایی از نوع Motion Path قابلیت تغییر شکل سادهای دارند. برای تغییر دادن موقعیت نهایی عنصر میتوانید روی کادر انیمیشن کلیک کنید و سپس با روش کلیک و درگ یا به عبارت دیگر با کلیک روی یکی از دایرههای گوشه یا وسط اضلاع و حرکت موس و در نهایت رها کردن کلید چپ موس، اندازهی کادر را تغییر بدهید.
و اما مقولهی زمانبندی: برای اینکه عنصر به صورت خودکار مسیر موردنظر را طی کند، در تب Animations از منوی کرکرهای Start، حالت After Previous را انتخاب کنید. در این صورت انیمیشن انتخاب شده بلافاصله پس از انیمیشن ماقبل آن آغاز میشود و نیازی به کلیک کردن نیست.
و حال سراغ دومین انیمیشن حرکتی میرویم: مراحل کار درست مثل اضافه کردن اولین Motion Path است و این بار در مورد مثال ما، مسیر حرکت Down در گروه Lines_Curves انتخاب میشود.
برای تغییر دادن مقصد، روی مسیر حرکت دوم کلیک کنید و با روش کلیک و درگ، نقطهی شروع و همینطور نقطهی پایان آن را جابجا کنید.
دقت کنید که نقطهی سبز، نقطهی شروع انیمیشن است. لذا باید نقطهی سبز انیمیشن دوم درست روی نقطهی قرمز انیمیشن اول که در واقع نقطهی پایانی اولین حرکت است، قرار بگیرد. در غیر این صورت حرکت پیوسته و روان نخواهد بود و ناگهان شکل یا متن یا عکس متحرک، پرش میکند!
در نهایت برای تماشا کردن اسلاید و چک کردن انیمیشن، از شورتکات Shift + F5 استفاده کنید. البته میتوانید از تب Slide Show و گزینهی From Current Slide نیز استفاده کنید تا پیشنمایش پاورپوینت شما با شروع از اسلاید فعلی آغاز شود.
در مورد مثال ما در نهایت به انیمیشن حرکتی زیر میرسیم:
به تناسب نیاز میتوانید چند عنصر از یک اسلاید را متحرک کنید و برای هر مورد، چند مسیر حرکت در نظر بگیرید.
howtogeekسیارهی آیتی



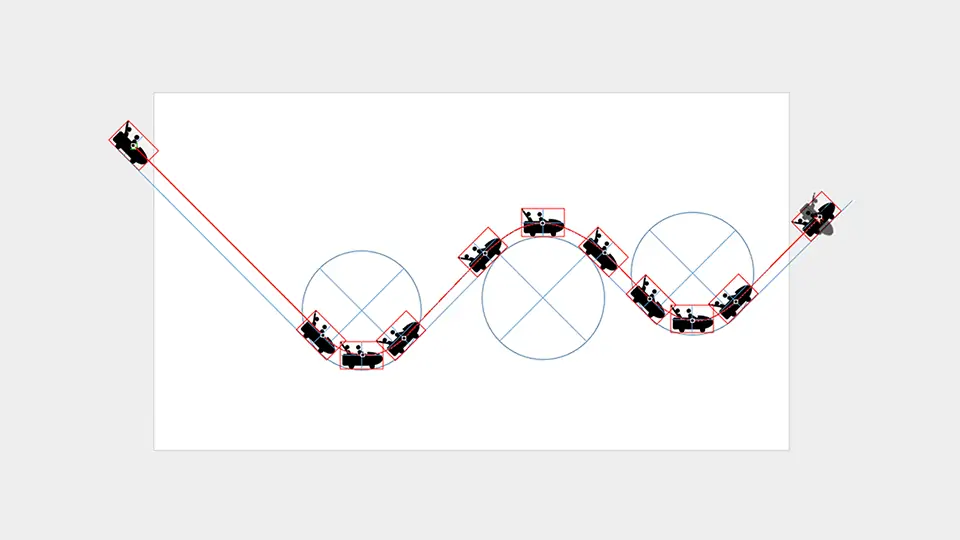
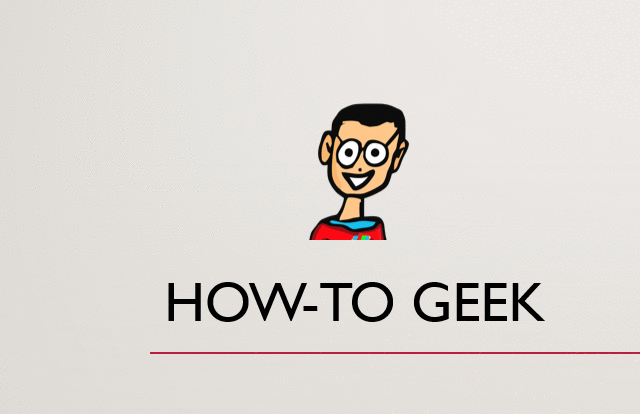
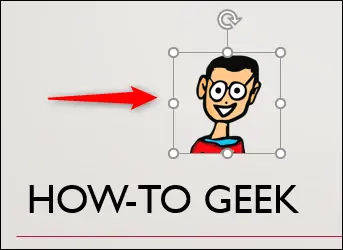
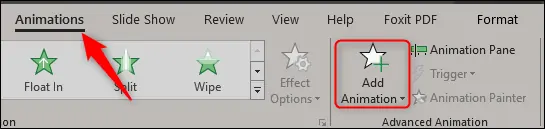
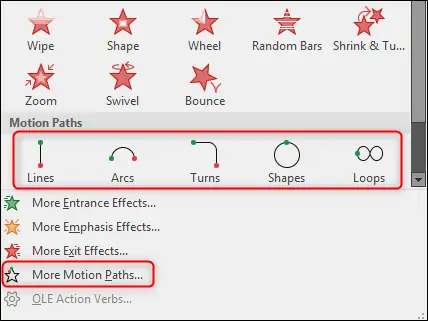
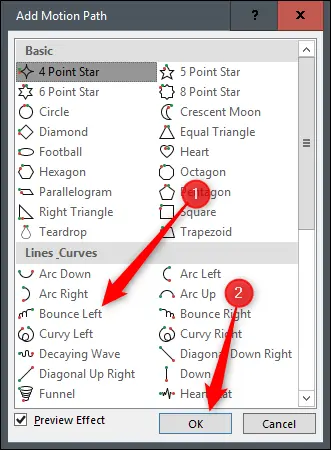
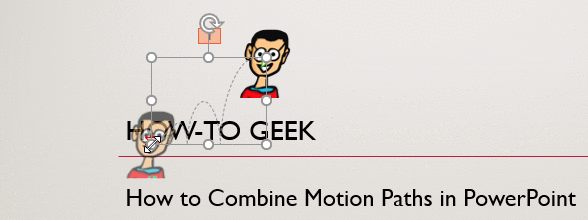
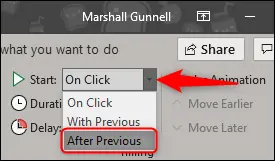
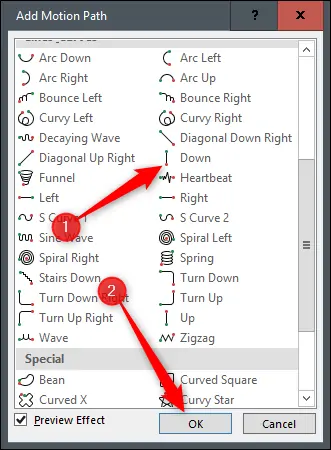
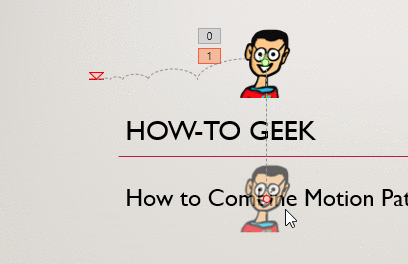
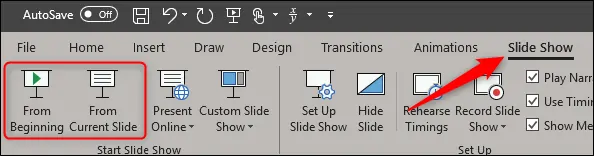
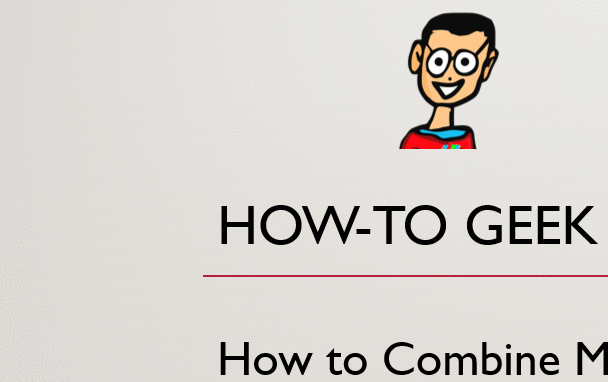
بسیار عالی بود.
اگر بخواهیم عددی را به جای دیگر منتقل کنیم ولی خود عدد در جای اولیه هم باقی بماند چکار کنیم
سلام
تا جایی که خاطرم هست، میشه شماره صفحه رو در دو نقطه از صفحه قرار داد، درست مثل ورد که هم میشه در فوتر صفحه باشه و هم در هدر.