در نسخههای اخیر فتوشاپ زمانی که میخواهید فایل جدیدی ایجاد کنید، پنجرهی ایجاد داکیومنت جدید و در واقع انتخاب پریست نمایش داده میشود. منظور از پریست در Photoshop، تنظیمات کلی فایل جدید مثل ابعاد تصویر و رزولوشن و همینطور فضای رنگ و تعداد رنگها است. در این پنجره چند تب برای انتخاب کردن Preset موجود است که پریستها را به تناسب کاربرد دستهبندی میکند. در صورت نیاز میتوانید پریست جدیدی بسازید و آن را برای استفادههای بعدی با نام دلخواه ذخیره کنید.
در ادامه به روش ایجاد پریست جدید و ذخیره کردن آن در Photoshop میپردازیم.
آشنایی با Preset و کاربردهای آن
کسانی که از Photoshop به وفور استفاده میکنند، بسته به نوع کاربری ممکن است مرتباً عکسهایی در چند اندازه و با چند روزولوشن خاص ویرایش و طراحی کنند. به عنوان مثال ممکن است یک عکاس حرفهای همیشه عکسهایی با چند رزولوشن تکراری را برای انتشار آنلاین یا پرینت آماده کند و همینطور ممکن است شخصی که بنر و لوگو و آیکون و همینطور صفحه وب طراحی میکند، همیشه چند روزولوشن خاص و کاربردی را نیاز داشته باشد.
در این موارد بهتر است برای ایجاد فایل جدید، از پریستها استفاده شود. در هر پریست ابعاد و در واقع اندازه و رزولوشن تنظیم میشود و در صورت نیاز فضای رنگ مثل RGB یا CMYK و همینطور عمق رنگ یا تعداد بیتهای توصیف رنگها، قابل تنظیم است. در نتیجه لازم نیست هر بار پس از ساخت فایل جدید، تنظیم ابعاد و اندازهها و فضای رنگ انجام شود.
برای ایجاد فایل جدید در فتوشاپ، میتوانید از منوی File و گزینهی New استفاده کنید.
شورتکات ایجاد فایل جدید در فتوشاپ، Ctrl + N است. در مکهای اپل نیز میبایست از Cmd + N برای این مهم استفاده کنید.
به این ترتیب پنجرهی New Document باز میشود. در این پنجره چند تب موجود است و در واقع پریستها در دستههایی مرتب شدهاند. پریستهای اخیراً استفاده شده در تب اول که Recent نام دارد، قرار میگیرد. پریستهایی که کاربر ذخیره کرده نیز در تب Saved چیده میشود. سایر دستهها نیز برای ویرایش عکس، ویرایش عکس با مقصود پرینت و چاپ، طراحی گرافیک و ترسیم گرافیک، طراحی وب و موارد دیگر کاربرد دارد.
تنظیمات پریستها در Photoshop
همانطور که در تصویر زیر مشاهده میکنید، در مورد هر پریست میتوانید پس از انتخاب پریست در سمت چپ، جزئیات را در سمت راست تغییر بدهید که شامل این موارد است:
- Width یا عرض که بر حسب اینچ و دیگر آحاد مشخص میشود.
- Height یا ارتفاع عکس
- حالت افقی یا Landscape و عمودی یا Portrait عکسها
- Resolution یا دقت تصویر که بر حسب تعداد پیکسل در اینچ یا موارد دیگر مثل تعداد پیکسل در سانتیمتر مشخص میشود.
- Color Mode یا فضای رنگ که حالت پیشفرض آن RGB Color و مناسب طراحی در مانیتورها و تلویزیونهای معمولی است. میتوان CMYK Color را برای کار با پرینترها انتخاب کرد و یا از دیگر حالتها استفاده کرد. عمق رنگ یا در واقع تعداد بیتهای مورداستفاده برای توصیف رنگها که مشخصکنندهی تعداد رنگها است هم با منوی کرکرهای روبروی این منو تنظیم میشود.
- Background Color یا رنگ پسزمینه.
پس از مشخص کردن تمام موارد فوق، میتوانید روی Create کلیک کنید تا فایل جدید ایجاد شود و طراحی و ویرایش عکس را آغاز کنید.
نحوه ذخیره کردن پریستها در فتوشاپ
اگر مرتباً فایل جدید با ابعاد و اندازهی خاص میسازید، میتوانید پس از انتخاب کردن یکی از پریستهای موجود و انجام تنظیمات مثل مشخص کردن عرض و ارتفاع و رزولوشن و حالت رنگ، یک پریست جدید بسازید و این تنظیمات را برای استفاده در موارد بعدی، حفظ کنید.
برای ذخیره کردن پریست، پس از انجام تنظیمات روی دکمهی ذخیره کرده پریست در ستون کناری کلیک کنید.
در ادامه عنوان دلخواه خویش را در کادر Save Document Preset تایپ کنید و سپس روی دکمهی Save Preset کلیک کنید.
همانطور که اشاره کردیم پریستهای ذخیره شده در تب Saved اضافه میشود. لذا در صورت نیاز میتوانید Ctrl + N را فشار دهید و در پنجرهی ایجاد داکیومنت جدید، پریستهای سفارشی خویش را در تب Saved انتخاب کرده و استفاده کنید.
سیارهی آیتی



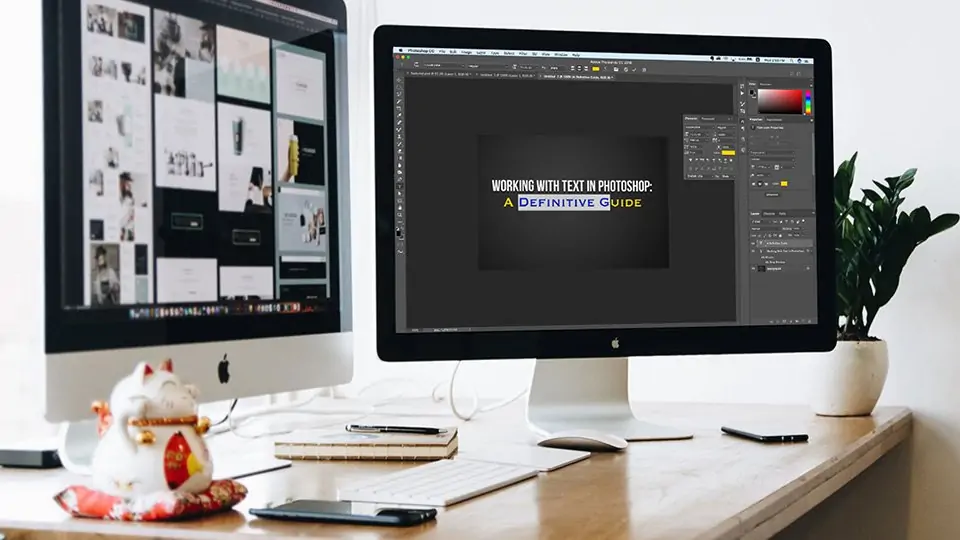
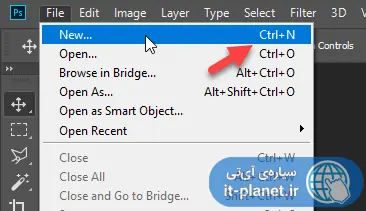
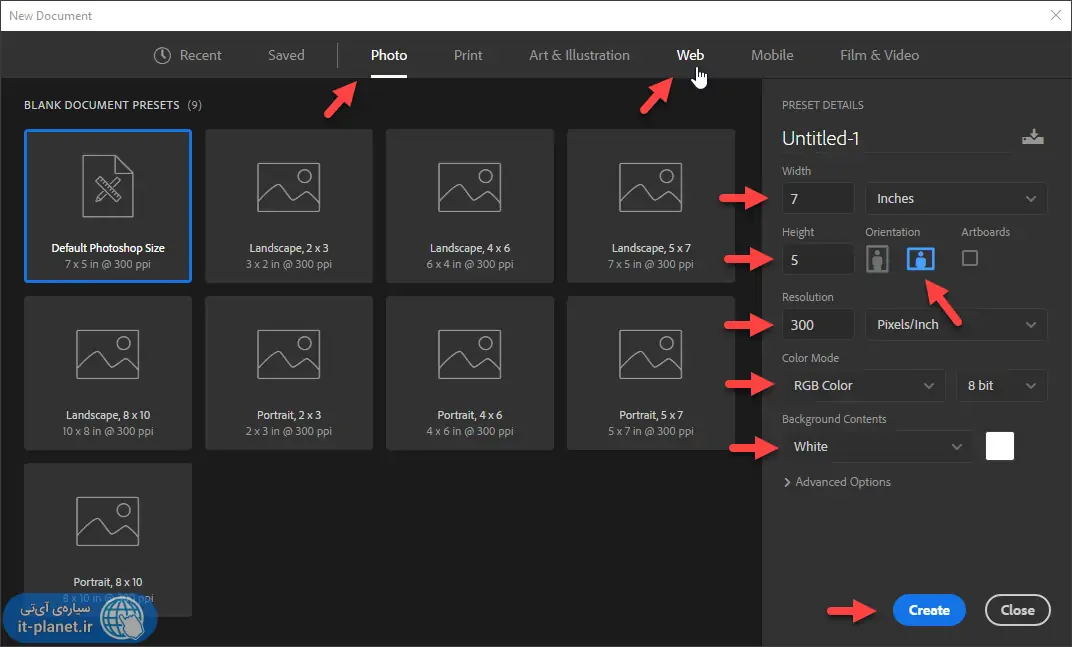
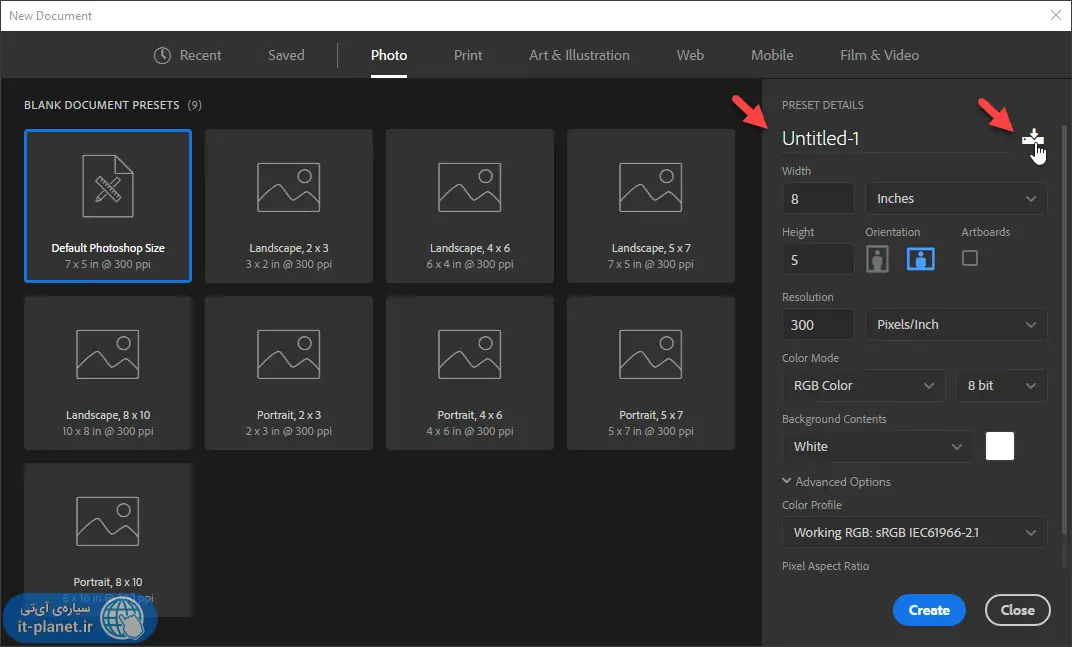
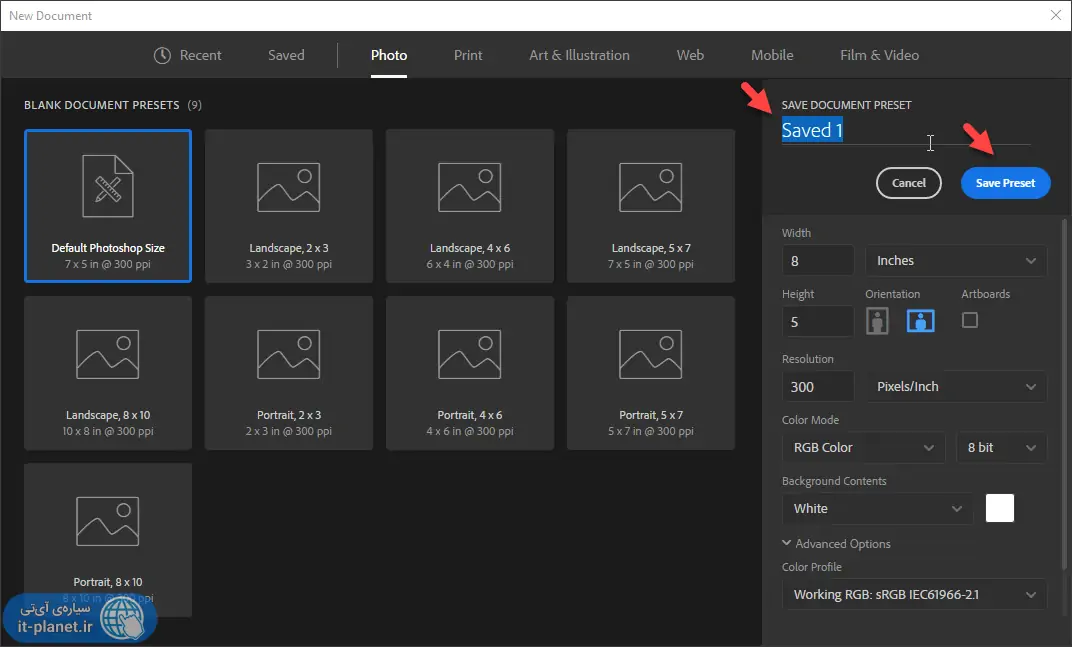

سلام
من لپ تاپم از قسمتی ک شارژ بهش وصل میشه تا دستم میخوره ب شارژر خاموش میشه ممنون میشم بهم بگید مشکلش چبه🙏