یکی از روشهای ساخت فایل PDF در اندروید، استفاده از اپلیکیشن Word است. مایکروسافت این اپلیکیشن را ساده و کاربردی طراحی کرده و با وجود اینکه مثل Word تحت ویندوز و مکاواس، عالی نیست، یکی از بهترین اپلیکیشنها برای کار با داکیومنتهای متنی محسوب میشود.
در این مقاله به روش ذخیره کردن فایلهای ورد به صورت PDF در اندروید میپردازیم و نکات مفیدی در رابطه با استفاده از اپ Word برای اندروید مطرح میکنیم. با ما باشید.
برای سیستم عامل اندروید به جز آفیس آنلاین گوگل که شامل اپهایی مثل Google Docs میشود، چند مجموعه آفیس دیگر نیز منتشر شده است. حتی مایکروسافت هم برای این سیستم عامل محبوب، اپلیکیشنهای آفیس مثل Word و Excel را ارایه کرده است.
شاید در نگاه اول تصور کنید که اپلیکیشن Word مایکروسافت بسیار ساده و ابتدایی است و اغلب امکانات نسخهی تحت ویندوز یا مکاواس آن حذف شده است اما در حقیقت این طور نیست. به عنوان مثال با اپ Word میتوانید فایل ورد را باز کرده و آن را با فرمت پیدیاف ذخیره کنید و به اشتراک بگذارید. در این صورت مشکل بههمریختگی صفحه و فونت به وجود نمیآید. در ادامه روش کار را بررسی میکنیم.
روش تبدیل فایل Word به PDF در اندروید
ابتدا اپلیکیشن Word مایکروسافت را در گوشی یا تبلت اندرویدی دانلود کرده و نصب کنید.
اغلب کاربران پس از باز کردن فایل ورد در این اپلیکیشن، برای ذخیره با فرمت PDF سراغ منوی سهنقطه و گزینهی Save as میروند اما در واقع نباید از این گزینه استفاده کنید بلکه میبایست روی گزینهی Print تپ کنید. البته نگران نباشید چرا که قرار نیست از پرینتر برای چاپ کردن استفاده کنید! هدف ایجاد فایل پیدیاف است.
در صفحهی باز شده از منوی کرکرهای ابتدای صفحه، گزینهی Save as PDF را انتخاب کنید.
در صورت نیاز اندازه کاغذ را از منوی کرکرهای Paper size روی حالتی مثل A4 که در ایران متداول و استاندارد است، تنظیم کنیم. در نهایت روی دکمهی دایرهی Save تپ کنید.
گام بعدی مشخص کردن نام فایل پیدیاف و محل ذخیره کردن آن است. نام فایل را در پایین صفحه تایپ کنید و فولدر را از بخش بالایی انتخاب کنید و در نهایت روی Save تپ کنید.
نمایش بهینه برای موبایل در Word اندروید
به صورت پیشفرض زمانی که فایلی متنی را در اپلیکیشن Word مایکروسافت برای اندروید باز میکنید، حالت نمایش فایل، نمایش پرینت یا Print Layout است. شاید این شیوهی نمایش مطلوب نباشد به خصوص که برای مطالعه کردن یا ویرایش متن فایل مناسب نیست. برای تغییر دادن شیوهی نمایش به حالت بهینه برای صفحهی وسایل همراه، روی آیکون Mobile view در نوار بالای صفحه تپ کنید.
میتوانید شیوهی نمایش پیشفرض را به صورت دلخواه انتخاب کنید تا هر بار پس از باز کردن فایلها، شیوهی نمایش را تغییر ندهید. برای این منظور روی منوی سهنقطه در گوشهی بالای صفحه تپ کنید و Settings را لمس کنید.
در صفحهی تنظیمات روی سوییچ گزینهی Start Word in Mobile View در بخش تنظیمات عمومی یا General تپ کنید. با فعال کردن این گزینه، نمایش موبایلی حالت پیشفرض نمایش فایلها خواهد شد.
استفاده از جستجوی هوشمند در اپ Word برای اندروید
قابلیت جستجوی هوشمند یا Smart Lookup در اپلیکیشن Word برای اندروید، جستجو کردن کلمات در فضای وب را ساده و سریع میکند. به عبارت دیگر لازم نیست کلمه را انتخاب کرده و کپی کنید و به کمک مرورگری مثل گوگل کروم، جستجو کنید.
اما روش استفاده از این قابلیت: ابتدا روی لغتی تپ و مکث کنید تا انتخاب شود.
سپس در منویی که ظاهر میشود، روی گزینهی Smart Lookup تپ کنید.
جستجو توسط موتور جستجوی مایکروسافت که Bing معروف است، انجام میشود. بخش ابتدایی نتایج جستجو به دو قسمت تقسیم میشود: بخش Explore یا گشت و گذار و اکتشاف و بخش Define یا تعریف کلمات و عبارتها.
در ادامه بخشی شامل نتایج سرچ معمولی نمایش داده میشود. لذا هر سه بخش مفید و کاربردی است و به تناسب نیاز میتوانید از هر سه استفاده کنید.
جستجوی تنظیمات و گزینهها در Word
یک روش جالب و سریع برای یافتن تنظیمات و ابزارها در اپلیکیشن اندرویدی Word، استفاده از دستورات متنی است. در واقع اگر محل تنظیمات و ابزارها را در منوها ندانید، میتوانید جستجو کنید و تنظیمات را سریع و ساده پیدا کنید. با یک مثال ساده این راهکار را توضیح میدهیم: فرض کنید که میخواهیم رنگ متن را به آبی تغییر بدهیم، روش کار اینگونه است:
برای تایپ کردن دستور متنی، ابتدا روی فلش رو به بالا که در گوشهی پایین صفحه نمایش داده شده تپ کنید.
سپس روی آیکون لامپ در کنار دکمهی Undo تپ کنید.
اکنون کوئری یا درخواست موردنظر را در کادر متنی وارد کنید. به عنوان مثال اگر بخواهید رنگ جملات را آبی کنید، میتوانید عبارت make my font blue را جستجو کنید.
همانطور که در تصویر زیر مشاهده میکنید، با تایپ کردن هر حرف و کلمه، لیست نتایج تغییر میکند. گزینهی Font Color یا رنگ فونت نیز در نتایج موجود است. روی آن تپ کنید و رنگ آبی را انتخاب کنید.
guidingtechسیارهی آیتی



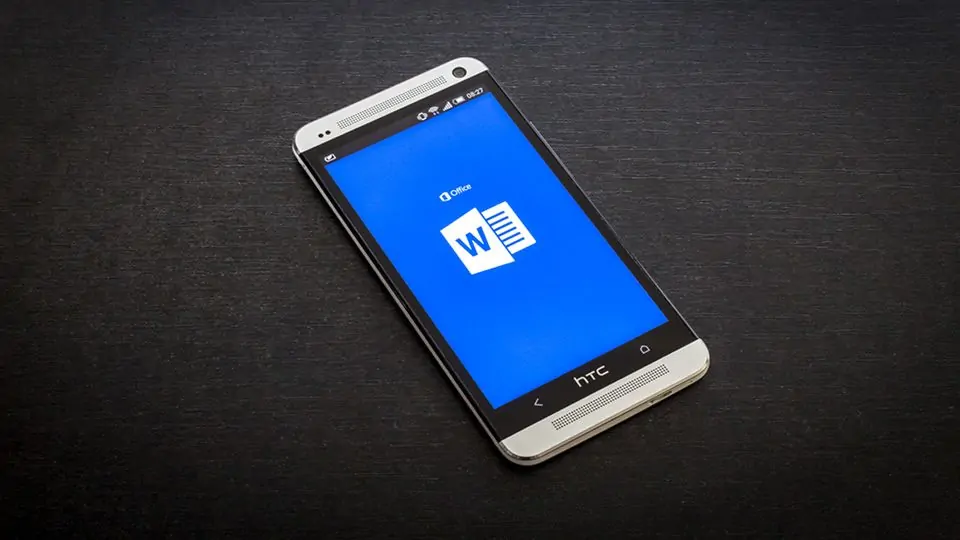
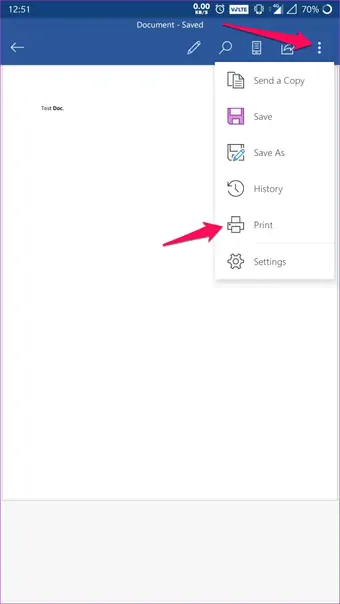
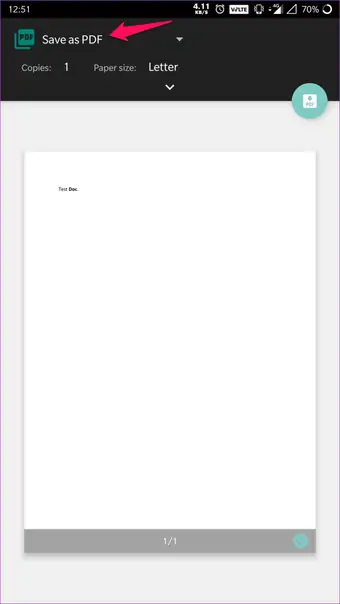
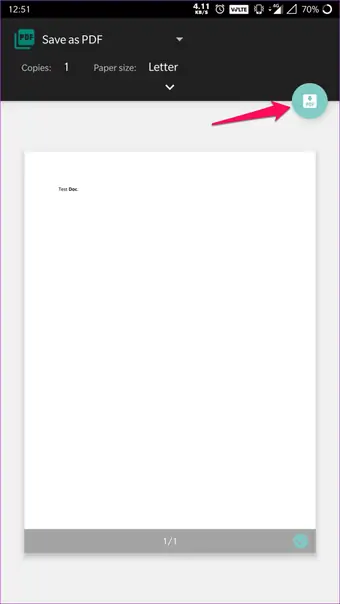
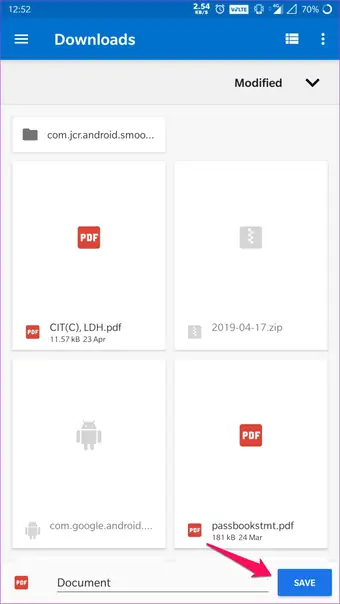
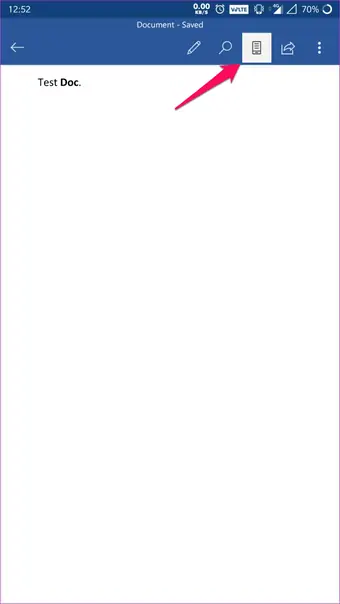
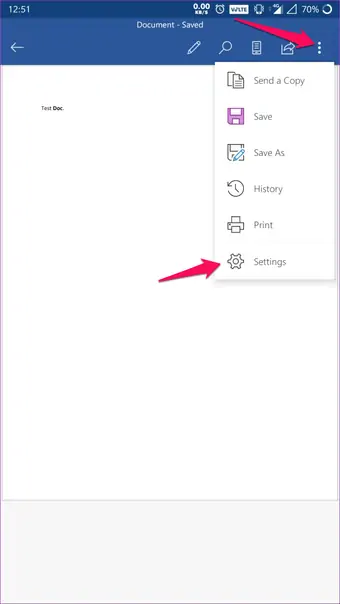
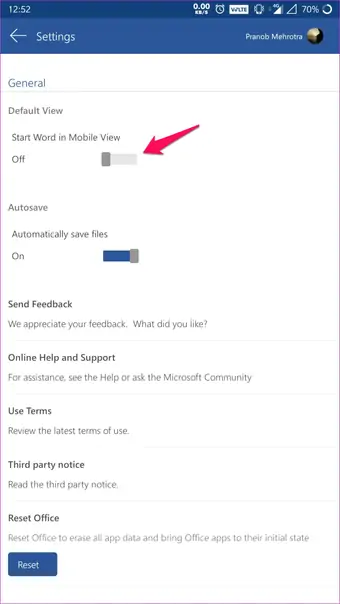
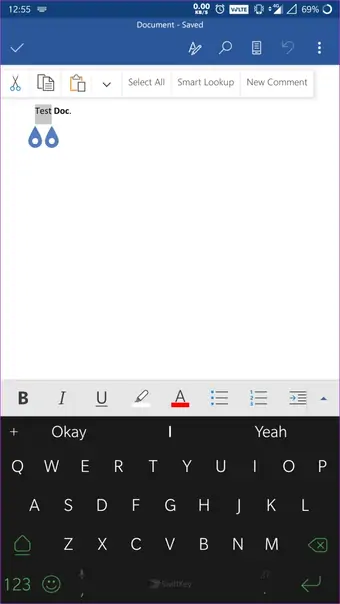
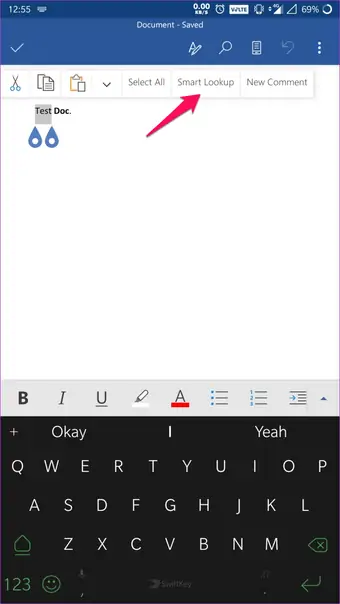
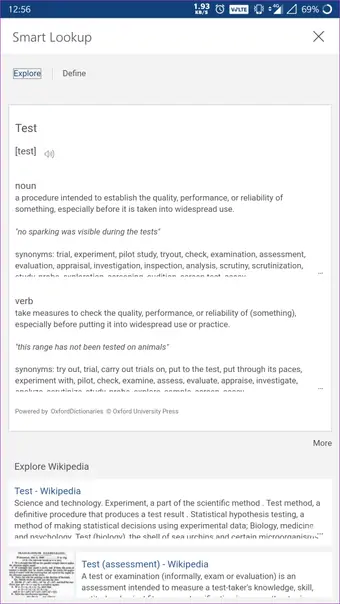
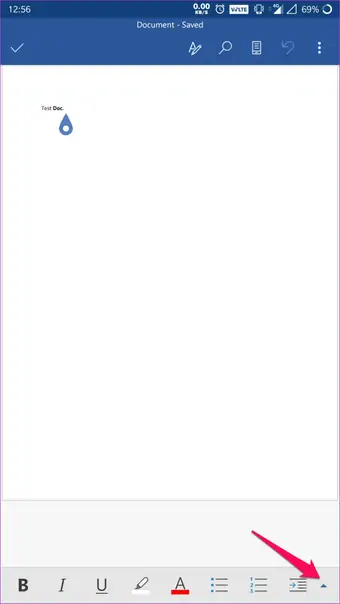
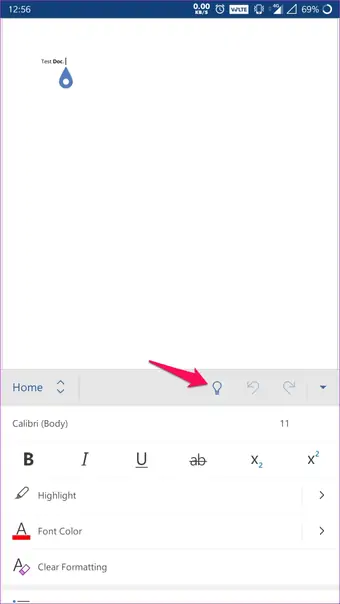
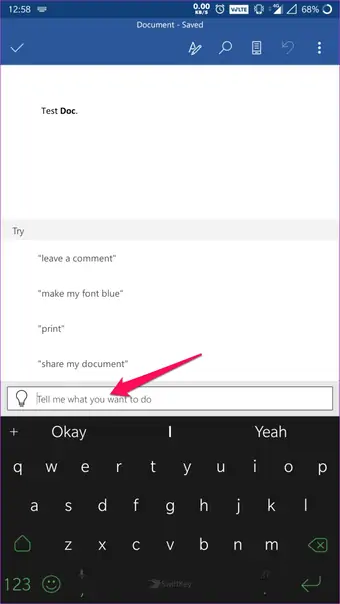
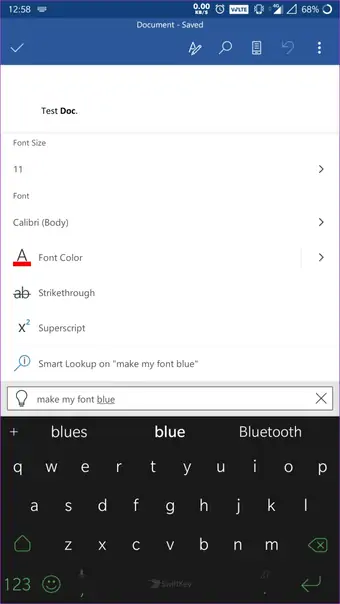
دمتون گرم خدایی
سایت خیلی خوبی دارید
امیدوارم موفق باشید