نرمافزار AnyDesk یکی از نرمافزارهای نسبتاً جدید برای اسکرین شیرینگ است. به عبارت دیگر میتوانید ویدیوی زنده از صفحه نمایش کامپیوتر خودتان را از طریق اینترنت برای شخص موردنظر ارسال کنید و حتی امکان استفاده از موس و کیبورد برای کنترل کردن کامپیوتر را به وی بدهید. در نرمافزار AnyDesk قابلیت ضبط کردن Session یا نشست وجود دارد و در واقع میتوانید از مراحل انجام یک موضوع آموزشی یا تعمیرات از طریق اینترنت، فیلم بگیرید و بعداً آن را برای یادآوری تماشا کنید.
در این مقاله به روش ضبط کردن ویدیو در AnyDesk میپردازیم.
این روزها نرمافزارهای زیادی برای مقولهی اسکرین شیرینگ وجود دارد. قبلاً در مقالهای به معرفی بهترین گزینهها پرداختیم:
نرمافزار انیدسک بسیار سبک و کمحجم و در عین حال دارای امکانات متنوع است. نکتهی جالب این است که بسیاری از کاربران TeamViewer به استفاده از این نرمافزار روی آوردهاند و همین موضوع نشان میدهد که انیدسک نرمافزار بسیاری خوبی است.
در AnyDesk حین اسکرین شیرینگ میتوانید با طرف مقابل چت کنید و همینطور از کامپیوتری به دیگری فایل منتقل کنید. قابلیت ضبط کردن نشستها هم وجود دارد. و از همه مهمتر این که AnyDesk رایگان است.
ضبط کردن نشستها در AnyDesk
توجه کنید که منظور از نشست، زمانی است که از طریق AnyDesk به کامپیوتر دیگری دسترسی دادهاید تا ویدیویی از صفحه نمایش کامپیوتر شما مشاهده کند و در صورت نیاز با استفاده از موس و کیبورد، کامپیوتر شما را کنترل کند. برای فیلمبرداری کردن از نشست، ابتدا انیدسک را اجرا کنید.
و منو را با کلیک روی آیکون سهخطی آن در بالا و راست صفحه، باز کنید.
در منو روی Settings کلیک کنید.
و در پنجرهی تنظیمات روی تب Recording در ستون کناری کلیک کنید.
برای فعال کردن قابلیت فیلمبرداری روی دکمهی Unlock recording session کلیک کنید.
تنظیمات فیلمبرداری را انتخاب کنید. به عنوان مثال اگر میخواهید با شروع نشست، ضبط ویدیو به صورت خودکار آغاز شود، تیک گزینهی Start session recording when a session starts را بزنید. برای ضبط کردن نشستهای ورودی نیز تیک Record incoming sessions را بزنید.
به این ترتیب قابلیت فیلمبرداری فعال میشود. اگر ضبط خودکار را فعال نکرده باشید، حین اسکرین شیرینگ میتوانید روی دکمهی ضبط کردن کلیک کنید تا فیلمبرداری آغاز شود.
tech-recipesسیارهی آیتی



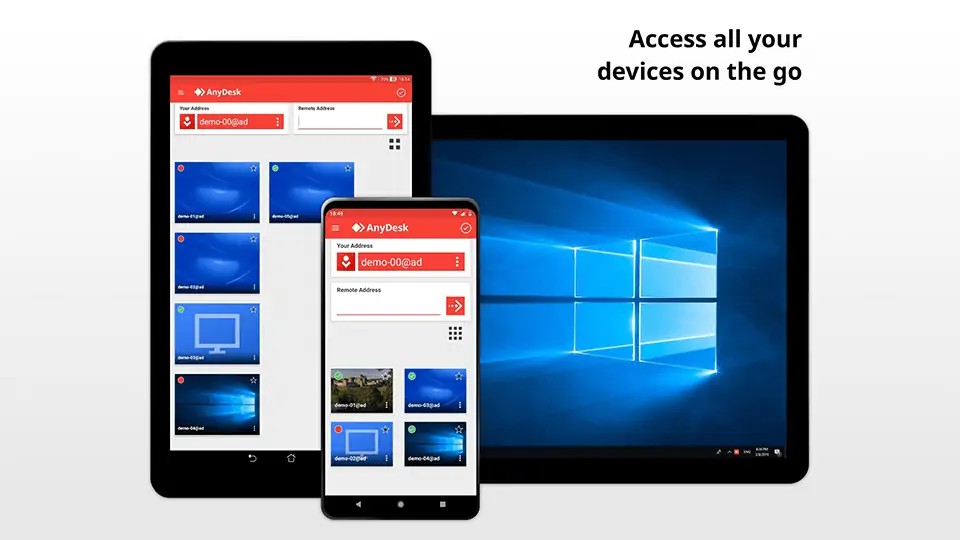
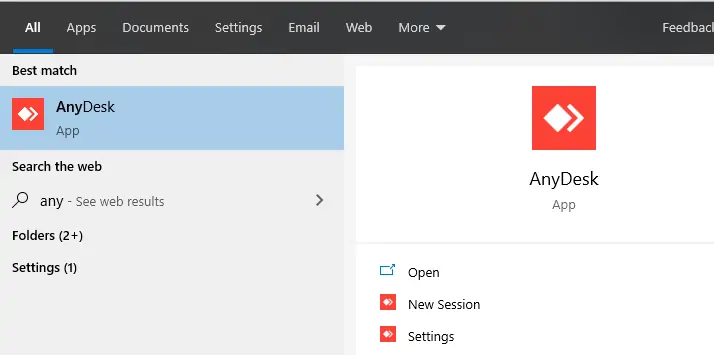
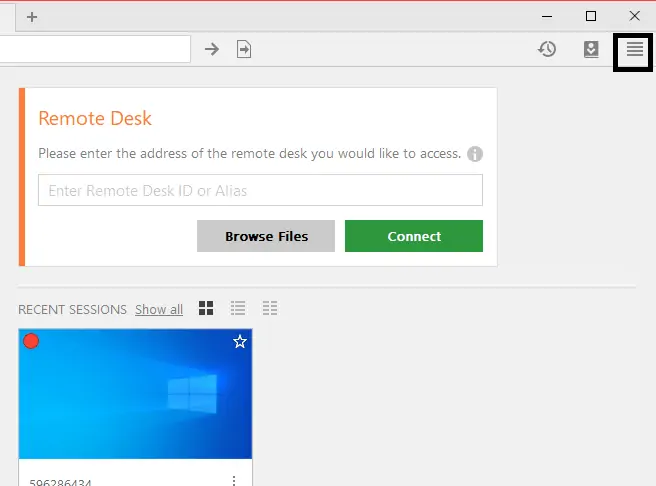
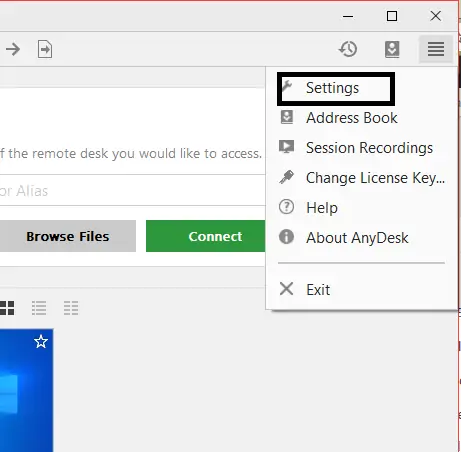
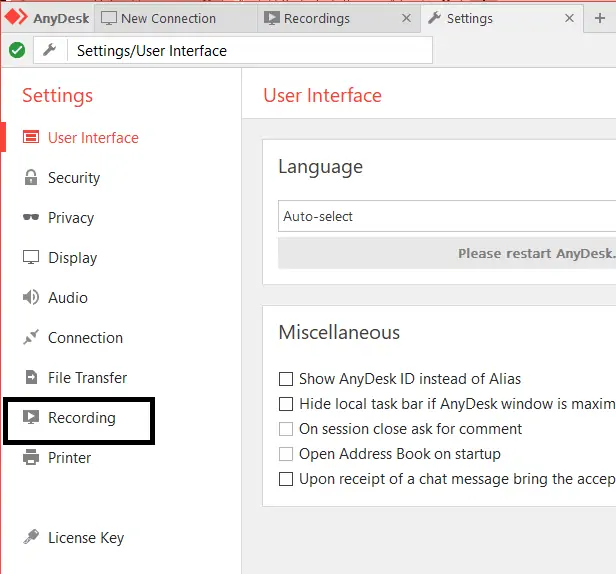
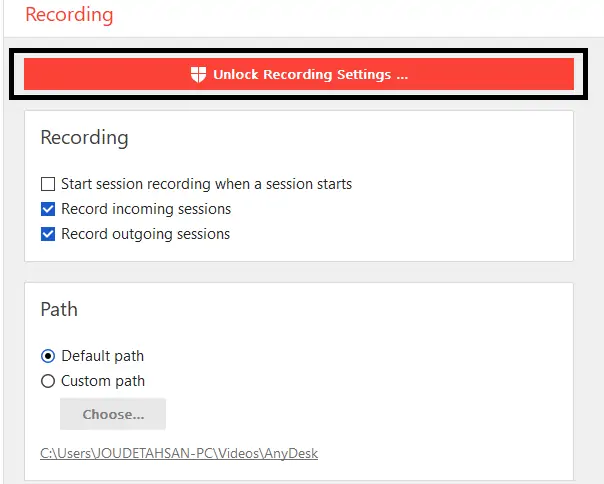
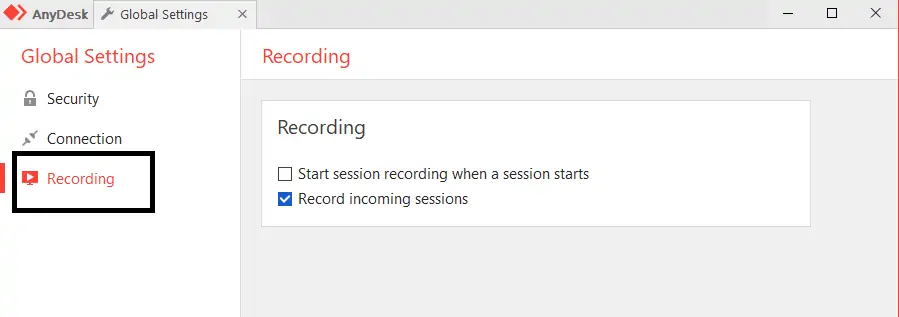
سلام بسیار ممنون عالی بود