یکی از امکانات نرمافزار Excel مجموعه آفیس مایکروسافت این است که میتوان روی فایلها رمز گذاشت و با این راهکار ساده، جلوی کسانی که فایلی را کپی کرده و محتوای آن را تغییر میدهند، گرفت. در اکسل حتی قابلیت Lock یا قفل کردن تعدادی از سلولها، ردیفها و ستونها نیز وجود دارد. با این ترفند میتوانید جلوی تغییر عمدی یا سهوی مواردی مثل فرمولها و ارقام را بگیرید.
در ادامه به نحوه Lock یا قفل کردن سلولها، ردیفها و ستونها در اکسل میپردازیم.
اگر بخواهید از کپیکاری افراد سودجو جلوگیری کنید، بهتر است از روش رمزگذاری فایل اکسل استفاده کنید. در این صورت شخصی که فایل را با ترفندی به دست آورده، نمیتواند به راحتی آن را مشاهده کند و تغییر بدهد. برای اطلاعات بیشتر به مطلب زیر توجه فرمایید:
قفل کردن محتوای برخی سلولها و ردیفها و ستونها، شامل دو مرحله است. مرحلهی اول قفل کردن سلولهای موردنظر است و مرحلهی بعدی رمزگذاری Sheet اکسل است.
نحوه Lock کردن سلولها در اکسل
مراحل قفل کردن سلولها و همینطور چند ردیف یا ستون خاص از صفحه اکسل یا به زبان دیگر Sheet فایل اکسل به این صورت است:
ابتدا سلول موردنظر یا چند سلول موردنظر را با نگه داشتن کلید Ctrl و کلیک کردن انتخاب کنید. میتوانید سلولهای مجاور را با کلیک و درگ انتخاب کنید. به همین ترتیب میتوانید چند ردیف یا ستون را با نگه داشتن کلید Ctrl و کلیک روی نام ستون یا شمارهی ردیف انتخاب کنید. برای اطلاعات بیشتر به مقالهی زیر توجه فرمایید:
در تب Home از نوار ابزار بالای صفحه و گروه Alignment روی Format Cells کلیک کنید.
در پنجرهی Format Cells روی تب Protection کلیک کنید.
تیک گزینهی Locked را بزنید.
روی OK کلیک کنید.
و اما قدم دوم که رمزگذاری فایل است:
روی گزینهی Protect Sheet در گروه Protect از تب Review در بالای صفحه کلیک کنید.
در پنجرهی باز شده لیستی از گزینههای امنیتی نمایش داده میشود. میتوانید گزینههای مختلف را به تناسب نیاز فعال کنید اما دقت کنید که حتماً تیک اولین گزینه یعنی Protect worksheet and contents of locked cells را بزنید. به عنوان مثال میتوانید تیک گزینهی Select locked cells را بزنید تا دیگران بتوانند سلولهای قفل شده را انتخاب کنند اما در عین حال تغییر دادن محتویات سلولهای قفلشده امکانپذیر نخواهد بود.
در ادامه پسورد امن و پیچیدهای برای رمزگذاری وارد کنید و سپس روی OK کلیک کنید.
برای تأیید، رمز عبور وارد شده را مجدداً وارد کنید و روی OK کلیک کنید. البته در اکسل تحت مکاواس، کادر وارد کردن رمز عبور و تکرار آن یکی است.
به این ترتیب سلولهای موردنظر قفل شده و Sheet اکسل رمزگذاری شده است.
حذف قفل سلولها در اکسل
برای حذف کردن قفل و در واقع Unprotect کردن شیت اکسل میبایست ابتدا در تب Review از نوار ابزار بالای صفحه روی گزینهی Unprotect Sheet کلیک کنید و سپس پسورد صحیح را وارد کنید.
دقت کنید که اگر تعدادی از سلولها قفل شده باشد و شیت مربوطه رمزگذاری شده باشد، تمام سلولهای آن صفحهی اکسل به صورت پیشفرض قفل میشود. بنابراین همهی سلولها قفلشده باقی میماند مگر آنکه سلولها را آنلاک کنید.
برای آنلاک کردن همهی سلولها به جز چند سلول خاص که میبایست قفلشده باقی بمانند، مراحل زیر را طی کنید:
ابتدا روی آیکون مثلث گوشهی بالای جدول کلیک کنید. نام این آیکون Select All است و همهی سلولها را انتخاب میکند.
سپس در تب Home و گروه Alignment روی Format Cells کلیک کنید.
در پنجرهی باز شده روی تب Protection کلیک کنید.
تیک گزینهی Locked را بزنید و سپس روی OK کلیک کنید.
به این ترتیب تمام سلولها آنلاک یا برای ویرایش باز میشود.
makeuseofسیارهی آیتی



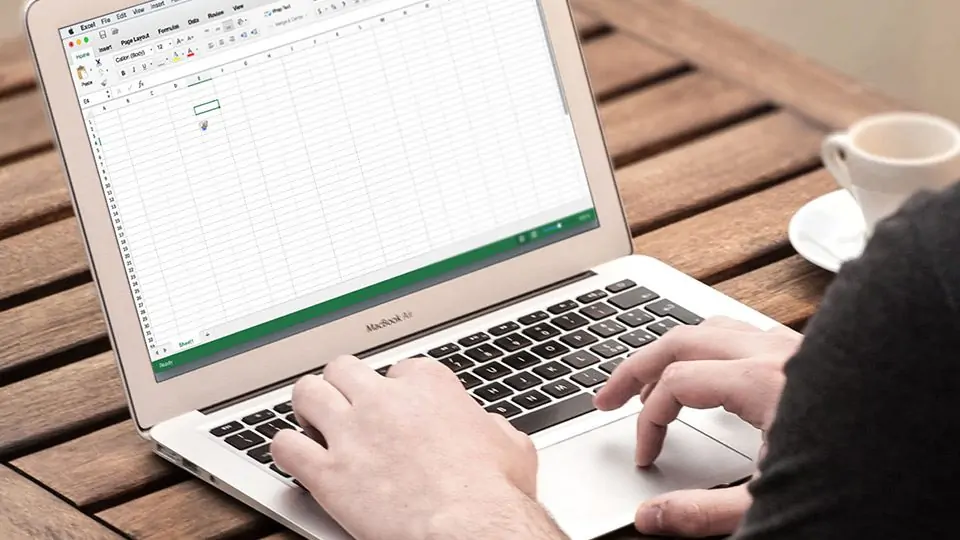
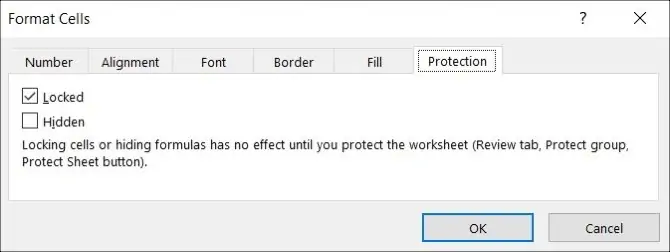
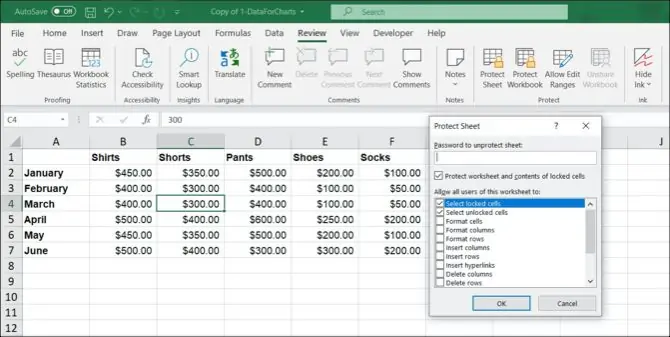
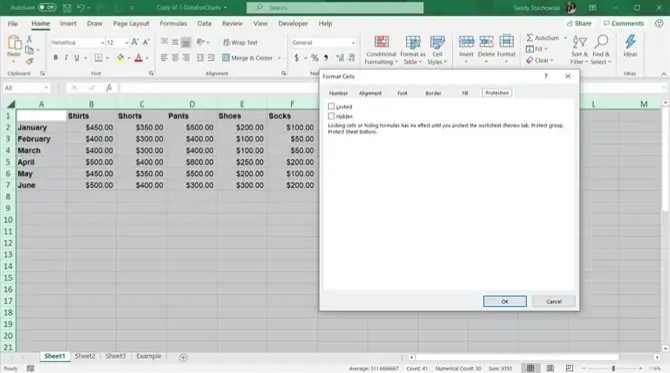
چگونه یک قسمت اکسل قفل کنم
با سلام
من این مراحل را انجام میدم ولی باز هم کل شیت قفل میشه .باید چکار کنم.خواهشا راهنمایی بفرمایید.
سپاسگزارم