گاهی اوقات Home Page یا صفحهی خانه مرورگر Google Chrome به صورت خودکار تغییر میکند و با باز کردن مرورگر، وبسایتی که نمیخواهیم باز کنیم، نمایان میشود. این مشکل برخی کاربران را به ستوه میآورد و به دنبال علت عوض شدن خودکار صفحهی خانه هستند.
صفحهی خانه یا Home Page و همینطور صفحهی تب جدید از جمله امکانات قابلسفارشی کردن مرورگرهای امروزی است. در مرورگری مثل گوگل کروم میتوان برای افزایش سرعت امور، صفحهی خانه را سایتی انتخاب کرد که معمولاً در اولین قدم پس از اجرای مرورگر، باز میکنیم. میتوان از تب جدید نیز به عنوان صفحهی خانه استفاده کرد و انتخابهای مفید و کاربردی را در این تب قرار داد.
در ادامه به علت تغییر کردن صفحهی خانه و حل مشکل میپردازیم و همینطور روش تغییر دادن صفحهی خانه در مرورگر کروم را بررسی میکنیم.
چرا صفحهی خانهی گوگل کروم به صورت خودکار عوض شده است؟
در مرورگر گوگل کروم، صفحهی خانه یا Home Page در حالت عادی، با کلیک کردن روی آیکون خانه در کنار نوار آدرس سایتها، باز میشود. زمانی که مرورگر را اجرا میکنیم، معمولاً New Tab یا تب جدید و محتوای آن نمایان میشود و این دو مورد با هم کاملاً متفاوت هستند. به عنوان مثال تصویر زیر یک تب جدید و ساده را نشان میدهد:
و با کلیک کردن روی آیکون Home، وبسایت یاهو که به عنوان خانه انتخاب شده، باز میشود.
اگر به Settings مرورگر کروم سر نزدهاید و تغییری در تنظیمات صفحهی خانه و تب جدید ندادهاید، صفحهی خانه به صورت خودکار تغییر نمیکند و علت تغییر ناخودآگاه، چیز دیگری است! به عبارت دیگر یک نرمافزار و حتی ویروس و بدافزار این کار را به صورت پنهانی انجام داده است. متأسفانه معمولاً این کار بدون نمایش پنجرهای برای کسب اجازه، انجام میشود و کاربر پس از مدتی متوجه تغییر صفحهی خانه میشود.
در ادامه به روش حل مشکل میپردازیم.
چگونه مانع تغییر صفحهی خانه، نصب شدن اکستنشن و تولبار و تغییرات در مرورگر گوگل کروم شویم؟
برای پیشگیری از این اتفاق، میبایست نرمافزاری که تغییرات را اعمال کرده، حذف کنیم. اگر با یک بدافزار روبرو باشید، بستهی امنیتی مثل ویندوز دیفندر یا آنتیویروسهای پیشرفتهتر، آن را شناسایی خواهند کرد. اما حالت دوم این است که حین نصب کردن نرمافزاری خاص، به تیکهایی که کنار گزینهها زده شده، توجه نکردهاید و مرتباً روی Next کلیک کردهاید. در نتیجه تولبار اضافی روی مرورگر نصب شده، صفحهی خانه تغییر کرده و یا موتور پیشفرض سرچ، عوض شده است و اتفاقاتی از این دست در مرورگر افتاده است.
بنابراین حین نصب کردن نرمافزارهای مختلف، مراقب باشید که تغییر صفحهی خانه و نصب کردن تولبارها و اکستنشنها اتفاق نیافتد و تیک گزینههای مربوطه را حذف کنید.
قدم بعدی این است که وضعیت را به حالت قبل برگردانیم. به این منظور روی منوی سهنقطهای گوگل کروم در گوشهی بالا و راست صفحه کلیک کنید و گزینهی Settings را انتخاب کنید.
در صفحهی تنظیمات و در بخش Appearance تیک گزینهی Show home button را اضافه کنید تا دکمهی خانه در کنار نوار آدرس سایتها نمایش داده شود، البته در صورتی که به آن نیاز دارید. برای صفحهی خانه میتوان از New Tab Page استفاده کرد. اگر سایت خاصی مدنظرتان است، آدرس آن را وارد کرده و گزینهی کنار آن را انتخاب کنید.
پس از حل مشکل تب جدید، نوبت به صفحهی شروع به کار کروم میرسد. اسکرول کنید و به بخش On startup توجه کنید. اگر تب جدید و خالی برای شروع مناسب است، گزینهی Open the New Tab page را انتخاب کنید. اگر میخواهید پس از اجرا، صفحاتی که قبلاً باز بوده مجدداً باز شود، گزینهی Continue where you left off را فعال کنید.
سومین گزینه در این بخش برای کسانی مناسب است که همیشه پس از اجرا کردن گوگل کروم، یک یا چند آدرس خاص را باز میکنند. ابتدا Open a specific page or set of pages را انتخاب کنید تا لیست آدرسها نمایان شود.
با کلیک روی Add a new page میتوان آدرس دلخواه را وارد کرد.
و در نهایت روی ADD کلیک کنید. به این ترتیب پس از اجرا کردن گوگل کروم، صفحه یا صفحاتی که مشخص کردهاید، باز میشوند. برای حذف کردن صفحات نیز به همین بخش مراجعه کنید و روی آیکون منوی هر تب نامطلوب کلیک کرده و گزینهی Remove را انتخاب کنید تا حذف شود. میتوانید از گزینهی Edit نیز برای انتخاب صفحهای دیگر استفاده کنید و آدرس را ویرایش کنید.
howtogeekسیارهی آیتی



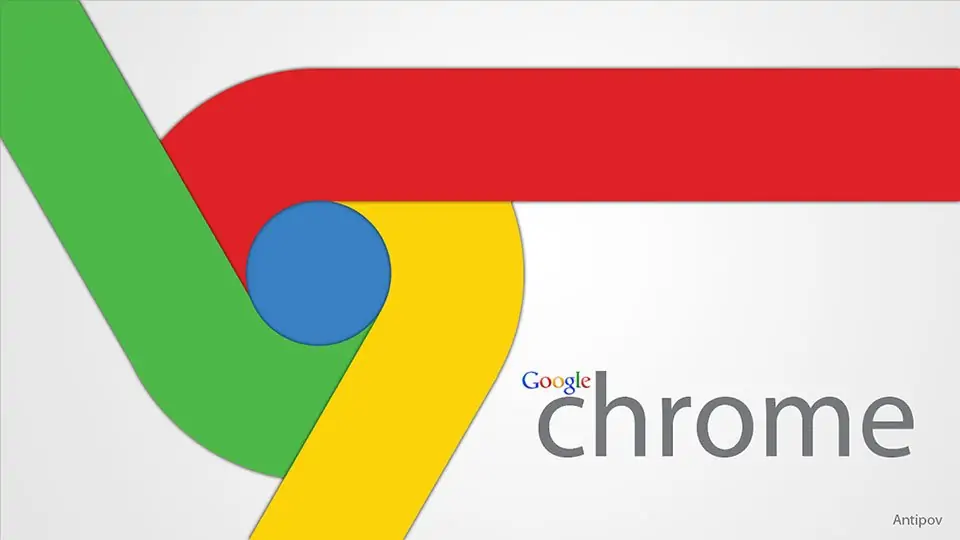
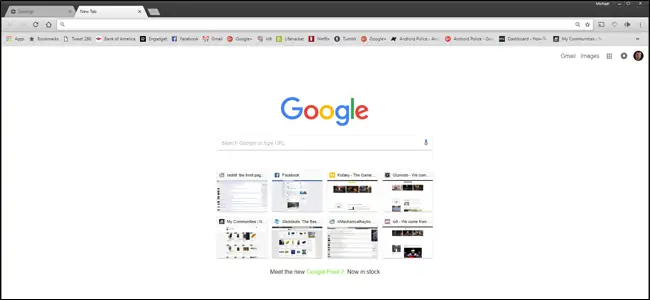
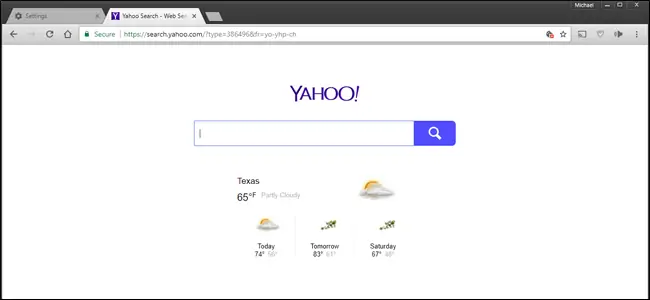
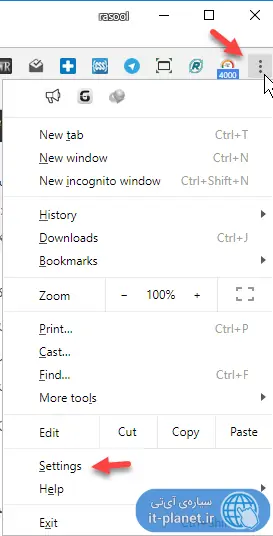
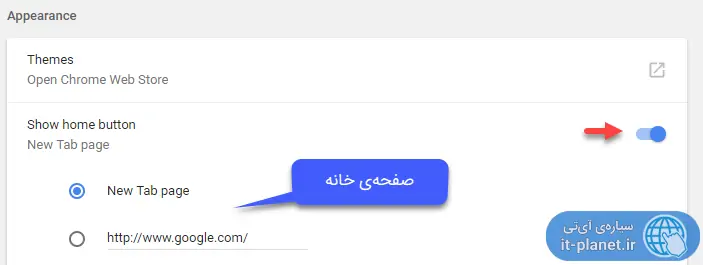
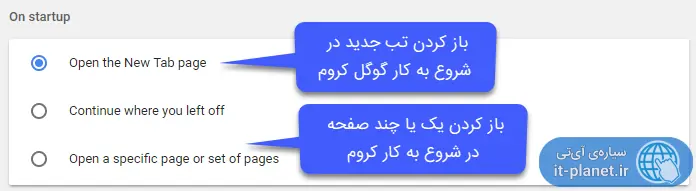
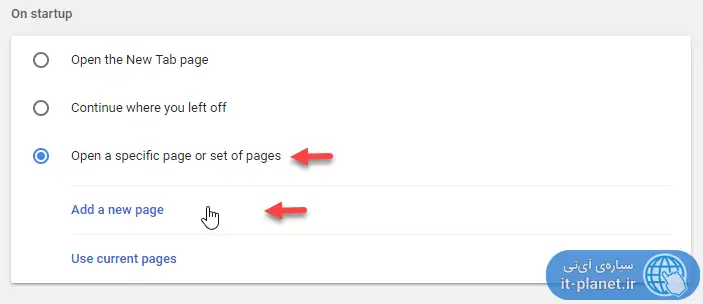
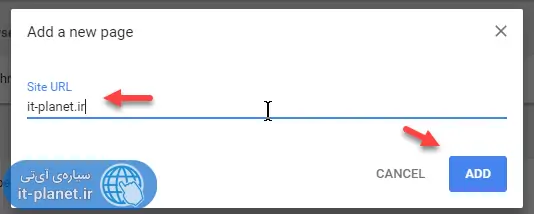
سلام اقا حقیقتا دمت گرم