در مسافرتها و مناطق دور از شهر ممکن است به اینترنت دسترسی نداشته باشیم و نتوانیم نقشهها یا تصاویر ماهوارهای گوگل مپس یا سرویسهای مشابه نظیر Bing را به صورت آنلاین مشاهده کرده و استفاده کنیم. در اپلیکیشن گوگل مپس برای اندروید و iOS قابلیت ذخیره کردن نقشهها وجود دارد اما در نسخهی تحت وب یا سایت گوگل مپس، این قابلیت کاربردی موجود نیست!
خوشبختانه نرمافزارهایی برای دانلود کردن نقشهها از سایت گوگل مپس و سرویسهای مشابه طراحی شده و حتی قابلیت به هم چسباندن تکههای نقشه پس از دانلود کردن نیز وجود دارد. در این مقاله یکی از نرمافزارهای ساده و کاربردی مخصوص ویندوز به اسم Map Puzzle را معرفی کرده و روش کار با آن را توضیح میدهیم.
از نقشهی مناطق کوچک عکس بگیرید!
سادهترین روش برای داشتن نقشهی آفلاین یک منطقه و همینطور تصاویر ماهوارهای آن، عکس گرفتن از صفحه است. به عبارت دیگر میتوانید به سایت گوگل مپس مراجعه کنید و با استفاده از ابزار جستجو، ناحیهی موردنظر را پیدا کنید. سپس با چرخاندن چرخ موس، بزرگنمایی را در حد مطلوب تنظیم کنید و در نهایت کلید PrtSc یا Prt Scr یا Print Screen کیبورد را فشار دهید. نام این کلید در کیبوردهای مختلف، یکسان نیست.
گام بعدی پیست کردن عکس در نرمافزاری نظیر Paint ویندوز است. به عبارت دیگر ابتدا Paint را در منوی استارت جستجو کنید و روی اولین نتیجه کلیک کنید. پس از باز کردن این نرمافزار، کلید Ctrl + V را بزنید تا عکسی که از صفحه و در واقع از سایت گوگل مپس گرفتهاید، پیست شود. در صورت نیاز بخشهای اضافی عکس را برش بزنید و در نهایت آن را ذخیره کنید.
نکتهی جالب این است که میتوانید با همین روش ساده، چند عکس از چند منطقهی مجاور بگیرید و سپس همه را در Paint کنار هم قرار دهید و یک عکس با رزولوشن بالاتر و در واقع بزرگتر بسازید. لذا تهیه کردن نقشهای از ناحیهی بزرگتر نیز امکانپذیر است.
اما اگر تعداد ناحیهها زیاد باشد چه باید کرد؟ طبعاً عکس گرفتن از نواحی و کنار هم قرار دادن عکسها، وقتگیر خواهد بود. اینجاست که نرمافزارهایی مثل Map Puzzle کار شما را ساده و سریع میکنند.
دانلود و به هم چسباندن نقشههای گوگل مپس با Map Puzzle
در سرویسهای نقشه و مسیریابی معمولاً نقشه به صورت فایلها یا در واقع کاشیهای کوچک از سرور سایت دانلود میشود و در مرورگر اینترنت یا اپلیکیشن مربوطه نمایش داده میشود. به عبارت دیگر نقشهی شهری مثل تهران، متشکل از تعداد زیادی مربع کوچک است. اگر بخواهید این مربعهای کوچک را با نرمافزاری مثل فتوشاپ به هم بچسبانید، زمان زیادی صرف میشود و شاید اشتباهات متعددی پیش بیاید! اپلیکیشنهایی نظیر Map Puzzle این فرآیند را ساده میکنند.
نرمافزار Map Puzzle یکی از نرمافزارهای ساده و کاربردی برای دانلود کردن نقشهها از گوگل مپس و بینگ مایکروسافت و همینطور برخی سرویسهای دیگر نقشه است. امکان به هم چسباندن تکههای نقشه پس از دانلود کردن نیز وجود دارد و به صورت خودکار انجام میشود! برای دانلود نقشهی مکان موردنظر، سه مشخصه ضروری است:
- طول جغرافیایی
- عرض جغرافیایی
- ابعاد تکهها یا سطح زوم
اما دو مورد اول را چطور به دست بیاوریم؟
طبق معمول به سایت گوگل مپس مراجعه کنید و منطقهی موردنظر را پیدا کنید. سپس به URL موجود در نوار آدرس دقت کنید. در انتهای لینک صفحه، طول و عرض جغرافیایی و همینطور سطح زوم دیده میشود. بخش اول عرض جغرافیایی است و بخش دوم طول جغرافیایی است. عدد آخر نیز سطح زوم است. لینک را کپی کنید تا سراغ مراحل استفاده از Map Puzzle برویم.
ابتدا اپلیکیشن رایگان و بسیار کمحجم Map Puzzle را دانلود کرده و اجرا کنید:
از منوی کرکرهای سرویس نقشه که Base نام دارد، Google Maps - Map را انتخاب کنید. البته گزینههای دیگری برای دانلود تصاویر ماهوارهای و نقشههای دیگر نیز وجود دارد که به تناسب نیاز میتوانید انتخاب کنید. Latitude و Longitude را که از آدرس صفحهی گوگل مپس استخراج کردهاید، در دو فیلد بالای پنجره وارد کنید. سطح زوم را بسته به جزئیات موردنیاز انتخاب کنید. اعداد بالاتر از ۱۶ برای رویت کردن نام خیابانها و کوچهها کافی است. سایر تنظیمات را فعلاً تغییر ندهید و فقط روی دکمهی Preview کلیک کنید تا پیشنمایش ناحیهی موردنظر شما ظاهر شود. اگر ناحیهی انتخاب شده مطلوب است، نیازی به تغییرات نیست اما در غیر اینصورت میبایست طول و عرض جغرافیایی را اندکی تغییر دهید و مجدداً روی Preview کلیک کنید. یک روش سادهتر برای تغییر دادن ناحیه وجود دارد که در ادامه به آن اشاره خواهیم کرد.
به تصویر زیر توجه کنید تا همهچیز روشن شود:
در پنجرهی Preview میتوانید روی ناحیهی انتخابی را با روش کلیک و درگ، بگیرید و به اطراف بکشید و در واقع موقعیت آن را به راحتی تغییر دهید. در نهایت روی تیک سبز پایین پنجره کلیک کنید تا مختصات جدید انتخاب شود.
اگر وضعیت مطلوب است، سراغ تنظیمات ابعاد تصویر نهایی و زوم بروید. برای دانلود کردن نقشهای بزرگ با رزولوشن بالا، میتوانید سطح زوم را ۱۵ الی ۱۸ تنظیم کنید. پریست Custom را انتخاب کنید تا تعداد پیکسلها به صورت دستی قابل انتخاب باشد. سپس عرض یا Width و ارتفاع یا Height را وارد کنید. دقت کنید که این دو عدد بر حسب پیکسل است. در نهایت روی Preview کلیک کنید تا نمایشی از نقشهی نهایی ارایه شود.
تعداد کاشیهای نقشه بسته به سطح زوم و ابعاد انتخاب شده متفاوت خواهد بود. به عدد روبروی Total Number of tiles to download توجه کنید که در مثال زیر با توجه به بزرگ بودن ناحیه و بالا بودن سطح زوم، بسیار زیاد و بیش از ۵۰۰۰ است:
میتوانید محل ذخیره کردن فایلهای دانلود شده را با کلیک روی Browse روبروی File Path انتخاب کنید. دقت کنید که محل پیشفرض همان فولدری است که فایل exe این نرمافزار در آن قرار دارد. نامگذاری تکههای نقشه که دانلود میشود، بر اساس مختصات و تاریخ صورت میگیرد و نیازی به تغییر دادن این موارد نیست.
برای شروع دانلود روی دکمهی Download کلیک کنید. مدت زمان دانلود بسته به اندازهی ناحیهی انتخاب شده متفاوت خواهد بود. مدت زمانی تخمینی باقیمانده یا Estimated time remaining بر حسب ثانیه نمایش داده میشود. مجموع حجم تکههای دانلود شده نیز روبروی Total bytes downloaded بر حسب بایت و همینطور کیلوبایت و مگابایت ذکر میشود.
و در نهایت پیام موفقیتآمیز بودن ساخت نقشهی کلی ظاهر میشود و آدرس فایل نهایی نمایش داده میشود.
اگر رزولوشن را مثل تنظیمات ما در حدود ۱۹ هزار در ۱۹ هزار پیکسل و به عبارت دیگر حدود 368 مگاپیکسل انتخاب کرده باشید، احتمالاً در باز کردن فایل نقشه که یک عکس معمولی خواهد بود، در گوشیهای ردهپایین با مشکل مواجه میشوید!
در اپلیکیشن Map Puzzle قابلیت دانلود کردن نقشهی چندین شهر و ناحیهی مختلف نیز پیشبینی شده است. برای این مهم در تب اول مشخصات منطقهی موردنظر را وارد کرده و تنظیمات لازم را انجام دهید. سپس به جای کلیک روی Download، روی Add to Bulk کلیک کنید. در ادامه مختصات منطقهی دوم و تنظیمات مربوطه مثل ابعاد نقشه و سطح زوم را وارد کنید و بار دیگر روی Add to Bulk کلیک کنید. همین مراحل را برای ناحیههای بعدی تکرار کنید. اگر اشتباهی رخ داده به تب دوم یعنی Bulk Download مراجعه کنید و موارد اشتباه را در لیست انتخاب کرده و روی Remove کلیک کنید.
در نهایت برای دانلود تمام نقشهها روی Download کلیک کنید.
سیارهی آیتی



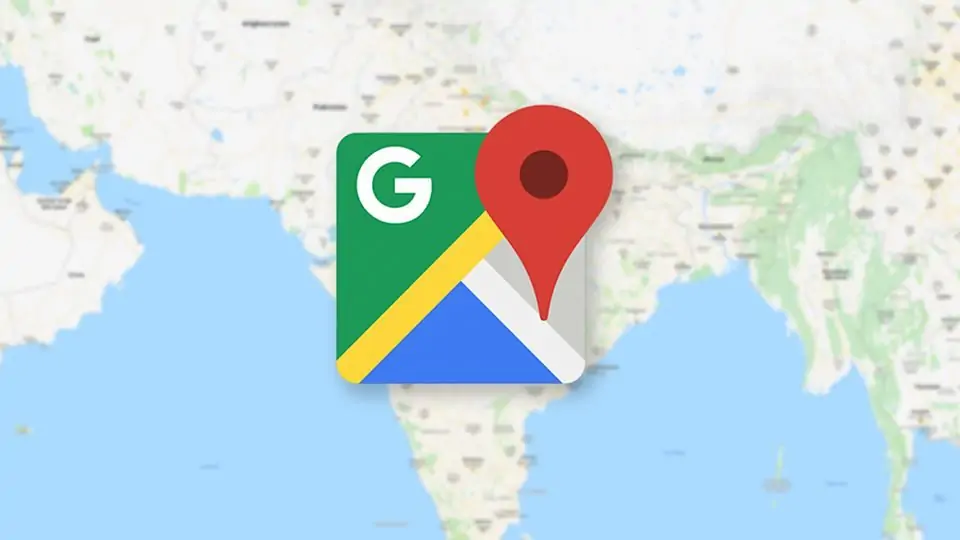
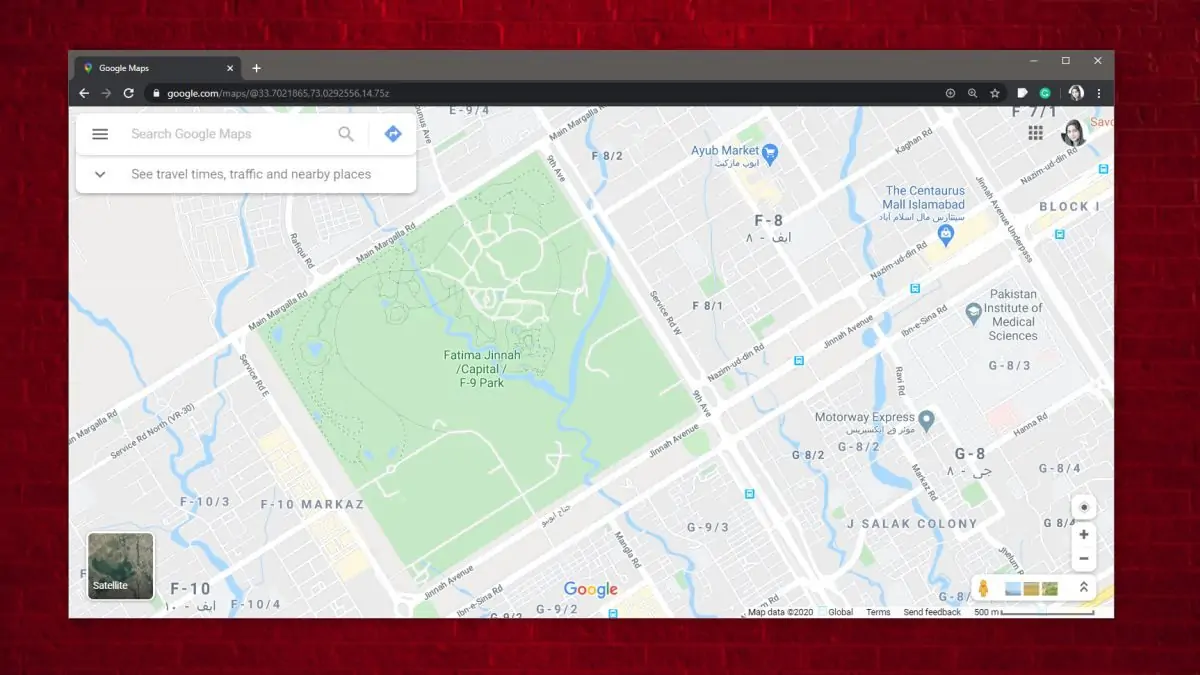

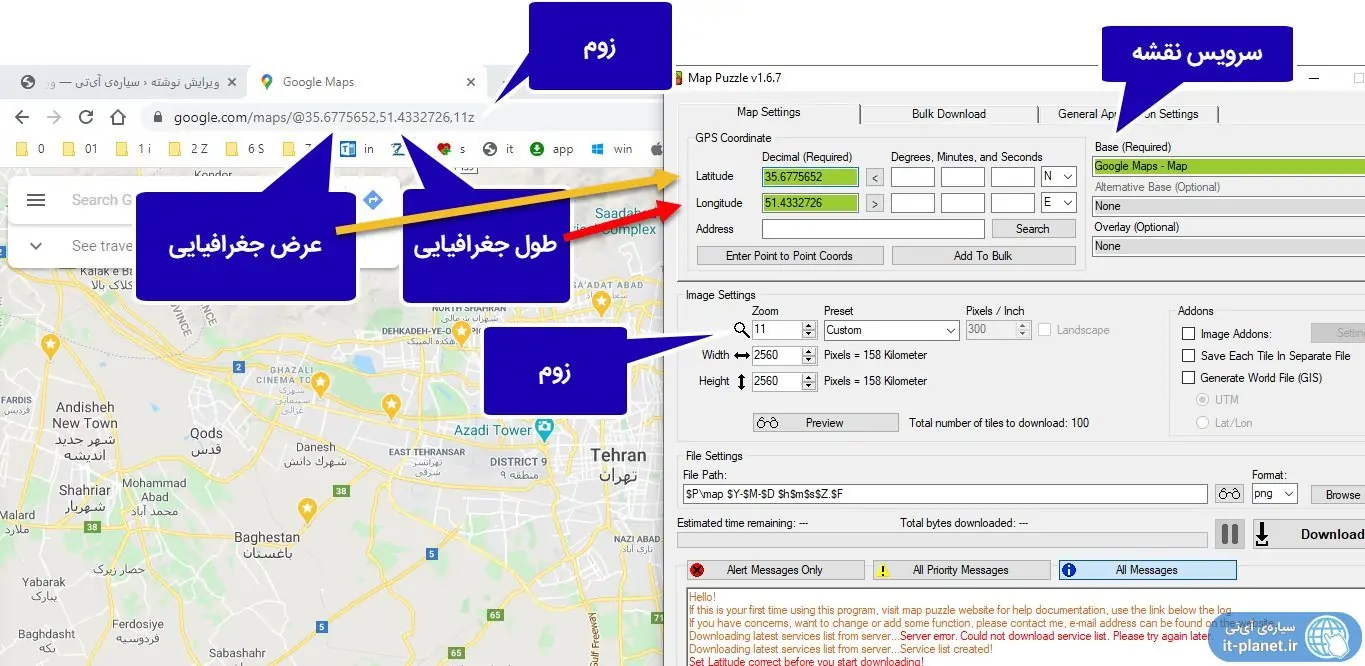
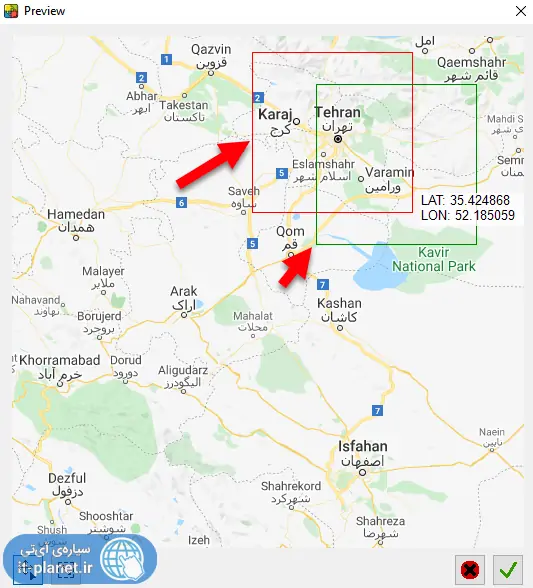
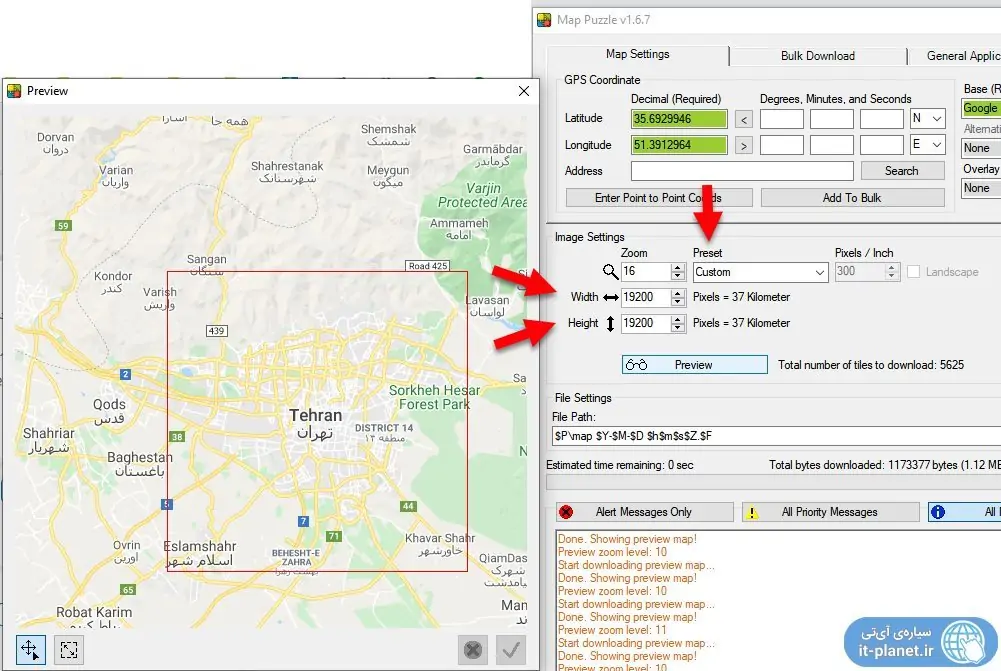
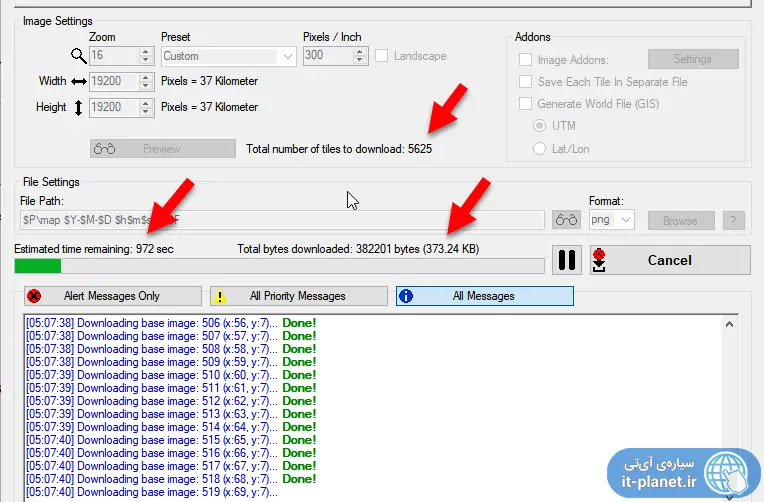
خیلی مفید بود و واقعا لازم داشتم
💗
سلام خدا قوت من برنامه و نصب کردماما قسمت سرویس نقشه نمیتونه به سرور وصل بشه