دراپباکس یکی از سرویسهای فضای ابری است که با توجه به امکانات خوبی که دارد، بسیار محبوب است. برای راحتی استفاده از این سرویس میتوانید نرمافزار آن را روی ویندوز یا مکاواس نصب کنید تا در شروع به کار سیستم عامل، اجرا شود. اگر میزان استفاده از Dropbox زیاد نیست، بهتر است اجرای خودکار آن در شروع به کار سیستم عامل را متوقف کنید.
در این مقاله شیوهی توقف اجرای خودکار اپلیکیشن دراپباکس پس از بوت شدن ویندوز یا مکاواس را شرح میدهیم. با ما باشید.
سرویسهای فضای ابری مدرن نظیر دراپباکس و گوگل درایو و غیره، معمولاً اپلیکیشنی دارند که با نصب کردن آن، فرآیند آپلود و دانلود فایلها از طریق اینترنت، سادهتر میشود. اگر از فضای ابری صرفاً برای آپلود فایل و به اشتراکگذاری آن استفاده میکنید، شاید نصب کردن این نرمافزارها ضروری نباشد و حتی موجب کندتر شدن سیستم عامل شود. یک راهکار دیگر این است که نرمافزار سرویس فضای ابری را نصب کنید اما اجرا شدن خودکار آن در شروع به کار یا به عبارت دیگر استارتآپ ویندوز یا مکاواس را متوقف کنید. در این صورت سرعت سیستم عامل پایین نمیآید.
توقف شروع به کار خودکار Dropbox در Windows و macOS
ابتدا اگر دراپباکس اجرا نشده است، آن را اجرا کنید تا آیکون آن در سینی ویندوز یا نوار منوی مکاواس ظاهر شود. منظور از سینی ویندوز که همان گوشهی تسکبار و کنار ساعت و تاریخ است. در مکاواس نیز آیکون برخی نرمافزارها در گوشهی منوی بالای صفحه قرار میگیرد. روی این آیکون کلیک کنید و در کادر باز شده روی تصویر پروفایل خویش کلیک کنید. البته ممکن است به جای تصویر پروفایل، صرفاً حروف ابتدایی نام شما نمایش داده شود.
در منوی باز شده روی Preferences کلیک کنید.
به این ترتیب پنجرهی تنظیمات دراپباکس ظاهر میشود. در این پنجره و در تب تنظیمات عمومی یا به زبان دیگر General، تیک گزینهی Start Dropbox On System Startup را حذف کنید.
برای ذخیره کردن تنظیمات، اگر از ویندوز استفاده میکنید، روی OK کلیک کنید و اگر از مکاواس استفاده میکنید، روی دکمهی بستن یا × کلیک کنید. از این پس زمانی که سیستم عامل شروع به کار میکند، دراپباکس اجرا نخواهد شد و هر زمان که لازم باشد، میبایست خودتان آن را اجرا کنید.
روش دوم غیرفعال کردن Dropbox در شروع به کار ویندوز
در ویندوز برای مدیریت کردن نرمافزارهای استارتآپ میتوانید از Task Manager و همینطور Services استفاده کنید. البته روشهای دیگری نیز برای این مهم وجود دارد که شاید پیچیدهتر باشد.
در مورد دراپباکس میتوانید از تاسک منیجر استفاده کنید. در ویندوز ۱۰ با راستکلیک کردن روی تسکبار پایین صفحه و کلیک روی گزینهی Task Manager، این ابزار مفید و کاربردی اجرا میشود. علاوه بر این میتوانید با سه کلیدی که در سمت چپ کیبوردها قرار دارد، تاسک منیجر را اجرا کنید.
سادهترین روش اجرا کردن تاسک منیجر، استفاده از کلید میانبر Ctrl + Shift + Esc است.
اگر اولین بار است که تاسک منیجر را اجرا میکنید، روی دکمهی More details کلیک کنید تا نمای پیشرفته که شامل تبهایی نظیر Startup است، ظاهر شود. روی این تب کلیک کنید تا لیستی از پردازشهای پسزمینه و نرمافزارهایی که در شروع به کار ویندوز اجرا میشوند، ارایه شود. در این لیست روی Dropbox کلیک کنید و سپس روی دکمهی Disable زیر لیست کلیک کنید.
در نهایت تاسک منیجر را ببندید. از این پس دراپباکس در شروع به کار ویندوز اجرا نمیشود.
روش دیگر برای غیرفعال کردن اجرای خودکار دراپباکس در macOS
در سیستم عامل macOS هم میتوانید اپهای استارتآپ را مدیریت کنید و روش کار بسیار ساده است. برای شروع روی منوی اپل یا همان سیب معروف در بالای صفحه کلیک کنید و در منوی باز شده روی System Preferences کلیک کنید. در پنجرهای که باز میشود روی Users & Groups کلیک کنید. سپس اکانت خویش را انتخاب کرده و روی تب Login Items کلیک کنید. در این تب برنامههایی که پس از لاگین به صورت خودکار اجرا میشوند، لیست شده است.
اگر دراپباکس در لیست دیده میشود، روی آن کلیک کرده و سپس روی دکمهی - زیر لیست کلیک کنید.
به این ترتیب دراپباکس از لیست برنامههای استارتآپ مربوط به اکانت شما حذف میشود. برای دیگر حسابهای کاربری میبایست به صورت مجزا اقدام کنید.
howtogeekسیارهی آیتی



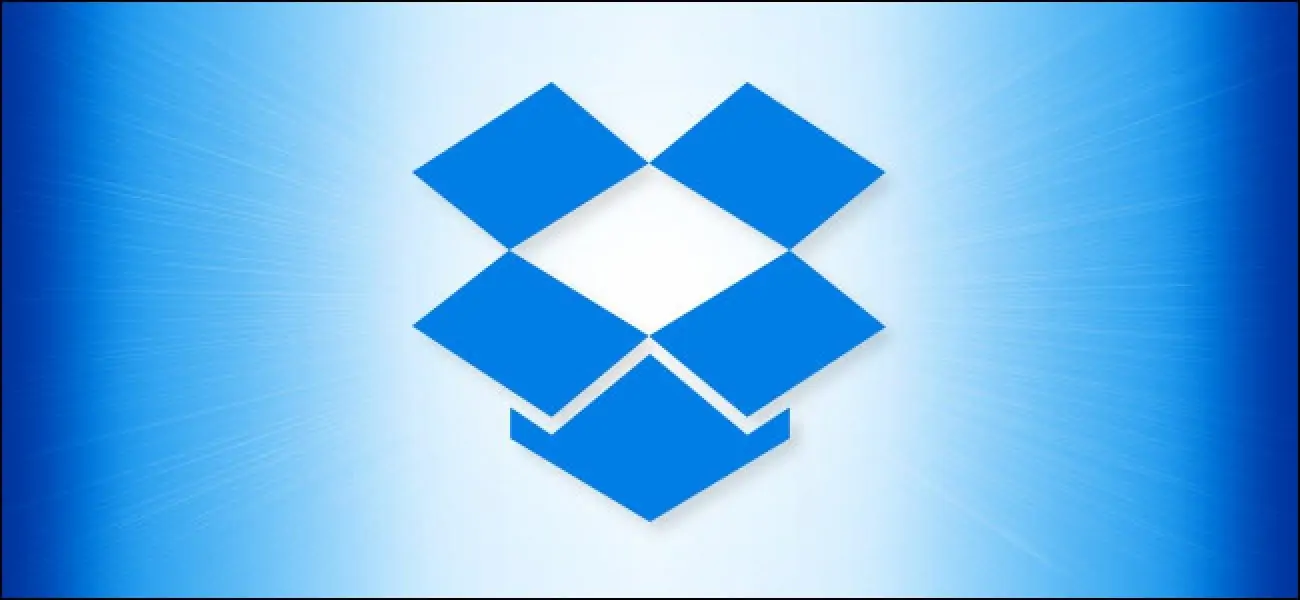
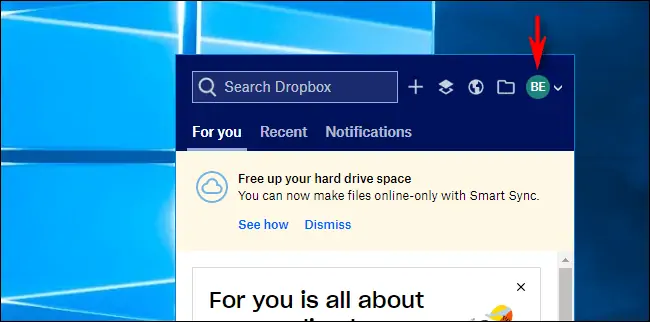
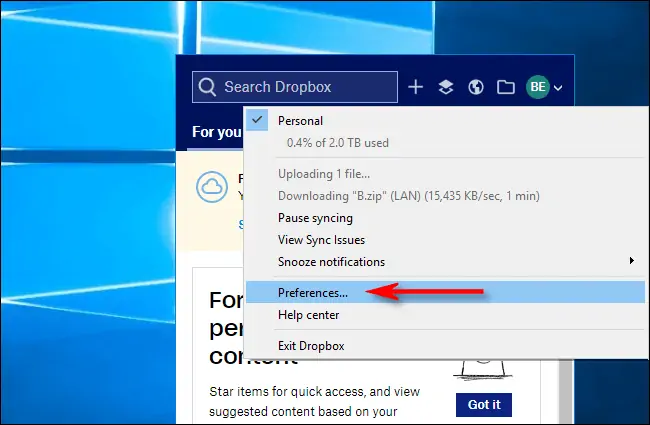
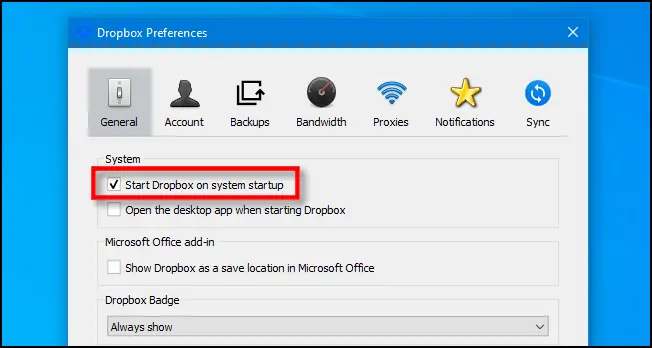
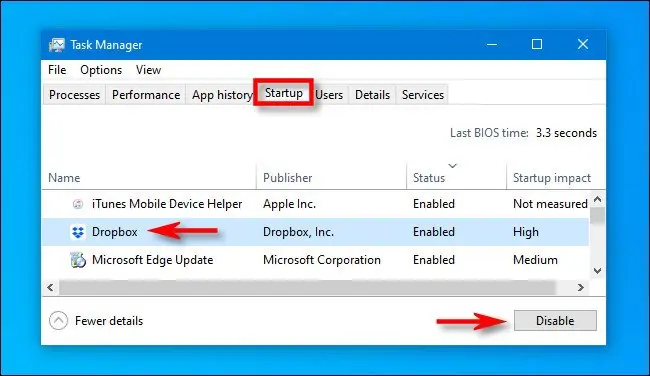
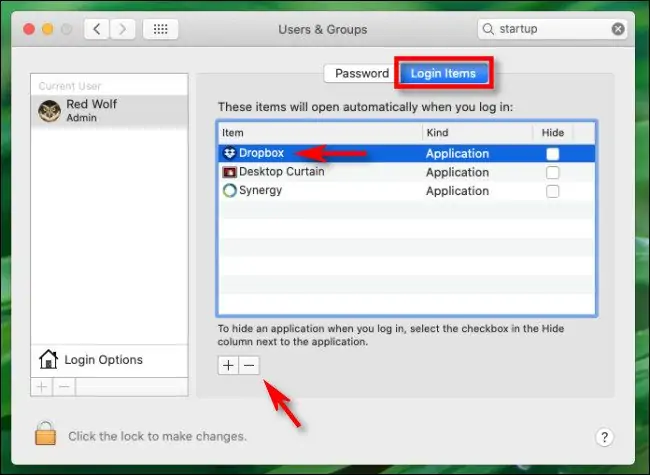
سلام
من دراپباکس روی pc بالا اوردم به محض بالا اومدن تمام فایل های Documentsو DownloadsوDesktop توی خودش آپلود کرد
میخوام از لیست آپلودهاش پاک کنم چجوری میشه؟؟