یکی از امکاناتی که گوگل در اندروید ۱۱ اضافه کرده، فیلمبرداری از صفحه است. البته در گذشته هم سازندگان گوشیها و تبلتهای اندرویدی و همینطور توسعهدهندگان اپلیکیشن، امکانات و اپهایی برای فیلم گرفتن از صفحه نمایش اندروید ارایه کرده بودند اما اکنون در خود اندروید این قابلیت اضافه شده است. معمولاً امکانات اصلی سیستم عامل که متکی به اپهای جانبی و خاص نیست، عملکرد روانتر و بهتری دارد.
در این مقاله شیوهی استفاده از ابزار Screen Recording یا فیلمبرداری از صفحه که در نسخهی نهایی Android 11 موجود است را بررسی میکنیم.
قبل از هر چیز توجه داشته باشید که نسخهی نهایی Android 11 اخیراً توسط گوگل منتشر شده اما نه برای تمام محصولات اندرویدی. در واقع آپدیتهای اندروید که مستقیماً توسط گوگل منتشر میشود، تنها برای وسایلی است که گوگل مسئول اصلی آپدیتهای نرمافزاریشان است. سایر وسایل بسته به مدل و برند، پس از چند ماه آپدیتهای اندروید را دریافت میکنند. حتی برخی آپدیتی دریافت نمیکنند!
آنچه در ادامه شرح میدهیم روش فیلمبرداری در اندروید خام است. در رامهای کاستم یا برخی رامهای دیگر که شبیه به اندروید خام گوگل طراحی میشوند، روش کار مشابه است اما در سایر رامها، روش کار متفاوت است و شاید سازنده خودش دست به کار شده باشد و ابزاری برای فیلمبرداری از صفحه نمایش طراحی کرده باشد.
نحوه فیلمبرداری از صفحه در اندروید ۱۱
در اندروید ۱۱ میتوانید از صفحه نمایش فیلم بیصدا یا دارای صدا تهیه کنید. این قابلیت برای ساخت ویدیوهای آموزشی، ضبط کردن مشکلات اپها برای توضیح به برنامهنویسان، اشتراکگذاری محتویات سایتها و اپها به صورت ویدیو و غیره کاربرد دارد. حتی میتوانید از گیمپلی بازیها هم فیلم بگیرید.
اگر شک دارید که رام گوشی یا تبلت شما مبتنی بر اندروید ۱۱ طراحی شده، میتوانید نسخهی نصب شده را بررسی کنید. برای این منظور اپلیکیشن Settings اندروید را اجرا کنید. میتوانید روی آیکون چرخدندهای تنظیمات در لیست اپها تپ کنید و همینطور میتوانید نوار وضعیت را پایین بکشید و روی آیکون چرخدنده تپ کنید. در تنظیمات روی گزینهی About Phone یا دربارهی گوشی تپ کنید.
اما روش استفاده از ابزار Screen Recording: نوار وضعیت را از بالای صفحه پایین بکشید و یک بار دیگر این کار را تکرار کنید تا آیکونهای تنظیمات سریع ظاهر شود. در تبلتهای بزرگ میبایست روی گزینهای در گوشهی پایین صفحه تپ کنید تا نوار وضعیت ظاهر شود. اگر آیکون Screen Record را نمیبینید، احتمالاً نمایش آن فعال نیست.
برای فعال کردن نمایش آن در بخش تنظیمات سریع یا Quick Settings، روی آیکون مداد که برای ویرایش آیکونها در نظر گرفته شده تپ کنید. سپس آیکون Screen Record را با لمس کردن و کشیدن در بخش بالایی رها کنید.
پس از افزودن آیکون موردبحث، برای چک کردن تنظیمات ضبط ویدیو، روی آن تپ و مکث کنید. دو تنظیم مهم در این بخش وجود دارد:
- اگر میخواهید صدا نیز همراه ویدیو ضبط شود، سوییچ گزینهی Record audio را در حالت فعال قرار دهید. سپس ورودی صدا را با تپ روی منوی کرکرهای زیر این گزینه انتخاب کنید که میتواند Microphone یا Device audio باشد. گزینهی اول صدا را از طریق میکروفون دریافت کرده و روی ویدیو اضافه میکند و گزینهی بعدی صداهای مربوط به سیستم عامل اندروید و اپهای اجرا شده را اضافه میکند. گزینهی سوم هر دو مورد یعنی صدای دریافتی از میکروفون و صدای اپها و سیستم عامل را اضافه میکند.
- دومین گزینهی Show touches است که محل لمس انگشت حین فیلمبرداری را روی ویدیو اضافه میکند.
پس از چک کردن تنظیمات ضبط ویدیو، برای شروع فیلمبرداری کافی است روی Start تپ کنید. ۳ ثانیه شمارش معکوس انجام میشود و سپس فیلمبرداری آغاز میشود. میتوانید در این سه ثانیه برای شروع کار آماده شوید البته بهتر است قبل از شروع کار، اپلیکیشن یا بازی موردنظر را اجرا کرده باشید.
در پایان برای توقف فیلمبرداری، کافی است نوار وضعیت را پایین بکشید و روی نوتیفیکیشن مربوط به ضبط ویدیو تپ کنید تا فیلمبرداری متوقف شود.
ghacksسیارهی آیتی



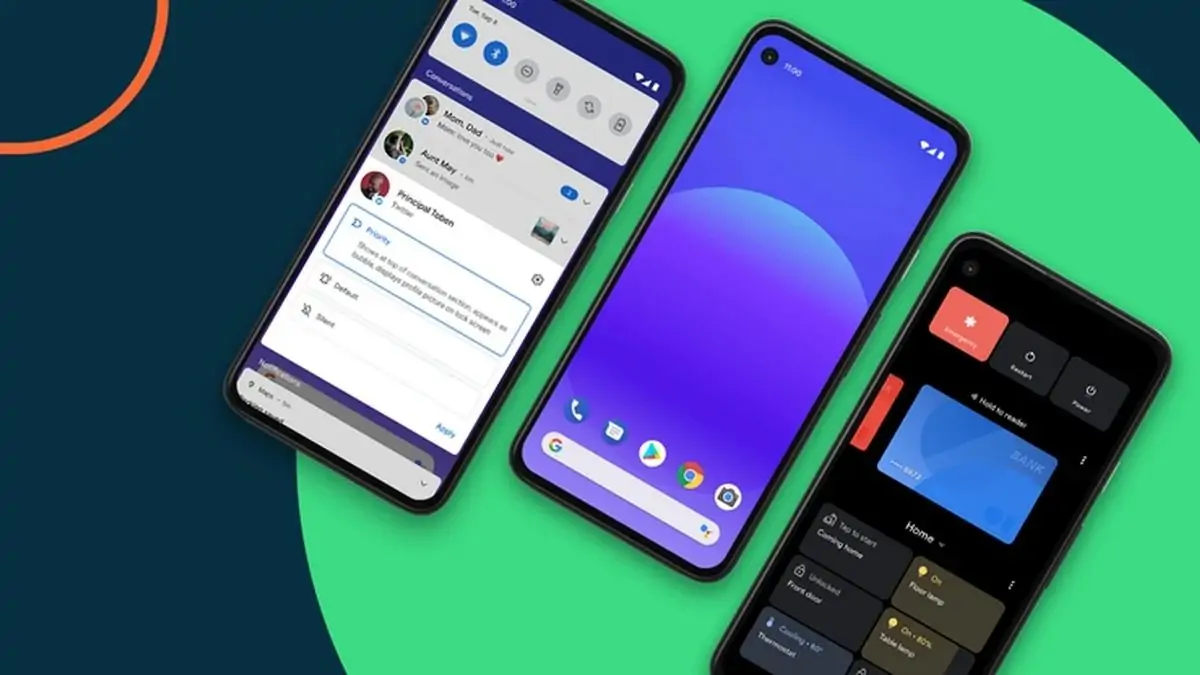
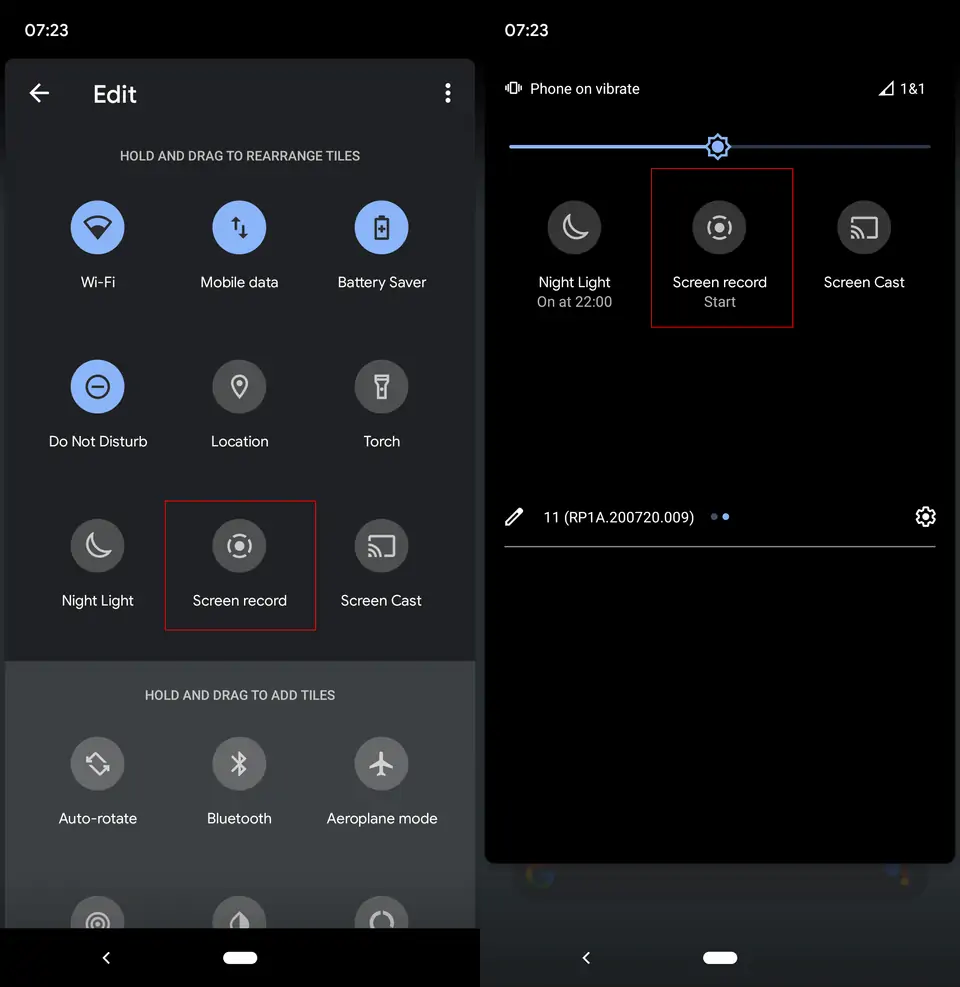
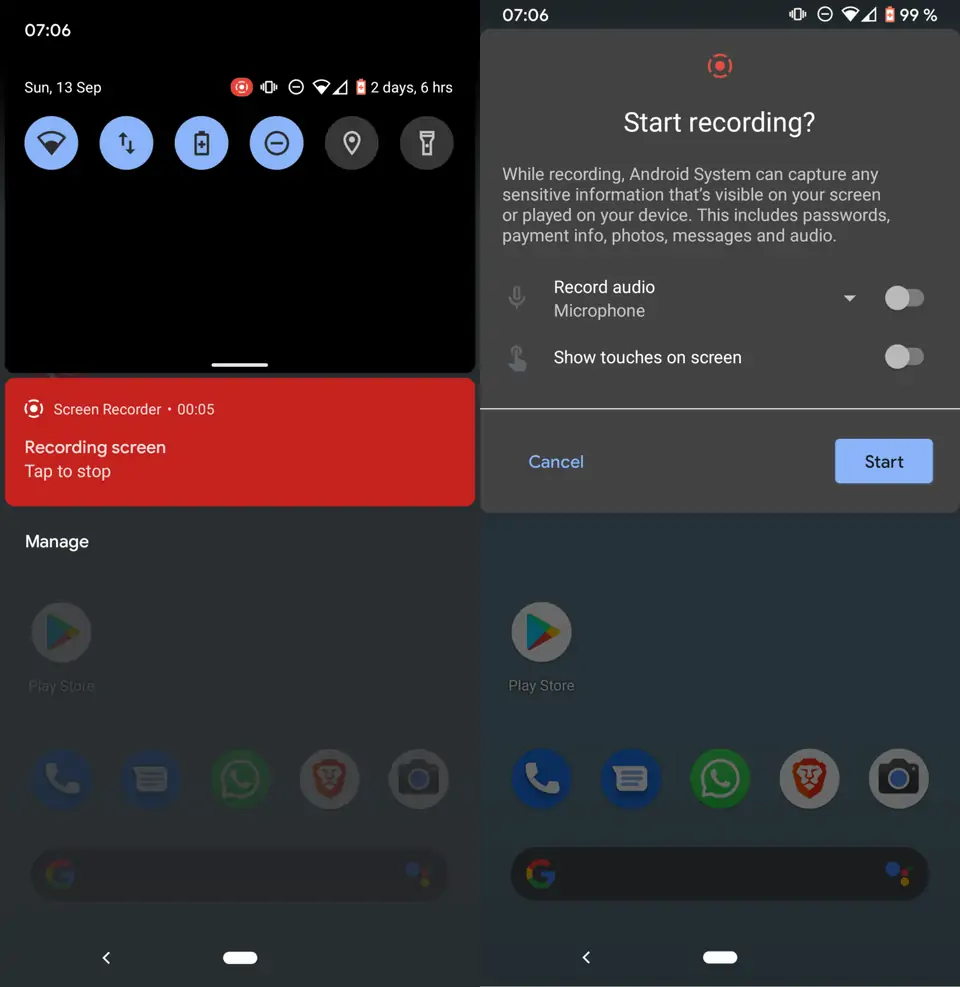
خوب من الان برنامه ثالث رو پاک کردم از اول هم گوشی رو راه اندازی کردم ولی خوب اصلا همچین چیزی نیاورد گوشیم m31 هستش و اینکه با بروزرسانی شد اندروید ۱۱ و اینکه این آیکون براش اصلا نیست
سلام
رام گوشیهای سامسونگ سفارشیشده هست و درست مثل اندروید خام گوگل نیست. سایر برندها هم کم و بیش همینطوره. بین اپها و ابزارهای سامسونگ باید بررسی کنید که کدوم ابزار برای فیلم گرفتن از صفحه هست. به نظرم داشته باشه ولی گوشی سامسونگ دم دست ندارم که چک کنم متأسفانه.
سلام خسته نباشید
من نسخه اندروید ۱۱ رو نصب کردم اما همچین چیزی برام نیومده!
میشه بگید چرا؟!
سلام
خب رامهایی که سامسونگ، الجی، سونی، شیائومی و غیره برای گوشیها طراحی میکنند مبتنی بر اندروید خام هست اما دقیقاً عین اندروید خام نیست. برخی امکانات کمتر و برخی اضافهتره.
سلام
من گوشیم اندروید ۱۱ هست
ولی اصلا قابلیت رو پیدا نمیکنم
میشه راهنماییم کنید؟