خطکش یا Ruler در نرمافزار Word برای تغییر دادن Margins یا همان فاصلهی متن از لبههای صفحه و موارد دیگری مثل مقدار تورفتگی یا Indent و همینطور موقعیت توقفگاه تب که با زدن کلید Tab کیبورد فعال میشود، کاربرد دارد. به کمک خطکش میتوان به راحتی موقعیت عکسها و یا متن را تنظیم کرد. استفاده از خطکش برای اطمینان از اینکه همهچیز در پرینت نهایی چاپ میشود هم مفید است.
در مایکروسافت ورد ۲۰۱۶ نمایش خطکش به صورت پیشفرض فعال نیست اما به راحتی میتوان Rulers یا خطکشهای عمودی و افقی را آشکار کرد و به بهترین شکل از آن استفاده کرد. در ادامه روش استفاده از خطکش برای تنظیم حاشیه و تورفتگی و موقعیت تبها را بررسی میکنیم. با آموزشی دیگر از نرمافزار Microsoft Word همراه شوید.
توجه کنید که در آفیس ۲۰۱۳ و ۲۰۱۰ و حتی ۲۰۰۷ و ۲۰۰۳ همیشه خطکش در نرمافزار ورد وجود داشته و قابلیتهای آن نیز مشابه بوده است. آنچه در ادامه توضیح میدهیم به Word 2016 مربوط میشود اما در نسخههای قدیمی نیز همین امور انجامشدنی است.
چگونه نمایش خطکش یا Rulers را در ورد فعال کنیم؟
اگر خطکش عمودی و افقی را در نرمافزار Word مشاهده نمیکنید، علت این است که نمایش آن در حال پیشفرض فعال نیست. در منوی بالای صفحه روی تب View کلیک کنید و سپس در بخش Views روی آیکون Print Layout کلیک کنید.
قدم بعدی این است که در بخش Show از همین تب، تیک گزینهی Ruler را اضافه کنید تا نمایش خطکش فعال شود.
توجه کنید که اگر نمایش فایل به صورت Print Layout نباشد، خطکش عمودی را مشاهده نخواهید کرد. خطکش افقی در نمای Web Layout و Draft فعال است.
تنظیم حاشیهی صفحات یا Margin در نرمافزار Word
برای دسترسی سریع به پنجرهی Page Setup که مخصوص تنظیمات صفحه و به خصوص حاشیه است، میتوان روی بخش خالی از خطکش که تیرهرنگ است دبلکلیک کرد.
روش دیگر این است که از تب Layout بالای صفحه استفاده کنید و روی فلش کوچکی که پایین بخش Page Setup قرار گرفته کلیک کنید.
در پنجرهی Page Setup و در تب Margins، حاشیههای Top و Bottom برای تنظیم فاصلهی متن از بالا و پایین صفحه به کار میرود و حاشیهی چپ و راست نیز با وارد کردن عدد دلخواه بر حسب اینچ (۱ اینچ معادل ۲.۵۴ سانتیمتر است) در فیلد Left و Right تنظیم میشود.
در کتابها و مجلات ضخیم بسته به روش صحافی، یک سمت صفحه به دلیل قرار گرفتن در بخش لولا، میبایست کمی خالی بماند. برای تعیین فضای خالی اضافی جهت صحافی از فیلد Gutter استفاده کنید و همینطور جهت لولا را از Gutter Position انتخاب کنید که در مورد کتب فارسی در سمت راست و در مورد کتب انگلیسی در سمت چپ یا Left است.
در تب دوم یا Paper، میتوان ابعاد صفحه را مشخص کرد. حالت پیشفرض Letter است ولیکن بیشتر افراد روی برگههای A4 پرینت میگیرند و بهتر است A4 را در این بخش انتخاب کنید.
به عنوان مثال اگر Left Margin یا حاشیهی چپ ۱ اینچ باشد و حاشیهی راست صفر باشد و همینطور Gutter را صفر در نظر بگیرید، ۷.۵ اینچ عرض برای متن باقی میماند و این موضوع با نگاهی به خطکش افقی بالای صفحه روشن میشود.
توجه کنید که در پایین دو تب Magins و Paper، منوی کرکرهای Apply to به صورت پیشفرض روی حالت Whole document تنظیم شده و این یعنی تنظیماتی که انتخاب میکنید روی تمام صفحات فایل اعمال میشود. اگر فایل شما دارای چند فصل یا Section باشد، گزینهی This section به معنی این فصل نیز موجود خواهد بود و تنظیمات را صرفاً روی فصل فعلی اعمال میکند. گزینهی دیگر This point forward است که تنظیمات را از این صفحه تا انتهای فایل اعمال میکند.
چگونه ابعاد و اندازهی حاشیهها را در ورد به میلیمتر یا سانتیمتر تبدیل کنیم؟
اگر با واحد اینچ سروکار ندارید و ترجیح میدهید که همهچیز بر حسب سانتیمتر یا میلیمتر باشد، میتوانید از تنظیمات ورد واحد دلخواه خود را انتخاب کنید. به این منظور مسیر زیر را در منوهای ورد طی کنید:
File > Options > Advanced > Show Measurements In Units Of
از طریق منوی کرکرهای روبروی این گزینه، به جای Inches گزینهای مثل Centimeters یا Millimeters (سانتیمتر و میلیمتر) را به دلخواه انتخاب نمایید و سپس روی OK کلیک کنید.
تغییر واحد اندازهها در تمام بخشهای ورد اعمال میشود و صرفاً مختص حاشیه و خطکش نیست.
چگونه از خطکش افقی و عمودی Word برای تنظیم حاشیهها استفاده کنیم؟
حاشیهی صفحه در خطکشهای افقی و عمودی به رنگ خاکستری دیده میشود. بخش سفید نیز بخشی است که محتوا قرار میگیرد. به عنوان مثال ۲ اینچ از خطکش در تصویر زیر تیرهرنگ شده که نشان میدهد مارجین چپ صفحه، ۲ اینچ است. اگر صفحهی دیگری را انتخاب کنید، وضعیت خطکش هم تغییر میکند.
برای تغییر دادن حاشیهها میتوان از خطکش نیز استفاده کرد. کافی است موس را روی خطی که بخش محتوا و حاشیه را جدا میکند قرار داده، کلیک و درگ کنید. حین جابجا کردن موس، نشانگر موس به شکل خط دو سر فلش تبدیل میشود. تولتیپ Right Margin نشان میدهد که موس روی خط حاشیهی سمت راست قرار گرفته است.
توجه کنید که روی سه علامت مثلث و مربعی که به تنظیم تورفتگی یا Indent مربوط میشوند، به اشتباه کلیک نکنید. در ادامه به تنظیم Indent نیز اشاره میکنیم.
چگونه از خطکش در نرمافزار Word برای تنظیم تورفتگیها یا Indent استفاده کنیم؟
معمولاً اولین خط یک پاراگراف جدید کمی تورفتگی دارد. به علاوه ممکن است لازم باشد که پاراگراف خاصی فرورفتگی متفاوتی نسبت به دیگر پاراگرافها داشته باشد. در مایکروسافت ورد میتوان چند پاراگراف را انتخاب کرد و ایندنت یا تورفتگیشان را با استفاده از دو دستگیرهی مثلثیشکل و دستگیرهی مربعی که روی خطکش افقی بالای صفحه دیده میشود، به راحتی تنظیم کرد. در واقع به جای استفاده از پنجرهی تنظیمات پاراگراف، میتوان از این سه آیکون استفاده کرد که روش سادهتر و سریعتری است. همیشه در یک سمت ۳ آیکون و در سمت مخالف که انتهای خطوط است، یک آیکون تنظیم فرورفتگی دیده میشود که بسته به زبان و جهت نوشتار، ممکن است راست یا چپ باشد.
اما چگونه تورفتگیها را با استفاده از سه آیکون مربوط به First Line و Hanging indent و Left indent که در تصویر فوق مشاهده میکنید، تنظیم کنیم؟
ابتدا روی بخشی از پاراگراف موردنظر کلیک کنید. اگر چند پاراگراف موردنظرتان است، همهی موارد را انتخاب کنید.
برای تنظیم فرورفتگی پاراگراف از سمت چپ Left Indent و یا راست Right Indent، روی دستگیرهی مربعی سمت چپ یا راست خطکش کلیک کرده و به اندازهی کافی درگ کنید. دو آیکون مثلثیشکل نیز به همراه این آیکون حرکت خواهند کرد.
برای ایجاد تورفتگی اولین خط یا First Line از پاراگراف، روی مثلث فوقانی کلیک کرده و درگ کنید.
برای ایجاد تورفتگی در تمام خطوط بعدی پاراگراف (همهی پاراگراف به جز خط اول یا First Line) روی مثلث پایین کلیک کرده و درگ کنید.
توجه کنید که اگر فایل شما فارسی باشد، در سمت راست سه آیکون موردبحث را مشاهده میکنید و در سمت چپ فقط یک آیکون برای مشخص کردن انتهای تمام خطوط موجود است. در زبان انگلیسی نیز وضعیت برعکس است و در سمت راست فقط یک آیکون مثلث پایینی را مشاهده خواهید کرد.
نحوه تنظیم موقعیت توقفگاه تبها یا Tab Stops در ورد به کمک خطکش
زمانی که کلید تب کیبورد را فشار میدهید، موقعیت نشانگر تایپ با جهشی به اندازهی ۸ حرف تغییر میکند و در محل جدیدی قرار میگیرد. به این محل اصطلاحاً Tab Stop یا توقفگاه تب و یا به اختصار تب گفته میشود.
در حالت پیشفرض در نرمافزار ورد موقعیتی برای توقفگاهها وجود ندارد و با کلید تب میتوان ۸ کاراکتر به جلو حرکت کرد اما میتوان این موقعیتها را به صورت دلخواه انتخاب کرد و حتی کاری کرد که با زدن Tab کیبورد، خطچینی طولانی ترسیم شده و متن به جلو حرکت کند.
تنظیم اندازهی تبها دو مرحله دارد: انتخاب نوع توقفگاه و کلیک روی خطکش بالای صفحه. با هر کلیک یک توقفگاه جدید اضافه میشود و برای هر پاراگراف میتوان چندین توقفگاه به دلخواه تعریف کرد.
و اما روش استفاده از تبها:
برای نمایش محل توقفگاهها به گوشهی بالای صفحه دقت کنید و روی آیکون Tab Stop کلیک کنید. با هر بار کلیک کردن روی این آیکون، یکی از انواع توقفگاههای تب در Word، فعال میشود. در هر نوع موقعیت متن نسبت به محل توقف متفاوت است و آیکون مربوطه نیز به صورت گرافیکی وضعیت را توضیح میدهد. قدم دوم این است که روی خطکش چند مرتبه برای تعیین موقعیت تبهای اول تا ... کلیک کنید.
به عنوان مثال اگر آیکون تب راست فعال باشد، وقتی کلید تب را فشار میدهید، متن به اندازهای که برای تب اول مشخص کردهاید به سمت راست جابجا میشود. اگر چیدمان متن انگلیسی باشد، وضعیت برعکس میشود، درست مثل تصویر بعدی.
و حالتی که چند توقفگاه تب در متن انگلیسی تعریف شده است:
و اگر تب مرکز یا Center را انتخاب کرده باشید، با فشار دادن کلید تب، وسط متن به اندازهی مشخصشده جابجا میشود:
اگر توقفگاه تبی را به اشتباه ایجاد کردهاید و میخواهید آن را حذف کنید، کافی است روی آن کلیک کرده و به سمت پایین درگ کنید و سپس رها سازید. به این ترتیب توقفگاه تب اضافی یا اشتباه، حذف میشود.
انواع تب به صورت زیر است:
- Left یا تب چپ: توقفگاههای سمت چپ در ورد به عنوان حالت پیشفرض توقفگاهها تعریف شدهاند و متن در سمت چپ توقفگاه قرار میگیرد. در زبان فارسی طبعاً وضعیت برعکس است و تب Right حالت پیشفرض است.
- Center یا تب وسط: در این حالت متن با محل توقفگاه هممرکز میشود.
- Right یا تب راست: متن در سمت راست توقفگاه قرار میگیرد، چیزی که در زبان فارسی حالت پیشفرض است.
- Decimal یا تب اعشاری: منظور از تب اعشاری این است که اعداد یا متن بر اساس موقعیت اعشار روی توقفگاه قرار میگیرند. به عنوان مثال اگر جملهای دارای ویرگول باشد، ویرگول روی توقفگاه قرار میگیرد و بخشی از جمله قبل از آن بخشی دیگر پس از آن چیده میشود.
- Bar Tab یا تب خط: این تب در حقیقت یک توقفگاه نیست بلکه با فشار دادن کلید تب کیبورد، یک خط عمودی اضافه میکند و برای جدا گردن اطلاعاتی که حالت جدولی و ستونی دارند مفید است.
- Indent به صورت تب: این تب مثل Indent یا تورفتگی عمل میکند و اگر آن را فعال کنید و روی خطکش کلیک کنید، مثلث بالایی یا پایینی جابجا میشود و چیز دیگری اضافه نخواهد شد.
روش دوم برای تنظیم فواصل تبها، استفاده از آیکون کوچک گوشهی بخش Paragraph از تب Home بالای صفحه برای باز کردن پنجرهی تنظیمات Paragraph و سپس کلیک کردن روی دکمهی Tabs در این پنجره است. با دبلکلیک کردن روی یکی از تبها نیز همین پنجره را مشاهده خواهید کرد که روش سریعتری است.
به این ترتیب پنجرهی پاراگراف را مشاهده خواهید کرد. برای تعریف کردن تب جدید مراحل زیر را طی کنید:
فاصلهی تب را در فیلد Tab stop position تایپ کنید.
نوع تب را از بخش Aligment انتخاب کنید.
در صورت نیاز به خطچین یا خط فاصله و یا آندرلاین، یکی از این موارد را از بخش Leader انتخاب کنید.
در نهایت روی Set کلیک کنید تا توقفگاه جدید در لیست تبها اضافه شود. در صورت نیاز موارد بعدی را به همین شکل به لیست اضافه کنید.
howtogeekسیارهی آیتی



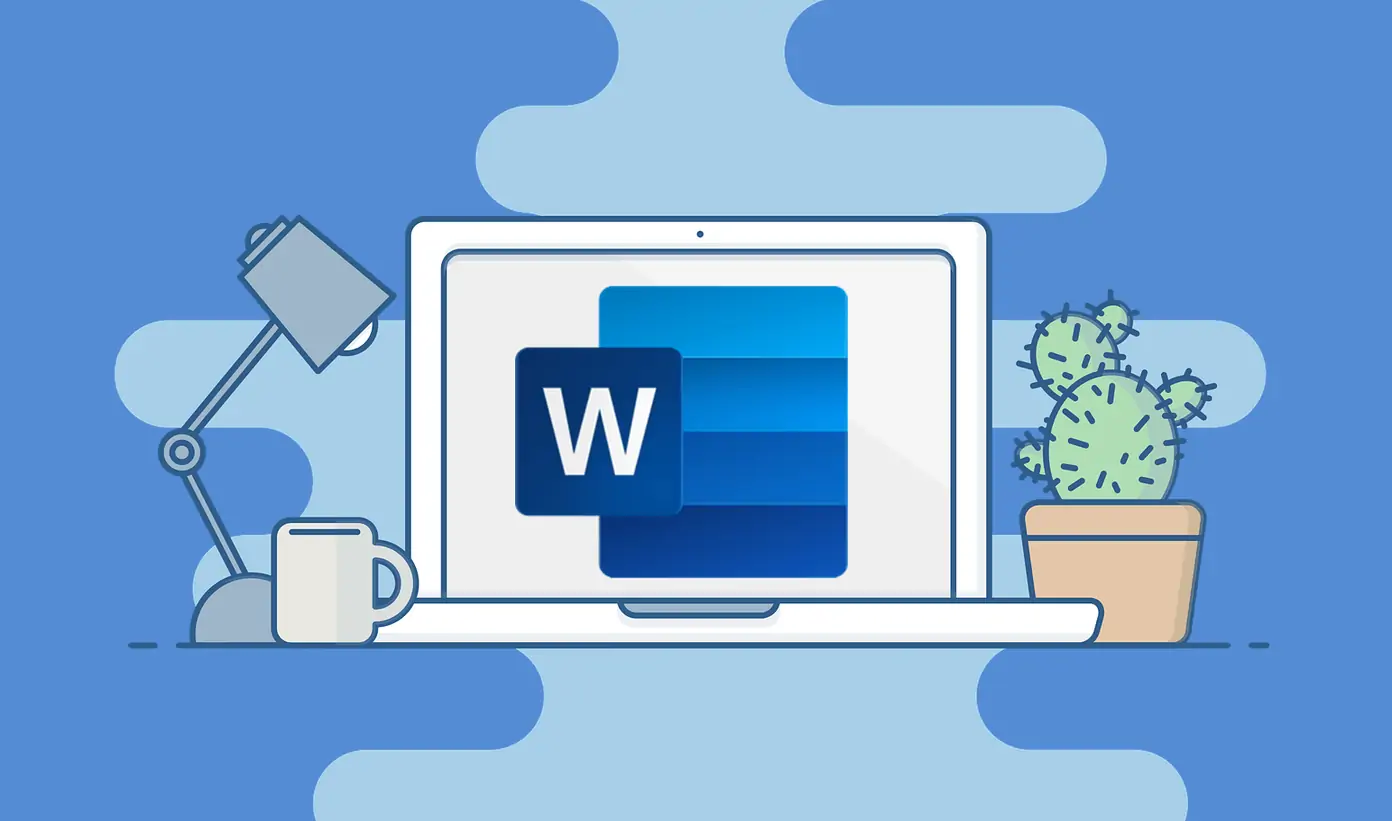
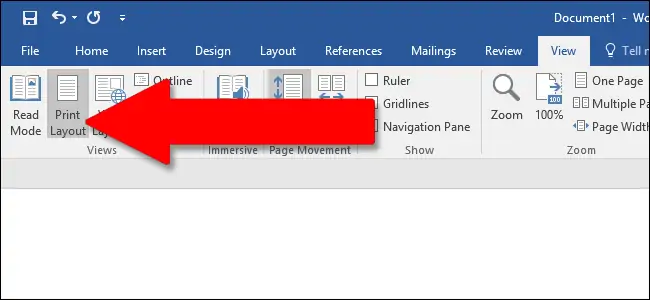
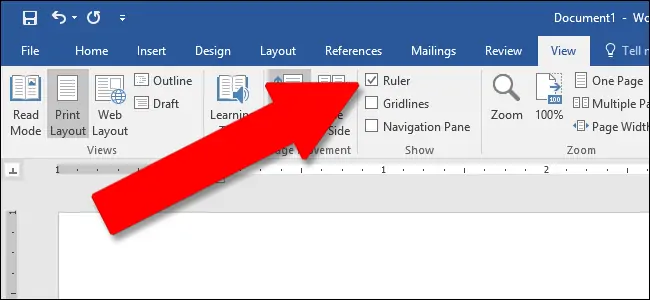
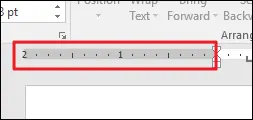
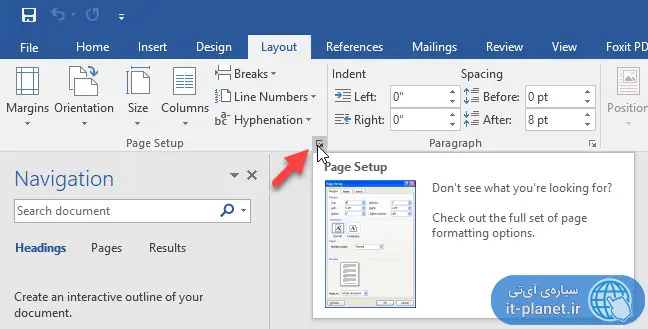
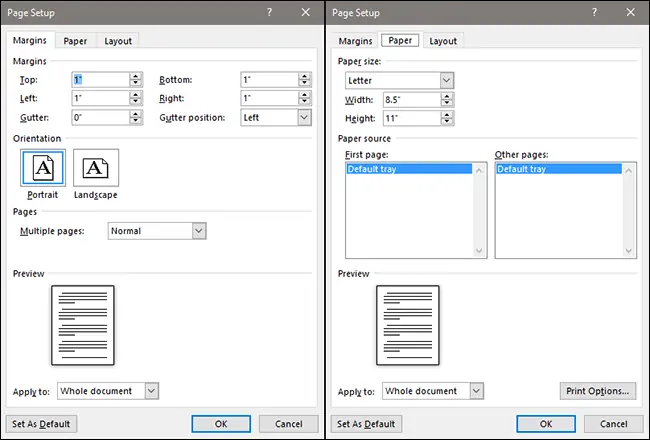
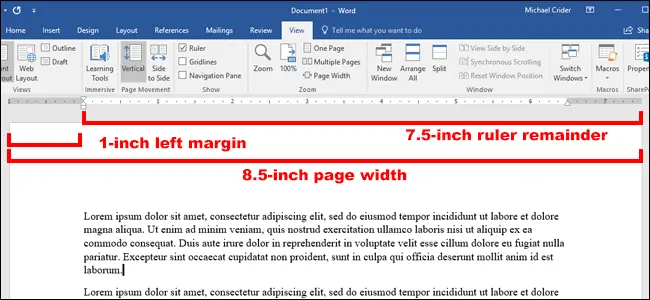
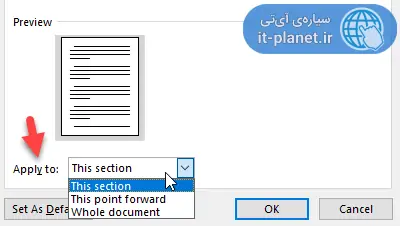
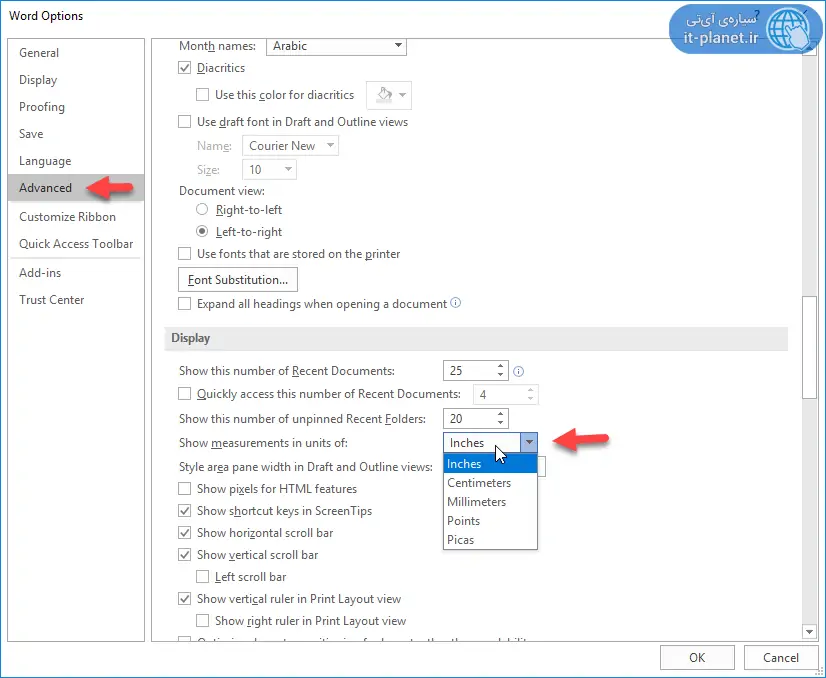

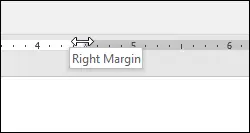
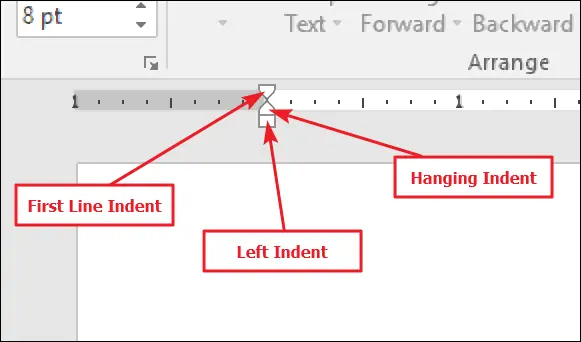
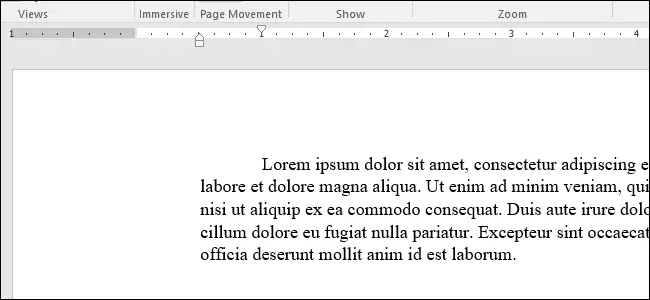
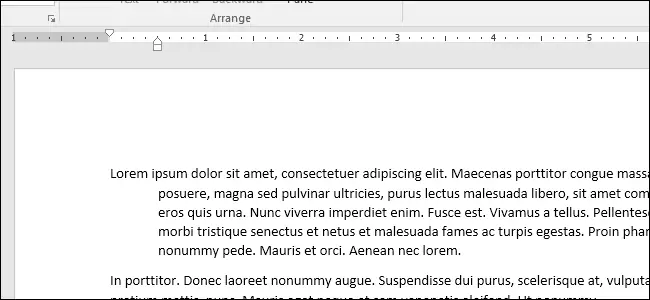
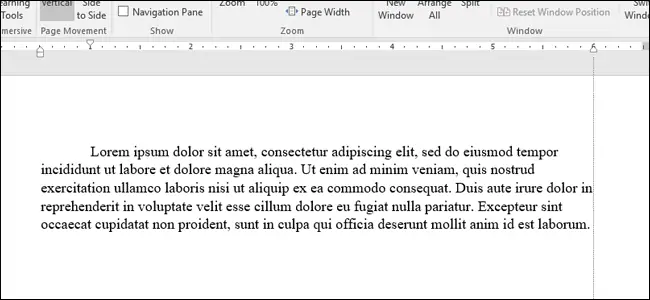
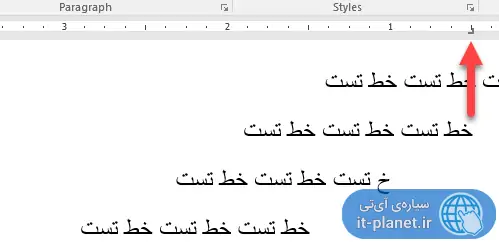
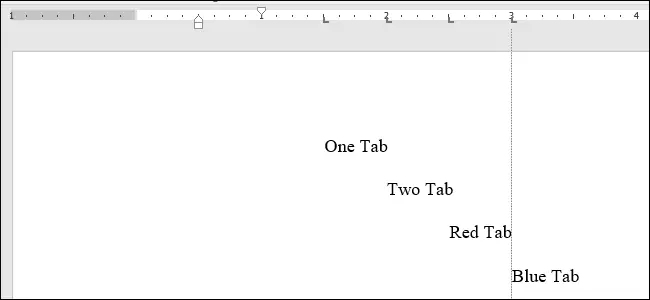
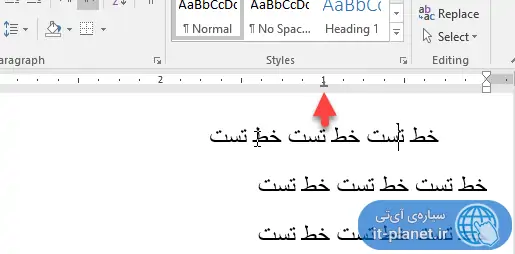
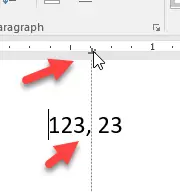
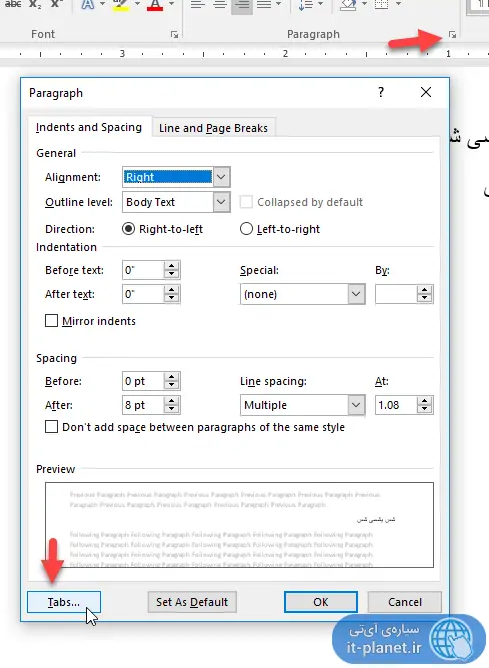
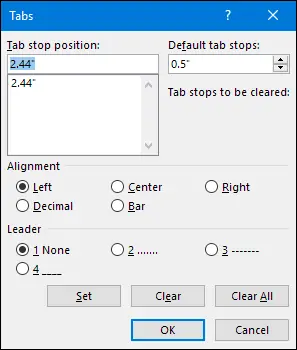
عالی خیلی ممنون
سلام من نمیدونم جوابی به من داده میشه یا نه
من متنی در Word دارم که بعضی از قسمت ها به رنگ آبی هستن میخوام همون آبی ها رو کپی کنم فقط باید چیکارکنم؟
آیا راهی وجود داره؟
سلام
فکر میکنم با نوشتن ماکرو راهی وجود داشته باشه ولی نیاز به سرچ و بررسی داره. من تا حالا شبیه این کارو انجام ندادم.
البته یه مقاله در سایت intotech داریم با موضوع انتخاب بخشهای هایلایت شده:
چگونه در Word هایلایت کنیم و جملات انتخابی را در یک فایل جداگانه جمع کنیم؟
الان یه تست انجام دادم و نتیجه داد:
دقیقاً با پنجرهی Find میشه این کارو انجام داد. باید رو دکمهی More کلیک کنید، بعد از منوی Format در پایین صفحه، گزینهی Font رو انتخاب کنید. در پنجرهی فونت میتونید فقط Font Color رو مشخص کنید. همون رنگ موردنظر را انتخاب کنید یعنی. و بعد رو دکمهی Find in کلیک کنید و Main Document رو انتخاب کنید. همهی بخشهایی که به همون رنگ باشن انتخاب میشن. حالا میشه پنجرهی Find رو بست و Ctrl + C زد برای کپی کردن بخشهای انتخاب شده.
یکم شاید پیچیده به نظر بیاد و عجیب اما خیلی راحت انجام میشه.
فرصت کنم یه مقاله در موردش حتماً مینویسم در روزهای آتی. ترفند جالبی بود. فکر نمیکردم به این سادگی باشه.