اگر از فتوشاپ برای پروژههای طراحی خود از قبیل: طراحی آرم و لوگو، پوستر، اینفوگرافی و یا هر چیز دیگری استفاده میکنید، باید درباره تیاپوگرافی فتوشاپ اطلاعات کافی داشته باشید. Photoshop ابزار بسیار زیادی برای قرار دادن متن در تصویر دارد؛ اما چگونه باید کار با این ابزار را شروع کرد؟
در این مقاله آموزشی سعی داریم تمامی ابزارها و روشهای نوشتن متن در فتوشاپ را مورد بررسی قرار دهیم. با ما همراه باشید.
ابزار نوشتن متن و استایل دادن به آن در فتوشاپ
قبل از شروع اجازه دهید ابزار بیسیک برای نوشتن متن در نرمافزار ادوبی فتوشاپ را بررسی کنیم. با یکی از ابزارهای نوشتن، متنی را به یک سند اضافه کنید. اکنون میتوانید از این ویژگی با رفتن به نوار ابزاری که در سمت چپ صفحه قرار دارد یا زدن کلید T در صفحه کلید استفاده کنید.
زمانی که این ابزار را انتخاب میکنید، گزینههای نوشتن در نوار گزینهای بالای صفحه ظاهر میشوند. این گزینههای را بیشتر بشناسید:
- Font Family: با استفاده از این گزینه میتوانید برای نوشتن از فونتهای نصب شده روی کامپیوتر خودتان استفاده کنید.
- Font Style: با استفاده از این گزینه میتوانید به نوشته خود سبک خاصی بدهید؛ گزینههای Bold یا درشت و مورب کردن متن جزو این موارد هستند.
- Align Text: نوشته خود را با استفاده از گزینههای چپچین، راستچین و وسطچین تایپ کنید.
- Size :با این گزینه میتوانید اندازه نوشته خود را تغییر دهید.
- Color: با این گزینه میتوانید رنگ نوشته خود را به رنگ دلخواهتان تغیر دهید.
- Cancel or Commite: هنگامی که یک متن را به به تصویر موجود در فتوشاپ اضافه یا ویرایش میکنید، باید آن را تأیید کنید، درصورتی هم که قصد دارید آن را حذف کنید باید از گزینه undo استفاده کنید یا متن را پاک کنید.
هر آیتم متنی در لایه مربوط به خودش قرار میگیرد؛ برای حرکت دادن یا اعمال تغییرات در اندازه در حین ویرایش، کلید Ctrl یا Cmd را نگه دارید و آن را در صفحه جابجا کنید. شما میتوانید در هر زمانی که بخواهید، متن را ویرایش کنید یا فونت، اندازه و هر چیزی دیگری که مربوط به متن است را تغییر دهید. برای این کار کافی است، روی گزینه مربوط به Type که در نوار ابزار سمت چپ صفحه قرار داد کلیک کنید و سپس متن را بوسیله این ابزار هایلایت کنید؛ حالا میتوانید هرگونه تغییراتی را به متن اعمال کنید. توجه داشته باشید که نباید لایه متن را انتخاب کنید.
ایجاد متن برای عنوان و سرتیتر در فتوشاپ
روش اصلی که اکثر افراد برای تایپ متن در فتوشاپ استفاده میکنند ابزار Horizental Type یا حتی Vertical Type است. ابزار نوشتن را انتخاب کنید؛ میتوانی با نگه داشتن کلیک روی این ابزار، نوع نوشتن متن (افقی یا عمودی) را انتخاب کنید. این بهترین گزینه برای عناوین، سرتیترها یا سایر متون کوتاه و تکخطی است.
با کلیک روی ابزار نوشتن یک منطقه برای متن مربوطه ایجاد میشود. همه متن در یک سطر قرار میگیرد و هرگز به خط جدید منتقل نمیشود. حتی زمانی که شما به لبه انتهایی کادر برسید متن همچنان در یک سطر ادامه پیدا خواهد کرد.
اگر میخواهید خط جدیدی ایجاد کنید، کافی است دکمه Enter را بزیند. با این حال بهتر است یک لایه متنی جداگانه برای سطر دوم و... ایجاد کنید. بدین ترتیب میتوانید هر سطر را بصورت جداگانه ویرایش و کنترل کنید.
کار با متن و پاراگراف در Photoshop
برای کپی گرفتن بخشهای طولانیتر یک متن، نظیر یک پاراگراف یا لیست، ابتدا یک باکس متن ایجاد کنید.
ابزار متن را انتخب کنید و سپس گزینههای قالببندی اولیه خود را تنظیم کنید. حالا یک کادر متن در صفحه ایجاد کنید و متن خود را در آن کپی کنید. کادر متن یک اندازه ثابت دارد؛ زمانی که متن به لبه کنار کادر میرسد به خط بعد منتقل میشود.
اگر متن طولانی باشد، لازم است ابعاد کادر یا فونت متن را تغییر دهید تا ادامه متن قابل مشاهده شود. برای این کار میبایست از کلیدهای ترکیبی Ctrl + T در ویندوز یا Cmd + T در مکینتاش استفاده کنید و سپس کلید Shift را نگه دارید.
کادر متن در فتوشاپ به شکلهای دایره، مربع و ...
فتوشاپ شما را به کار با یک کادر متن مستطیل شکل محدود نمیکند؛ بلکه میتوانید با استفاده از ابزارهای مختلف شکل کادر متن را تغییر دهید و یا اشکال جدیدی را با استفاده از ابزار Pen ایجاد کنید و سپس آنها را با متن پر کنید.
یکی از ابزارهای Shape یا ابزار Pen را از نوار ابزار سمت چپ انتخاب کنید؛ تنظیمات مورد نیاز را انجام دهید و سپس شکل را در صفحه رسم کنید. اکنون ابزار نوشتن را انتخاب کنید و داخل مسیری که کشیدید، کلیک کنید. این کار شکل موجود را به کادر متن تبدیل میکند.
حالا متن را به وسط شکل تنظیم کنید و سپس شروع به تایپ یا کپی کردن متن کنید.
اشکال سفارشی زمانی که قصد دارید یک متن را در کنار یک تصویر یا دیگر موارد به سبک طراحی خودتان اضافه کنید، مفید هستند.
تایپ متن در یک مسیر منحنی در Photoshop
یکی از قابلیتهای فتوشاپ امکان قرار دادن متن در یک مسیر منحنی است. برای این کار ابتدا باید با ابزار Pen یک مسیر منحنی در صفحه ایجاد کنید. بدیهی است که باید در گزینههای این ابزار، حالت Path را انتخاب کنید.
حالا شروع به رسم مسیر منحنی در صفحه کنید. اگر با ابزار Pen و شیوهی ترسیم منحنیهای جالب آشنایی ندارید، مقالهی ترفندهای فتوشاپ برای افراد مبتدی را مطالعه کنید و در یک بازی آنلاین، کار با این ابزار کاربردی را یاد بگیرید:
سپس روی ابزار نوشتن کلیک کنید. مکاننمای موس را روی مسیر منحنی برده و هنگامی که به یک خط موجی تبدیل شد، کلیک کنید. این کار کادر متن را به مسیر منحنی متصل میکند. حالا شروع به نوشتن کنید.
همچنین میتوانید متن خود را به دنبال خطوط یک شکل تنظیم کنید. فرآیند کار مشابه روش قبلی است، فقط باید یکی از اشکال موجود را از ابزار Shape به جای Pen انتخاب کنید. برای تنظیم موقعیت متن در منحنی از ابزار Direct Selection استفاده کنید و مطمئن شوید که حالت فعال یا Tool Mode روی Path تنظیم شده باشد. برای اینکه متن در داخل یا خارج خط قرار بگیرد، روی خط کلیک کنید و آن را بکشید.
با فتوشاپ متن را ماسک کنید و افکتهای جالب به آن بدهید
آخرین گزینههای ابزار نوشتن در فتوشاپ گزینههای Horizental type Mask Tool و Vertical Type Mask Tool هستند. این ابزار متن را روی صفحه قرار نمیدهند؛ درعوض شکلی را براساس متن ایجاد کنید که میتوانید در طرحهای خود از آن استفاده کنید.
از این رو در ابتدا سعی کنید از فونت مناسب استفاده کنید زیرا نمیتوانید به عقب برگردید و بعداً ویرایش را انجام دهید. کار را با باز کردن یک تصویر در فتوشاپ یا انتخاب یک لایه که حاوی رنگ است شروع کنید. یکی از ابزارهای Mask را انتخاب و شروع به نوشتن کنید.
روی گزینه Add Layer Mask در پایین پنل لایهها که با کلید میانبر F7 نمایان میشود، کلیک کنید؛ این کار باعث شفاف شدن تصویر بکگراند میشود و تصویر اصلی را از شکل حاوی متن جدا میکند. متن را با رنگ پسزمینه پر کنید. از کلیدهای ترکیبی Ctrl + Backspace یا Cmd + Backspace برای برش متن و جایگزین کردن آن با رنگ پسزمینه استفاده کنید.
متن را از پسزمینه برش دهید؛ برای این کار از کلیدهای ترکیبی Shift + Ctrl + i یا Shift + Cmd + i را برای تبدیل انتخابتان استفاده کنید. حالا از Ctrl + j یا Cmd + j استفاده کنید. لایه زیرین یا در واقع پایینتر را پنهان کنید؛ حالا شما تصویر اصلی را با برش شفافی به شکل متن خواهید داشت.
مدل دادن به متن در فتوشاپ
هنگامی که یک متن را برای نوشتن و قرار دادن در صفحه آماده کردید، وقت آن فرا رسیده که مدلها و سبک دلخواهتان را برای متن انتخاب کنید. در نوار گزینههای مربوط به ابزار نوشتن در فتوشاپ مواردی برای تغییر استایل متن وجود دارد که به بررسی آنها میپردازیم.
- Text Director: این گزینه متن را بین دو حالت افقی و عمودی تغییر میدهد.
- Anti-aliansing: با این گزینه میتوانید میزان نرمی، انعطاف و تیزی متن خود را تنظیم کنید.
- Warp Text: این گزینه حدود ۱۵ سبک مختلف برای شکلدهی به متن را در اختیار شما میگذارد.
- Open Character/Paragraph Panel: دسترسی به تنظیمات کاراکترها از طریق این گزینه امکانپذیر است.
- 3D: این گزینه همانطور که از اسمش مشخص است دید سهبعدی فتوشاپ را در اختیار شما میگذارد.
پنلهای کاراکترها و پاراگرافها در فتوشاپ
روی گزینه Character and Paragraph Panel در نوار گزینهها کلیک کنید. در پنجره کوچکی که باز میشود، اولین تب شامل گزینههای برای قالببندی کاراکترهای متن است. اکنون گزینههای مختلف این بخش را مورد بررسی قرار میدهیم.
- Panel Menu: این بخش شامل خیلی از ویژگیهایی همانند خطکشی زیر کلمات و ... است.
- Leading: این بخش اندازه فاصله سطرهای را تنظیم میکند؛ بهترین حالت انتخاب گزینه Auto است.
- Kerning: این گزینه فاصله بین جفت کاراکتر جمله را تعیین میکند؛ گزینه Metrics را انتخاب کنید تا از طراحی پیشفرض فتوشاپ استفاده کنید، یا با انتخاب گزینه Optical این فاصله را توسط فتوشاپ بصورت خودکار تنظیم کنید.
- Tracking: این گزینه فاصله بین کاراکترهای کل یک متن را تعیین میکند.
- Vertical Scale and Horizental Scale: این گزینهها باعث قرار گیری متن بصورت افقی و عموی میشود؛ این گزینهها را تنها برای طراحیهای خاص به کار ببرید.
- Baseline Shift: با این گزینه میتوانید کاراکترها را بالاتر یا پایینتر از خط پایه تایپ کنید. این گزینه بیشتر برای کاربرد کاراکترهای پاییننویس یا بالانویس همچون توان استفاده میشود.
- Faux Bold and Italics: درصورت امکان از استفاده از این موارد اجتناب کنید. همیشه از نسخههای Bold یا Oblique فونت انتخاب شده استفاده کنید.
- All Caps ans Small Caps: این گزینه حروف متن شما را بصورت خودکار از حروف بزرگ یا کوچک انتخاب میکند.
افکتهای نوشته در فتوشاپ
فتوشاپ این امکان را به شما میدهد که جلوهها و افکتهای مختلفی را برای متن خود انتخاب کنید. این افکتها شامل ایجاد سایه برای متن از طریق گزینهی Drop Shadow و طراحی پسزمینه میشود.
برای دسترسی به این افکتها روی لایه مربوط به متن دو بار کلیک کنید تا پنجره Layer Style باز شود.
چرخش و کج کردن متن
برای چرخاندن یا کج کردن متن ابتدا لایه مربوط به متن را انتخاب کنید و سپس از کلیدهای ترکیبی Ctrl + T یا Cmd + T برای باز کردن ابزار Transform استفاده کنید. مکاننمای موس را به بالای کادر متن ببرید تا به یک فلش منحنی تبدیل شود. اکنون برای چرخاندن متن روی آن کلیک کنید و بکشید.
برای کج کردن متن، کلیدهای ترکیبی Ctrl + Shift یا Cmd + Shift را نگه دارید.
برای اطلاعات بیشتر در مورد کار با لایهها و اموری مثل جابجایی و تغییر اندازه و چرخش، به مقالهی جامعی که در این رابطه منتشر کردیم مراجعه فرمایید:
استفاده از فونتها در فتوشاپ
استفاده صحیح از فونتها یکی از مهمترین قسمتها برای طراحی گرافیکی است. از طریق Options Bar سراغ گزینه فونت رفته و یکی از فونتهایی که برای کارتان مناسب است را انتخاب نمایید. مشاهده میکنید که یک پیشنمایش کوتاهی از هر فونت نیز در مقابل نام آن مشخص است. با کلیک روی گزینه ستاره میتوانید فونتها را بوکمارک کنید.
فونت مورد نظر خود را انتخاب کنید و Similar Fonts را برای پیدا کردن فونتهای شبیه به آن انتخاب کنید. برای افزایش تعداد فونتها، روی آیکون Add font from Typekit کلیک کنید. این گزینه سایت Adobe’s Typekit را باز میکند؛ درصورت نیاز وارد حساب کاربری شوی و سپس فونتهای دلخواهتان را انتخاب کنید و روی دکمه Sync All کلیک کنید.
فونتها را از طریق تصاویر دیگر تطبیق دهید
اغلب ممکن است تصاویری داشته باشید که نوع فونت به کار رفته در آن را ندانید؛ Adobe Photoshop به شما این امکان را میدهد که این فونتها را شناسایی کنید یا حداقل گزینههای مشابه و جایگزین برای آنها پیدا کنید.
برای این کار ابتدا تصویر را در فتوشاپ باز کنید؛ به سراغ Type و سپس Match Font بروید. روی کلمه مورد نظر هایلایت بکشید تا فونتهای پیشنهادی ظاهر شود.
برای اطلاعات بیشتر به مقالهای که در این خصوص منتشر کردیم رجوع کنید:
دستکاری کردن و ویرایش فونتها در فتوشاپ
هنگامی که قصد طراحی یک لوگو را دارید، ترفندها می تواند به تسریع کار شما بسیار کمک کند. خوشبختانه این ترفندها در فتوشاپ موجود هستند. برای شروع به سراغ Type و سپس convert to Shape بروید. ابزار انتخاب مسیر A را برای هر کاراکتر انتخاب کنید.
اکنون میتوانید رنگ آنها را تغییر دهید، آنها را جابجا کنید و حتی هر کدام را به سمتی که میخواهید بچرخانید.
از ابزار Direct Selection برای نشان دادن مسیر هر کاراکتر استفاده کنید.
makeuseofسیارهی آیتی



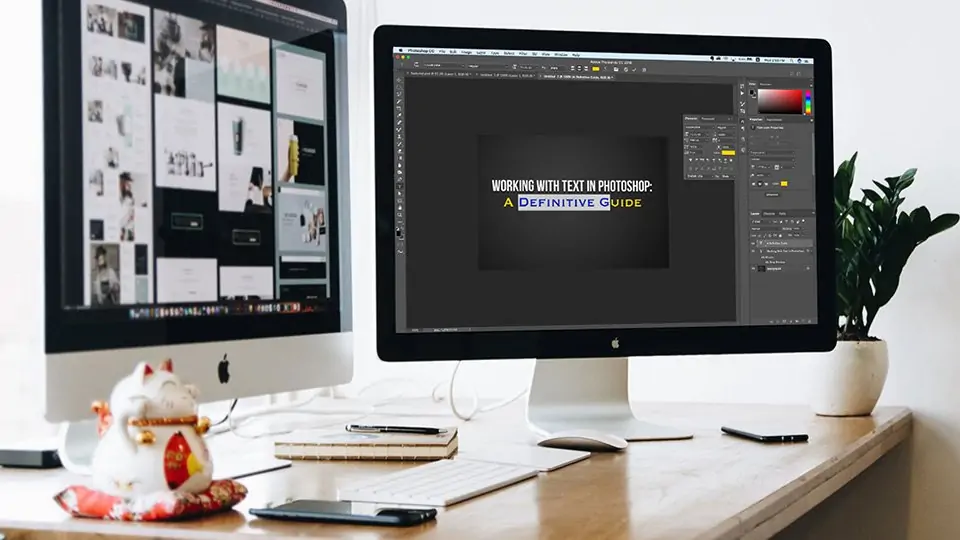
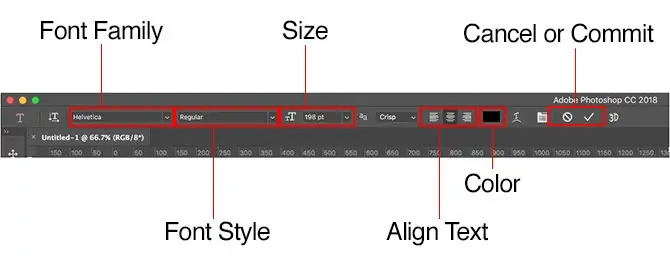
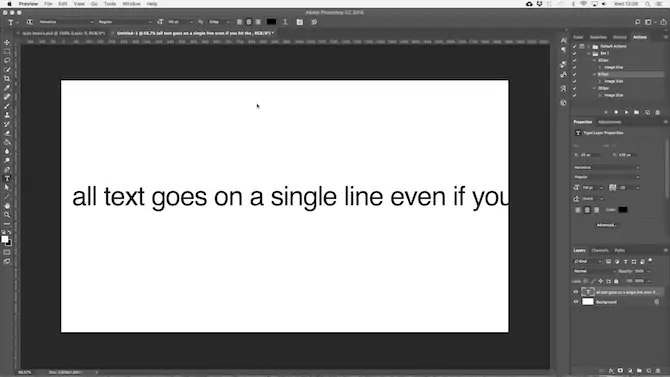
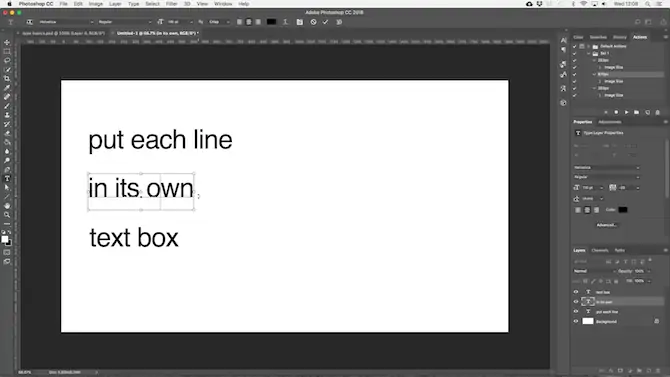
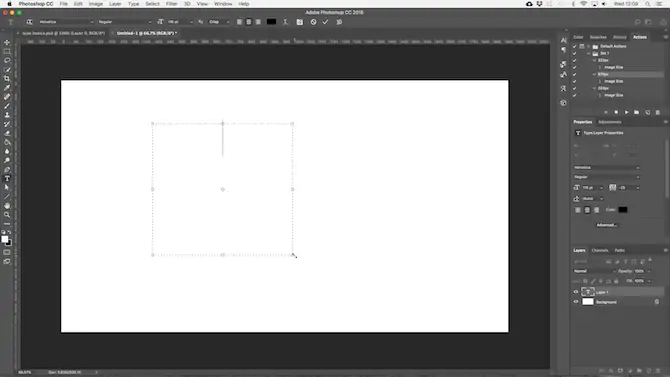
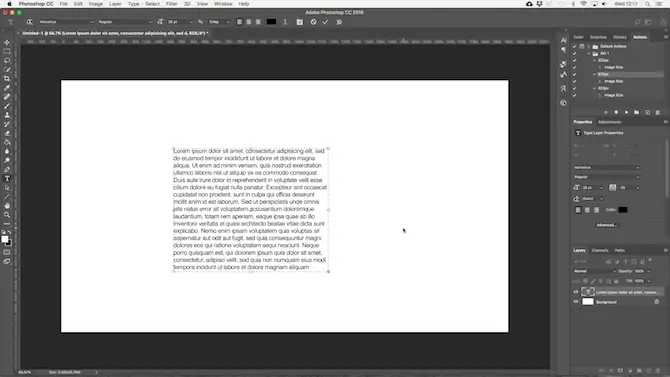
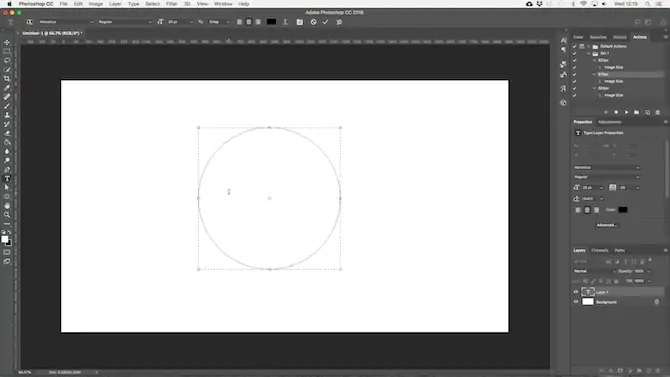
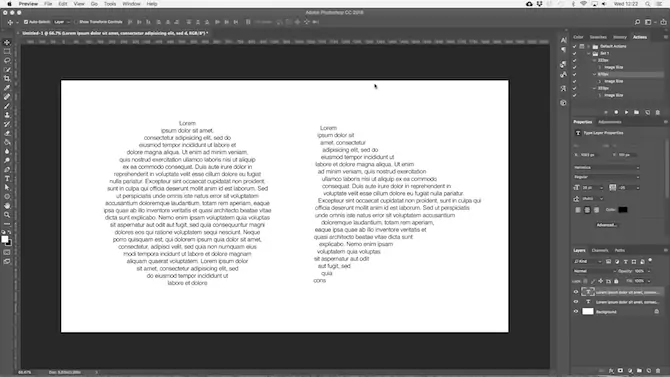
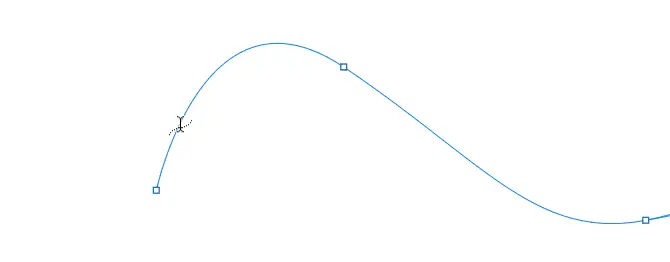
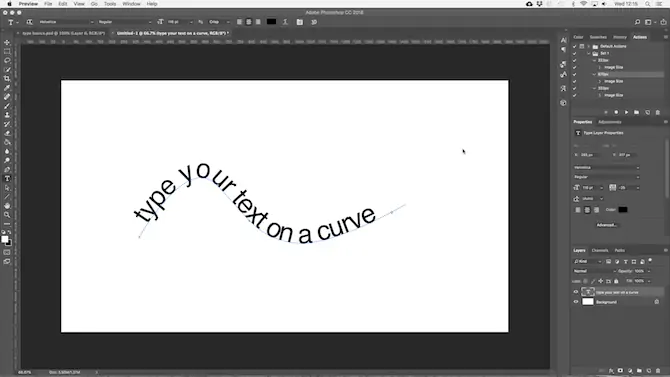
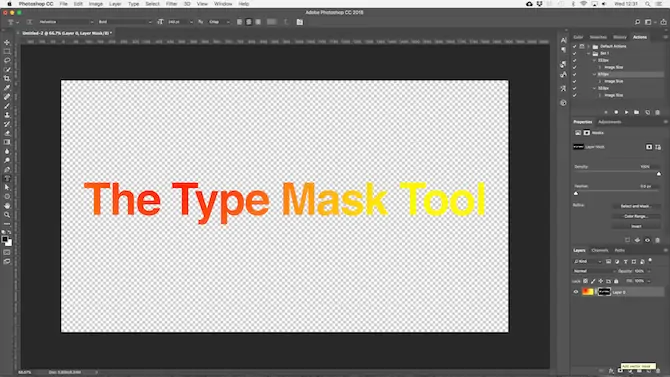
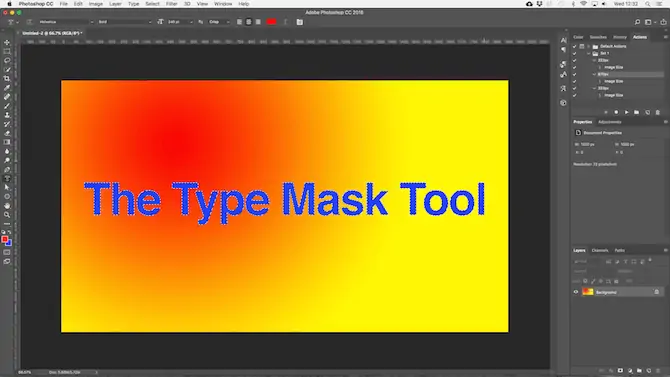
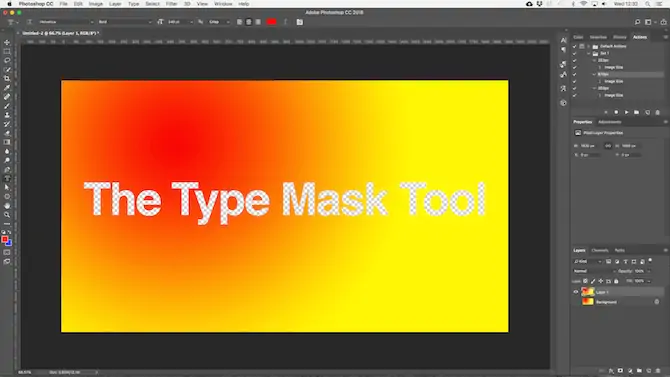
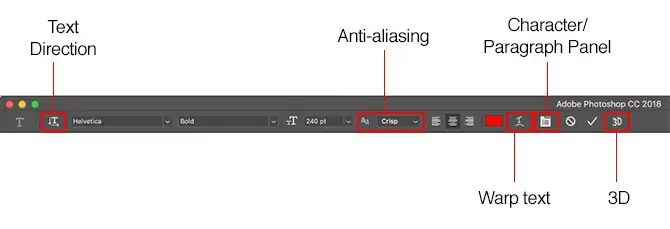
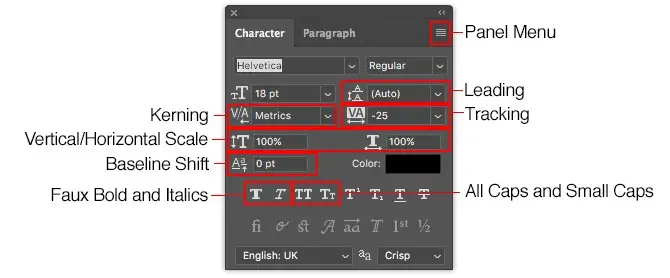
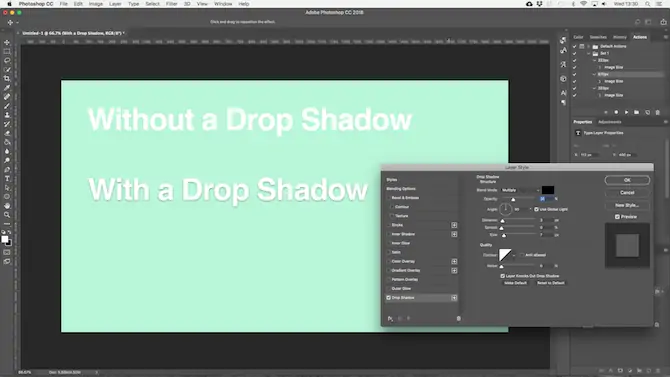
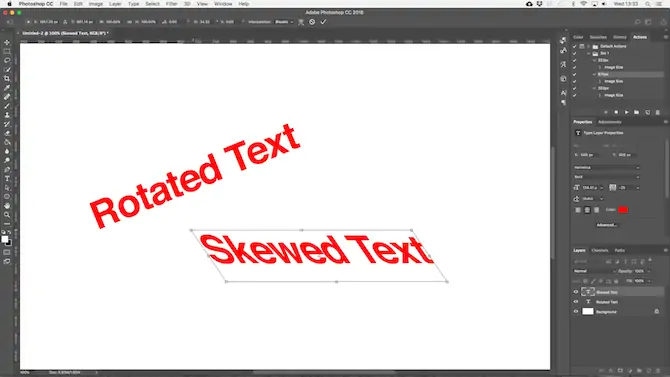
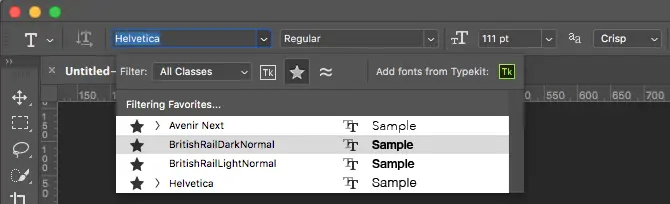
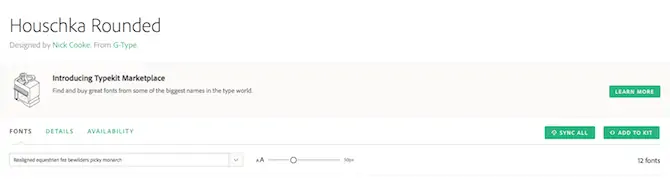
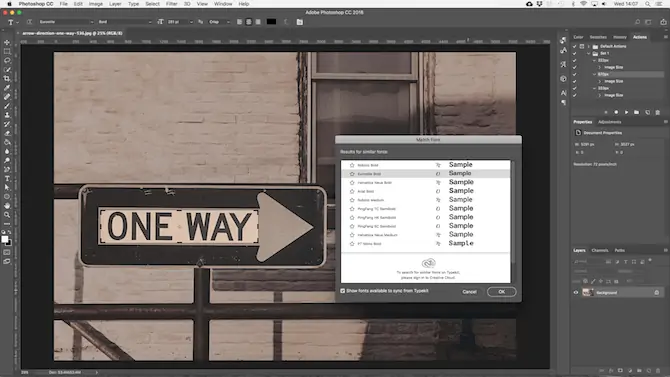
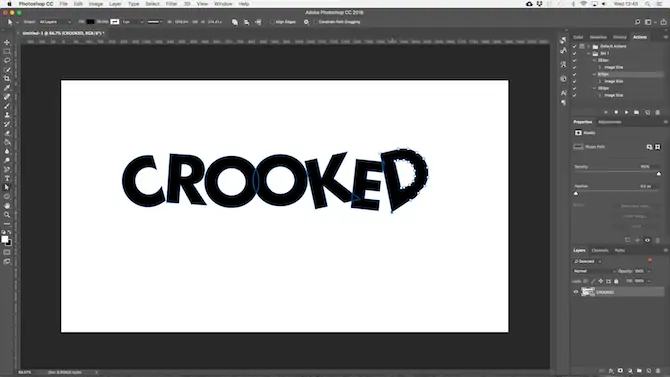
سلام
من اسکن چند کتاب رو دارم؛ می خواستم بدونم چطور باید قسمتی از متن داخل عکس رو های لایت کنم؟؟؟ ضمنا هیچ تغییری نمی تونم روی عکسم اعمال کنم؛؛ فقط می خونم به ماژیک طوسی(فقط طوسی) روی رو خط خطی کنم
سلام
روشهای مختلفی داریم برای این جور کارها. یه روش ساده اینه که یه لایه روی لایهی عکس بسازید. تو اون لایه با ابزار Brush که شورتکاتش میشه B یه جاهایی رو رنگ کنید. در نهایت Opacity یا شفافیت لایه رو کاهش بدید که متن زیرش مشخص باشه نه که کلاً دیده نشه.
در موردش یه مقاله مینویسم شاید سوال خیلیها باشه به هر حال.
سلام خسته نباشید…متاسفانه من هر کار میکنم نمیتونم یک پاراگراف رو انتقال بدم فتوشاپ…تمام کارهایی هم که گفتید انجام دادم ولی باز هم متاسفانه وقتی به انتهای باکس میرسه مابقی متن رو نمایش نمیده در صورتیکی شما گفتید اگه کنترل تی رو بگیرید و با شیفت بکشید متن خود به خود میره پایین…فتوشاپم ۲۰۲۲ هست ممنون میشم راهنمایی کنید خیلی مشکل دارم باهاش
سلام چرا تو فتوشاپ ۲۰۲۰ تو قسمت تایپ میخوای کلید enter بزنی بری سطر بعد نمیشه کلا از تایپ میاد بیرون باید دوباره لایه دیگه باز بشه