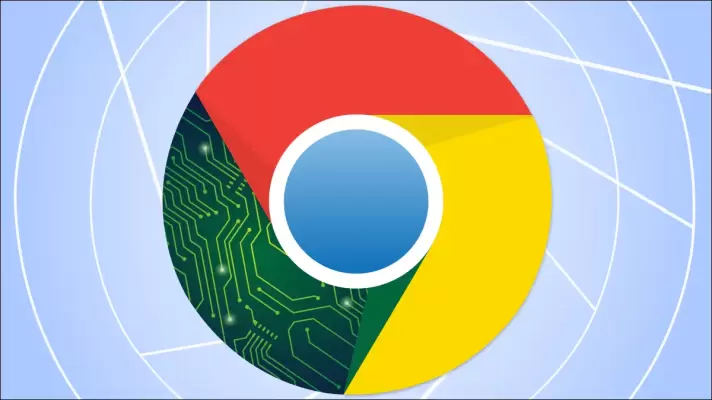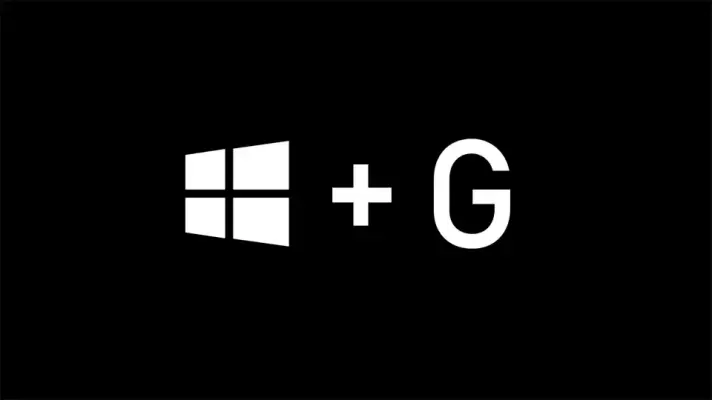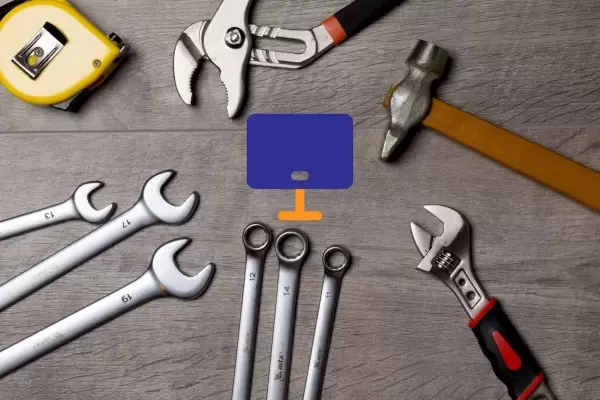برای ارتقا دادن کامپیوتر یا لپتاپ، اولین چیزی که باید بررسی کرد، مدل مادربورد است چرا که با دانستن مدل مادربورد میتوانید CPU قویتری انتخاب کنید و اگر اسلات رم خالی وجود داشته باشد، RAM اضافه کنید. اما بعد از پيدا كردن مدل مادربرد در ویندوز 10 یا ویندوزهای قدیمیتر، مشخصات مادربرد را از کجا بفهمیم؟ کافی است به سایت سازنده یا سایتهایی که مشخصات سختافزار را دقیق ذکر میکنند مراجعه کنید.
برای فهمیدن مدل مادربرد در ویندوز 11 یا ویندوزهای قدیمی، میتوانید از دستور cmd یا پنجرهی سیستم اینفورمیشن استفاده کنید و همینطور استفاده از برنامههای رایگان که مشخصات سختافزار را نمایش میدهند نیز توصیه میشود. در ادامه به چند روش چک کردن مدل مادربورد در ویندوز میپردازیم.