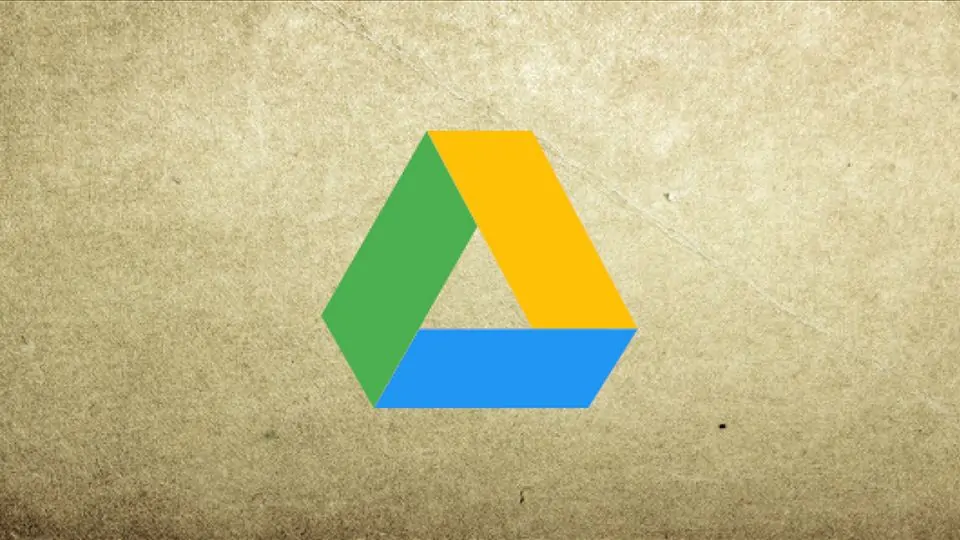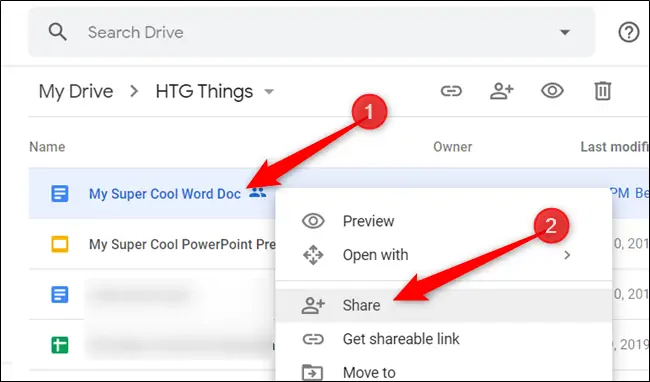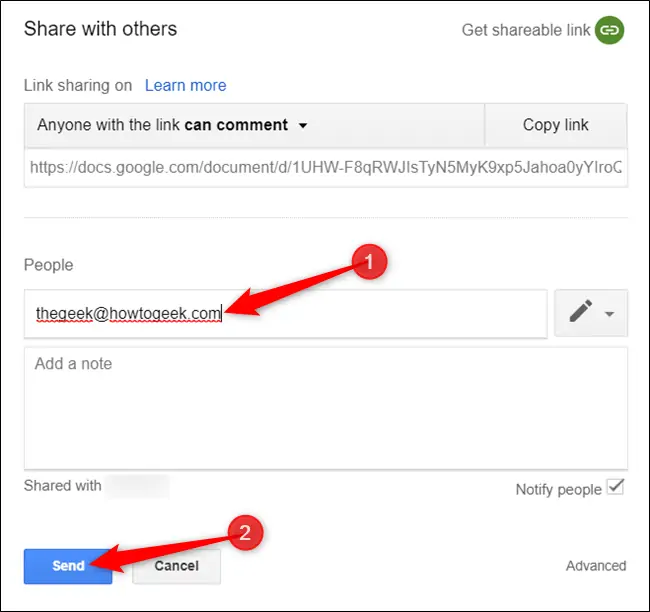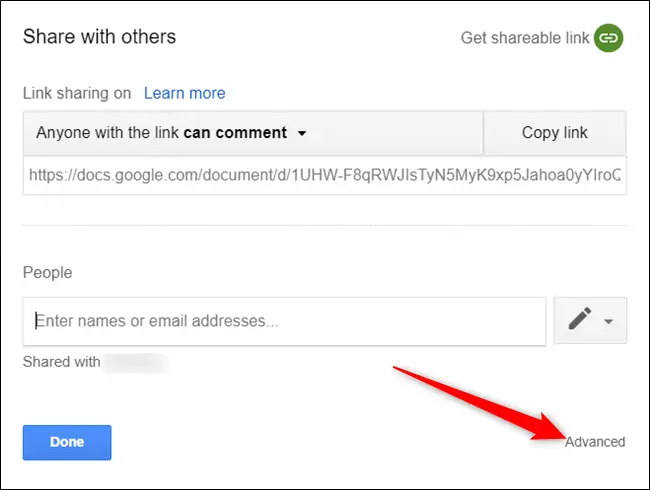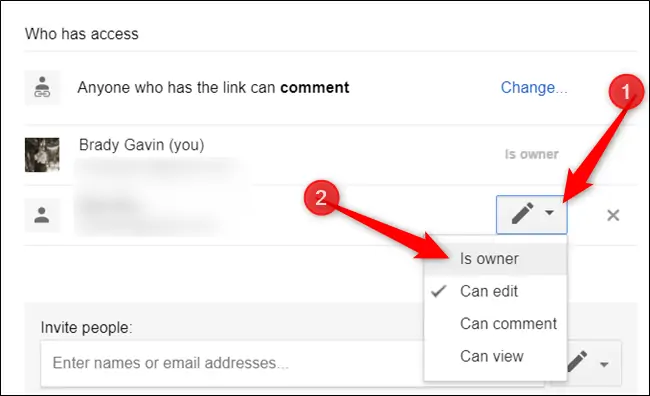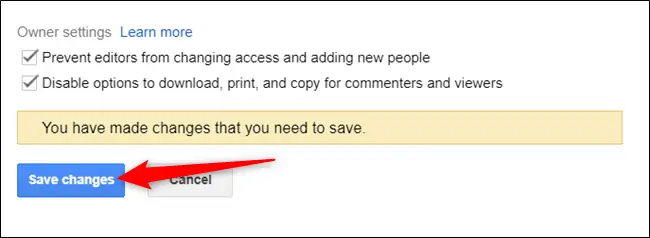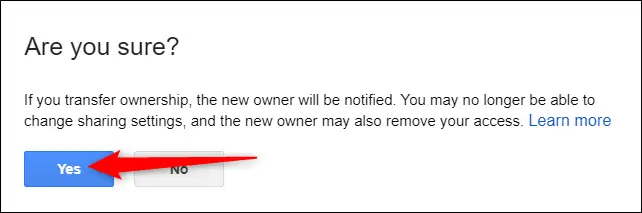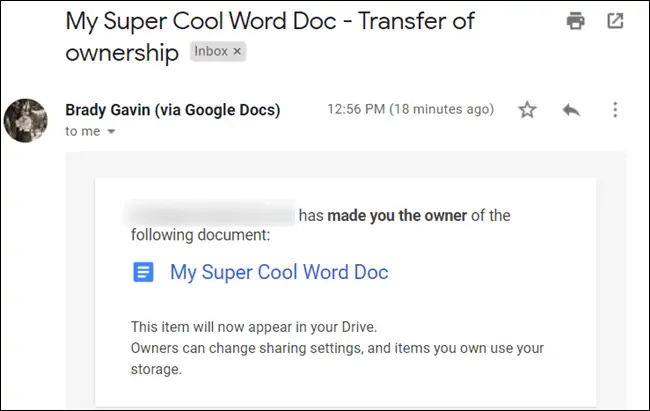زمانی که فایل جدیدی در گوگل درایو آپلود میکنید، مالک یا Owner آن، خود شما هستید. میتوانید فایل را با دیگران به اشتراک بگذارید و حتی قابلیت انتقال مالکیت یا Ownership فایل به دیگران نیز وجود دارد.
در این مقاله به نحوهی تغییر دادن مالک فایلهای موجود در فضای ابری Google Drive میپردازیم که بسیار ساده و شبیه به اشتراکگذاری فایلها است.
قبل از هر چیز دقت کنید که در صورت واگذاری مالکیت فایل به دیگران، نمیتوانید مجدداً حساب کاربری خودتان را به عنوان مالک تنظیم کنید! شخصی که مالک جدید فایل است میتواند فایل را به کلی حذف کند در حالی که شما نمیتوانید جلوی حذف شدن فایل را بگیرید و همینطور شما نمیتوانید فایل را دیلیت کنید یا با دیگران به اشتراک بگذارید.
در حساب کاربری Personal یا شخصی Google که رایگان است، امکان تغییر دادن مالکیت این موارد وجود دارد:
- Google Docs
- Google Slides
- Google Forms
- Google Sheets
- Google My Maps
- Google Drawings
- فولدرها
آموزش تغییر مالکیت فایل در Google Drive
برای تغییر دادن مالکیت فایل یا فولدرها، میبایست ابتدا فایل یا فولدر را با شخص موردنظر به اشتراک بگذارید که کار سادهای است. در این مقاله یک فایل Google Docs را به عنوان مثال در نظر میگیریم و مراحل اشتراکگذاری و سپس تغییر مالکیت آن را قدم به قدم توضیح میدهیم. طبعاً تغییر دادن مالک سایر انواع فایل و همینطور فولدرها مشابه است.
ابتدا یکی از مرورگرهای اینترنت نظیر گوگل کروم را اجرا کنید و به سایت Google Drive مراجعه کنید و اگر لاگین نکردهاید، ورود انجام دهید. سپس روی فایل یا فولدر موردنظر راستکلیک کنید و گزینهی Share را انتخاب کنید.
اگر تاکنون فایل یا فولدر را با کسی به اشتراک نگذاشته باشید، میتوانید ایمیل افراد موردنظر را در کادر People وارد کنید. برای اطلاع دادن به شخص مقابل، تیک گزینهی Notify people را بزنید تا ایمیل برای وی ارسال شود. در نهایت روی Send کلیک کنید.
اما پس از اشتراکگذاری فایل یا فولدرها چه کنیم؟ مرحله بعدی تغییر دادن سطح دسترسی و مالکیت است. برای این منظور میتوانید روی فایلی که قبلاً به اشتراک گذاشته شده راستکلیک کنید و گزینهی Share را انتخاب کنید. در پنجرهی باز شده روی گزینهی Advanced کلیک کنید.
در بخش Who Has Access لیستی از افرادی که به فایل یا فولدر دسترسی دارند و سطح دسترسی هر شخص دیده میشود. برای تغییر دادن سطح دسترسی، روی آیکون مداد روبروی شخص موردنظر کلیک کنید و از منوی باز شده، گزینهی Is owner را انتخاب کنید.
سپس روی Save Changes کلیک کنید تا تنظیمات جدید ذخیره شود.
گوگل درایو پیام هشدار نمایش میدهد و یادآوری میکند که قرار است مالکیت فایل به شخص دیگری واگذار شود. اگر اطمینان دارید، روی Yes کلیک کنید.
توجه کنید که در صورت تغییر مالکیت فولدر، فقط مالکیت فولدر به شخص مقابل واگذار میشود و نه فایلهای درون آن.
پس از انتقال مالکیت فایل، ایمیلی برای شخص مقابل ارسال میشود تا از اضافه شدن فایلی در فضای ابری حساب کاربری خویش مطلع شود.
howtogeekسیارهی آیتی