در ویندوز ۱۰ میتوان برای نرمافزارهایی که به وفور استفاده میشود، شرتکات تعریف کرد و با فشار دادن کلیدهای ترکیبی کیبورد، به سرعت نرمافزار موردنظر را اجرا کرد. به عنوان مثال اگر از Word به وفور استفاده میکنید، میتوانید آن را با کلید ترکیبی Ctrl + Alt + W اجرا کنید. به همین صورت میتوان برای مرورگری مثل گوگل کروم و یا پلیری مثل KM Player شرتکات تعریف کرد تا اجرای آن سریع و ساده شود.
در این مقاله به روش اجرا کردن سریع نرمافزارها در ویندوز ۱۰ با کلیدهای میانبر دلخواه میپردازیم. با ما باشید.
برای یک کاربر حرفهای چیزی بهتر از شرتکاتها و همینطور قابلیت ایجاد شرتکات دلخواه نیست! در این صورت میتواند برای هر نرمافزار، شرتکات دلخواه و سریعی که استفاده از آن سادهتر است را فعال کند. اما چگونه در ویندوز ۱۰ برای هر نرمافزاری شرتکات دلخواه بسازیم؟ خوشبختانه نیازی به نرمافزار اضافی نیست و همهچیز در ویندوز پیشبینی شده است و میتوان برای اپهایی که از Windows Store دانلود و نصب شده و همینطور نرمافزارهای معمولی دستاپی، شرتکات مشخص کرد.
چگونه برای اجرای سریع نرمافزارها در ویندوز ۱۰ شرتکات بسازیم؟ روش اول
ابتدا در منوی استارت عبارت cmd را جستوجو کنید و سپس روی اولین نتیجه که چیزی جز واسط خط دستور یا همان Command Prompt ویندوز نیست، راستکلیک کنید. گزینهی Run as administrator را انتخاب کنید چرا که به دسترسی ادمین نیاز داریم.
در پنجرهی کامند پرامپت ویندوز ۱۰، دستور زیر را وارد کنید:
explorer shell:AppsFolder
مثل تصویر زیر:
اکنون کلید اینتر را فشار دهید. پنجرهای باز میشود و آیکون تمام نرمافزارها و اپهای ویندوزی در آن موجود است! اپی که میخواهید برای آن کلید میانبر تعریف کنید را در این لیست کامل، پیدا کنید. میتوانید از قابلیت جستوجوی بالای صفحه برای سرعت بیشتر، کمک بگیرید. به عنوان مثال Word را جستوجو میکنیم و تنها چند نتیجه نمایان میشود.
روی آیکون اپ موردنظر خود راستکلیک کنید و گزینهی Create shortcut را انتخاب کنید.
ویندوز هشدار میدهد که نمیتواند در این پنجره شرتکات ایجاد کند ولیکن ایجاد شرتکات روی دستاپ امکانپذیر است. روی Yes کلیک کنید تا شرتکاتی روی دستاپ ایجاد شود.
اکنون روی شرتکاتی که در دستاپ خود مشاهده میکنید، راستکلیک کنید و گزینهی Properties را انتخاب کنید.
در پنجرهی خواص یا پراپرتیز، فیلدی به اسم Shortcut key وجود دارد که معنای آن مشخص است. روی این فیلد کلیک کنید و سپس کلید میانبری که برای نرمافزار در نظر گرفتهاید را فشار دهید و یا صرفاً کلیدی مثل کلید W برای نرمافزار Word را فشار دهید تا شرتکات Alt + Ctrl + W به آن اختصاص پیدا کند.
توجه کنید که شرتکات نرمافزارها به صورت ترکیب Ctrl + Alt و یک کلید دلخواه دیگر است و لذا اگر فقط یکی از کلیدها را فشار دهید هم شرتکات ساخته میشود.
در نهایت روی OK کلیک کنید تا تنظیمات ذخیره شود.
ایجاد کلید ترکیبی برای اجرای سریع نرمافزارها در ویندوز ۱۰: روش دوم
در روش دوم از منوی استارت که شرتکات اغلب نرمافزارها و اپها در آن است، استفاده میکنیم و شرتکات اپ یا نرمافزار را روی دستاپ قرار داده و باقی مراحل را مثل روش اول تکرار میکنیم. بنابراین ابتدا روی منوی استارت کلیک کنید تا نمایان شود.
آیکون اپلیکیشن موردنظر خود را در سمت راست و در میان شرتکاتهایی که خودتان چیدهاید پیدا کنید و یا در سمت چپ از لیست کامل نرمافزارها و اپها، آنچه مدنظرتان است را پیدا کنید. اگر در سمت چپ تمام اپها را نمیبینید، روی All apps کلیک کنید تا لیست کامل نمایان شود.
روی آیکون نرمافزار یا اپ موردنظر، راستکلیک کنید و گزینهی Open file location را انتخاب کنید.
در مورد برخی نرمافزارها که به منوی استارت پین یا سنجاق کردهاید، ابتدای باید گزینهی More و سپس Open file location را انتخاب کنید. مثل نرمافزار ورد:
در نهایت روی شرتکات نرمافزار راستکلیک کنید و گزینهی Properties را انتخاب نمایید و سپس مثل روش اول روی فیلد Shortcut key کلیک کنید و کلید موردنظر خود را فشار دهید و برای سیو کردن تنظیمات، روی OK کلیک کنید.
اگر گزینهی Open file location وجود ندارد، میتوانید از روش اول برای تعریف کلید میانبر استفاده کنید اما راه حل سادهای وجود دارد. به عنوان مثال در تصویر زیر اثری از Open file location وجود ندارد، لذا روی آیکون این اپ کلیک کرده و آن را درگ میکنیم و روی فضای خالی دستاپ رها میکنیم تا شرتکات آن روی دستاپ ایجاد شود. حالا میتوان روی شرتکات اپ راستکلیک کرد و گزینهی Properties را انتخاب کرد.
laptopmagسیارهی آیتی



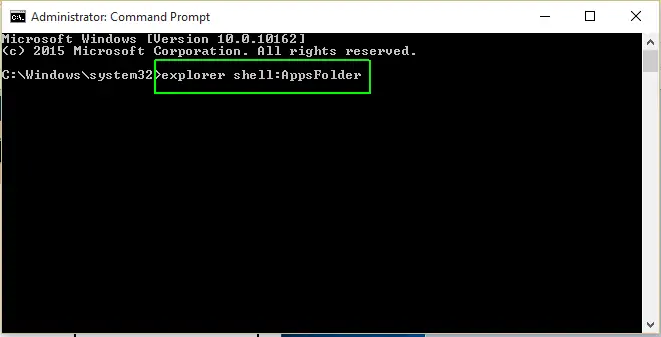
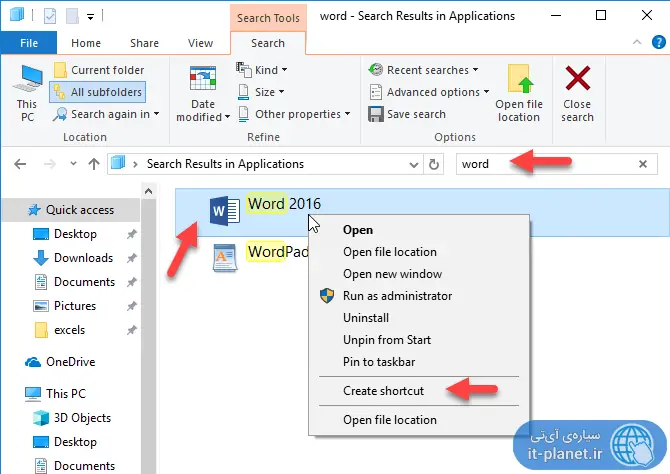
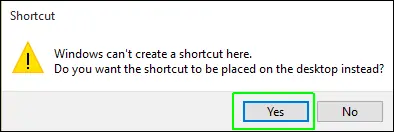
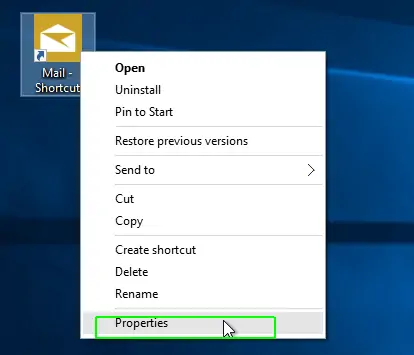
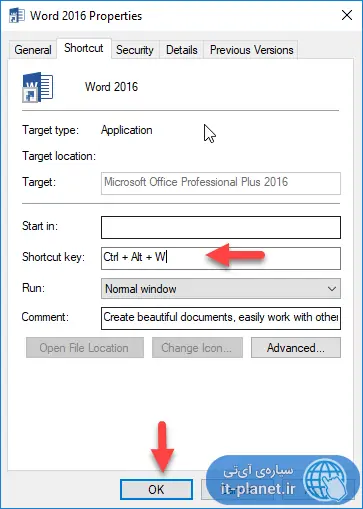
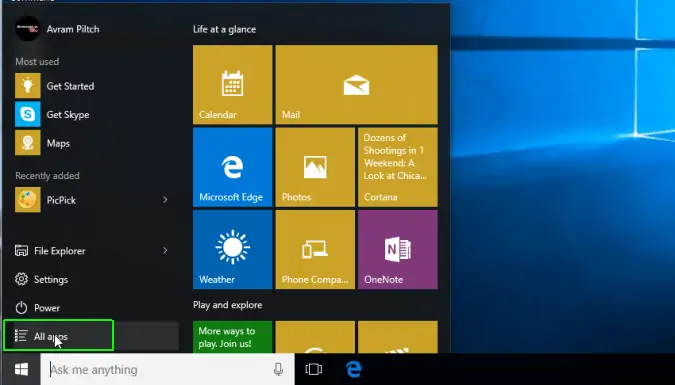
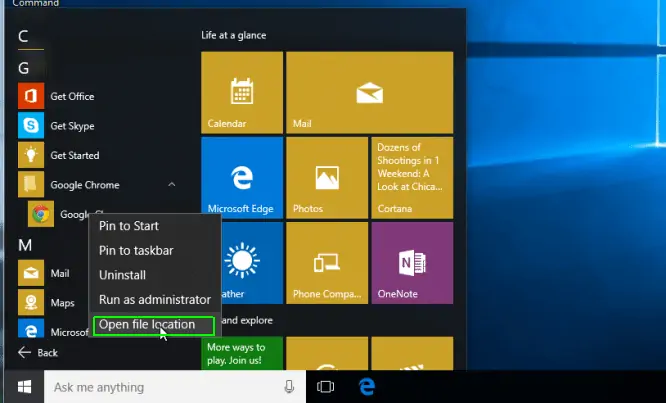
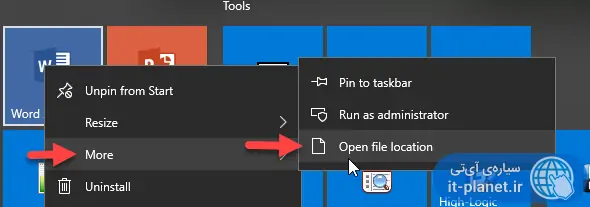
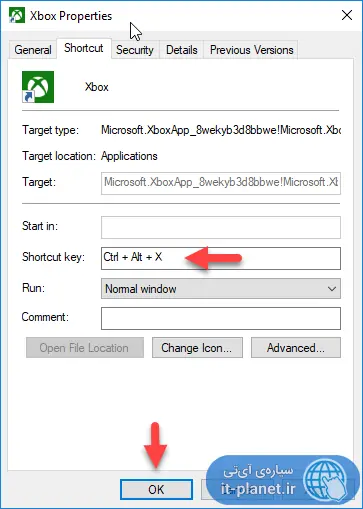
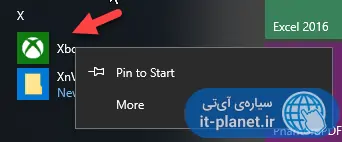
good