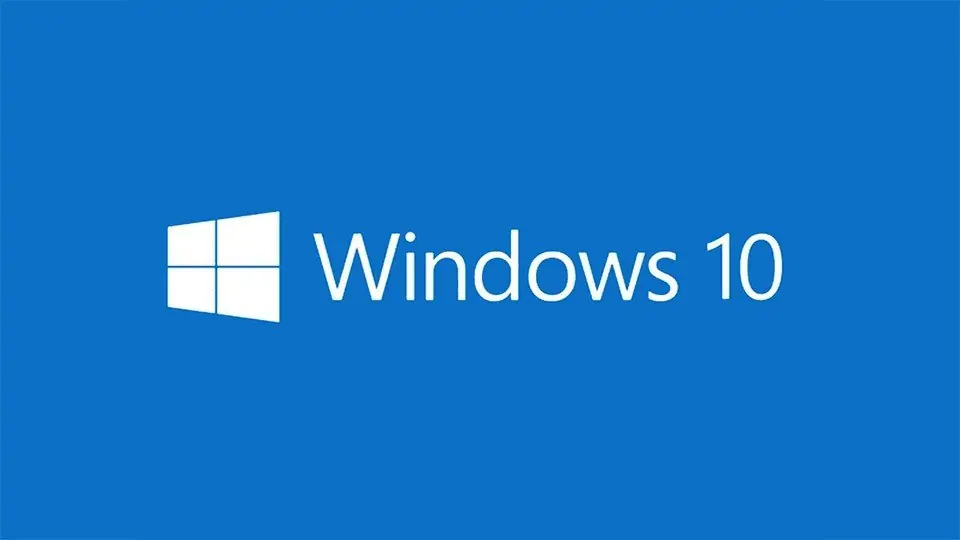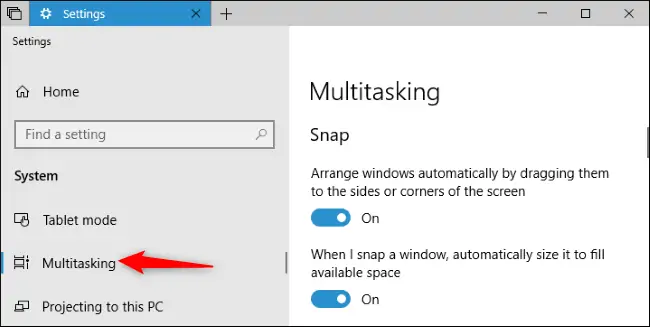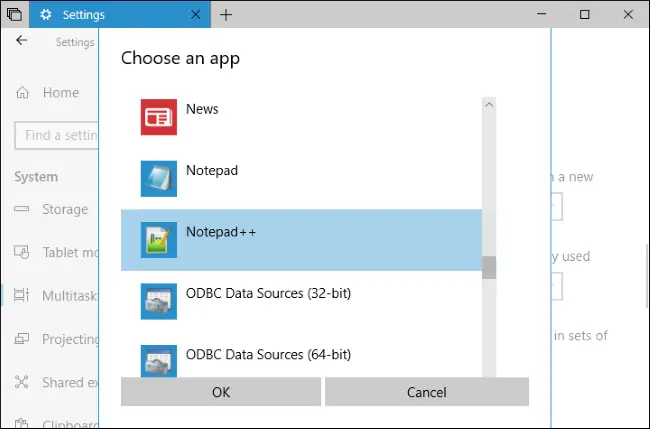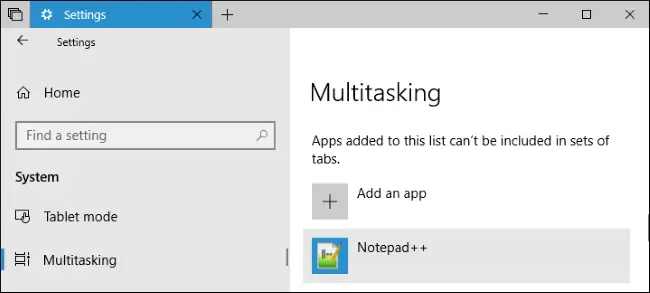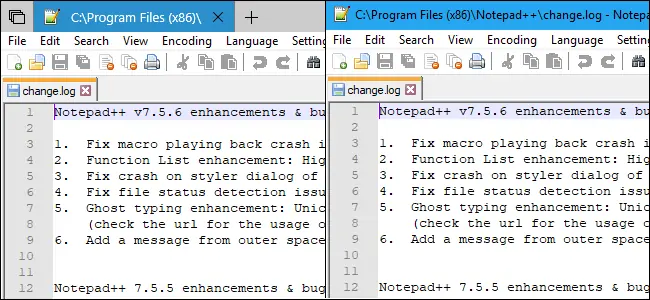مایکروسافت در بروزرسانی بزرگ بعدی ویندوز ۱۰ که به Redstone 5 معروف است، قابلیت Sets را اضافه میکند که با استفاده از آن میتوانید اپهای اصلی ویندوز را به صورت تب در کنار هم و در یک پنجره اجرا کنید. به این نوع پنجرهها، مجموعه یا Set گفته میشود. اما اگر نخواهید اپلیکیشنی از Sets یا تبها پشتیبانی کند و همواره به صورت پنجرهی ساده و بدون تب اجرا شود، میتوانید آن را استثناء کنید.
در ادامهی مطلب به روش غیرفعال کردن قابلیت Sets یا تبها در نرمافزارهای اصلی ویندوز ۱۰ میپردازیم. با سیارهی آیتی همراه شوید تا از جدیدترین امکانات سیستم عاملها به خوبی استفاده کنیم.
قابلیت مجموعهها یا Sets مفید و کاربردی است و قبلاً مقالهای جامع در مورد عملکرد و کاربردهای آن تهیه کردیم:
اما شاید نخواهید در اپلیکیشنی مثل File Explorer ویندوز یا در پنجرهی نرمافزار Word چیزی به اسم تب برای باز کردن اپلیکیشنها و نرمافزارهای اصلی ویندوز وجود داشته باشد. در این صورت میتوانید تبها را برای چنین نرمافزارهایی غیرفعال کنید تا مثل ویندوز ۱۰ فعلی، به صورت پنجرهی مستقل نمایان شوند.
نحوه غیرفعال کردن Tabs در نرمافزارهای ویندوز ۱۰
برای این کار میتوانید از اپلیکیشن کاربردی Settings استفاده کنید. روی منوی استارت کلیک کرده و سپس روی آیکون چرخدندهایشکل اپ ستینگس کلیک کنید. در این اپ نیز ابتدا روی System کلیک کنید و سپس در ستون کناری روی Multitasking کلیک کنید.
در سمت راست کمی اسکرول کنید تا به بخش Sets برسید که حاوی تنظیمات مفید و کاربردی برای استفاده از قابلیت جدید مجموعهها در ویندوز ۱۰ است. در این بخش روی دکمهی Add an app کلیک کنید. همانطور که از عبارت Apps added to this list can't be included in sets of tabs مشخص است، هر اپلیکیشنی که در این بخش اضافه کنید، جزو لیست استثناءها محسوب شده و در نتیجه در نوار عنوان آن از تبها خبری نخواهد بود.
در لیست اپلیکیشنها اسکرول کنید و روی اپلیکیشنی که نمیخواهید دارای تب باشد، کلیک کنید و سپس روی دکمهی OK کلیک کنید.
دقت کنید که این لیست و این بخش از تنظیمات در ویندوز ۱۰ فعلی که نسخهی ۱۸۰۳ است، وجود ندارد. منظور ما در این مقاله نسخهی فعلی ویندوز ۱۰ برای کاربران Windows Insider است که به صورت آزمایشی منتشر و بروز میشود. در فصل پاییز و در بروزرسانی پاییزی ویندوز ۱۰ میتوانید از ویژگی Sets در نسخههای غیرآزمایشی و در واقع عمومی ویندوز ۱۰ استفاده کنید.
اگر اپلیکیشن دیگری نیز باید استثناء شود، مراحل را تکرار کنید و آن را به لیست اضافه کنید. در صورت بروز خطا و اشتباه، میتوانید اپهای اضافه شده به لیست را حذف کنید تا پشتیبانی از Sets و تبها به حالت معمول برگردد. برای حذف کردن اپلیکیشن کافی است روی آن کلیک کرده و سپس روی دکمهی Remove کلیک کنید.
همانطور که در تصویر زیر مشاهده میکنید، اپلیکیشن Notepad++ قبل از افزودن به لیست استثنائات Sets، از نمایش تبها پشتیبانی میکرده اما پس از قرار گرفتن در این لیست، نوار عنوان آن ساده و عادی میشود.
البته ممکن است بلافاصله پس از اضافه کردن اپلیکیشن به لیست موارد استثناء، تغییری در نوار عنوان آن پنجرههای باز مربوط به آن رویت نشود اما پس از مینیمایز و مجدداً ماکسیمایز کردن و همینطور بستن و اجرا کردن مجدد نرمافزار، قابلیت تبها از آن حذف میشود.
howtogeekسیارهی آیتی