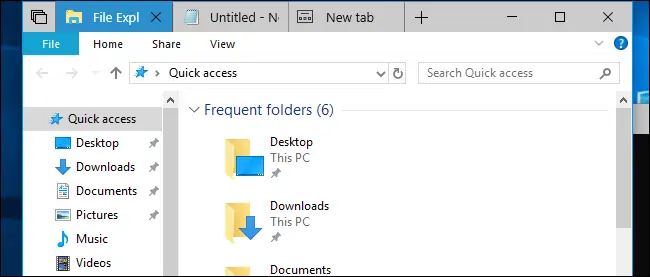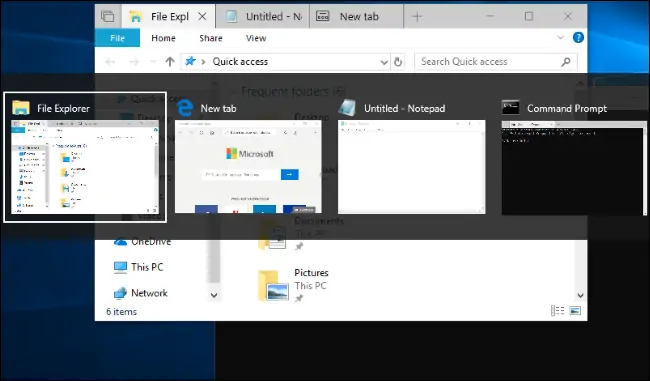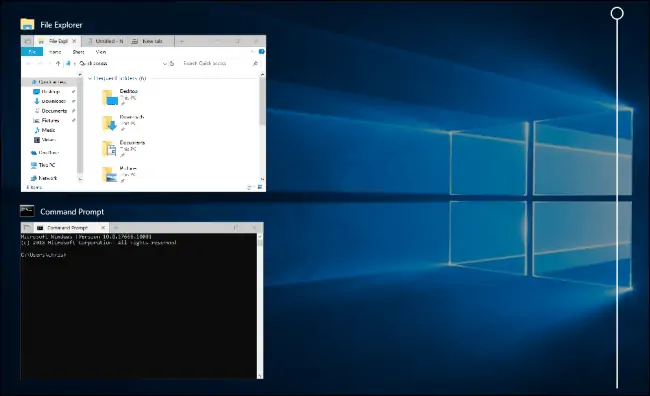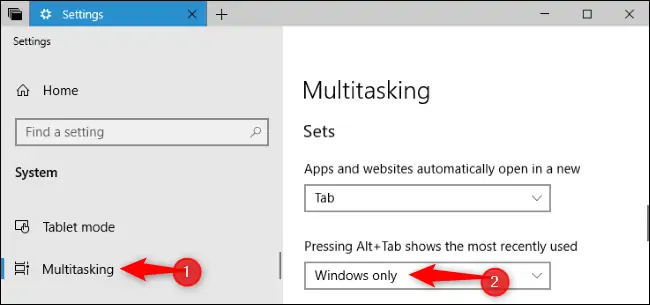مایکروسافت در نسخهی جدید ویندوز ۱۰ یعنی Redstone 5 قابلیت جدیدی به اسم Sets اضافه کرده که هر پنجرهی اپلیکیشنهای یونیورسال ویندوز را دارای چند تب میکند. مثلاً پنجرهی Word دارای تب میشود میتوان در تب دوم و ... مرورگر اج و اپ نوتپد ویندوز را باز کرد!
علاوه بر این عملکرد کلید میانبر Alt + Tab را تغییر داده است چرا که تکتک تبها به صورت پنجرههای جداگانه در صفحهی سوییچ بین پنجرهها نمایان میشوند. به عنوان مثال اگر کلید ترکیبی Alt + Tab را فشار دهید، تمام تبهای باز در مرورگر Microsoft Edge را به صورت پنجرههای جداگانه مشاهده خواهید کرد!
در ویندوز ۱۰ میتوانید از نمایش تکتک تبها به صورت پنجره جلوگیری کنید تا صفحهی سوییچ کردن بین پنجرهها خلوت و مثل ویندوزهای قبلی شود و این چیزی است که در ادامه بررسی میکنیم.
رد استون ۵ نام آپدیت بزرگ بعدی ویندوز ۱۰ است که طبق معمول پس از چند ماه تست و بررسی توسط اعضای Windows Insider به صورت عمومی منتشر میشود. قرار است این نسخه در پاییز ۲۰۱۸ عمومی شود و نام آن نیز مشابه Windows 10 Spring Creator's Update که چندی پیش به عنوان آپدیت بهاری منتشر شد، انتخاب میشود.
آشنایی با Sets یا تبها در نسخهی بعدی ویندوز ۱۰
در نسخهی بعدی ویندوز ۱۰ قابلیتی موسوم به Sets وجود دارد که هر پنجرهی اپهای یونیورسال را به عنوان یک مجموعه تعریف میکند و لذا در نوار عنوان تعدادی یا اغلب اپلیکیشنهای ویندوز، تب اضافه میشود.
همانطور که میدانید نرمافزارهایی مثل مرورگر گوگل کروم و موزیلا فایرفاکس از مدتها پیش قابلیت نمایش تبها در نوار عنوان را داشتهاند و این ویژگی ویندوز ۱۰ چندان جدید محسوب نمیشود اما کاربری آن جدید و متفاوت است.
برای اضافه کردن تب میتوان روی آیکون + در نوار عنوان اپلیکیشنهای ویندوز ۱۰ کلیک کرد، درست مثل روش اضافه کردن تب جدید در گوگل کروم. در حال حاضر در نسخهی آزمایشی رد استون ۵ با کلیک روی + یک تب جدید در مرورگر مایکروسافت اج باز میشود.
با کلیک کردن و درگ کردن تبها میتوان آنها را از پنجرهای به پنجرهی دیگر جابجا کرد. بنابراین اگر اپلیکیشن Notepad فایلی را باز کرده باشد، میتوانید پنجرهی نوتپد ویندوز را درگ کنید و روی اپلیکیشن File Explorer رها کنید تا نوتپد به صورت تبی در فایل اکسپلورر ویندوز ۱۰ نمایش داده شود، درست مثل تصویر فوق.
در فایل اکسپلورر نیز با کلیک روی + تبی از مرورگر اج باز میشود و این یعنی سه اپلیکیشن در یک پنجره! به این ترتیب روشن میشود که چرا مایکروسافت از واژهی Sets به معنی مجموعهها استفاده کرده است. در مجموعهها چند تب که هر یک ممکن است اپلیکیشنی متفاوت باشند، قرار میگیرند و همگی یک پنجره هستند.
Sets یا مجموعه تبهای اپلیکیشنها، کاربریهای مختلفی دارد. مثلاً زمانی که در Word مقالهای مینویسید، با کلیک روی + میتوانید تب جدیدی از مرورگر Edge باز کنید و در اینترنت پیرامون موضوعی سرچ کنید و سپس به تب مایکروسافت ورد برگردید و به کار خود ادامه دهید. بدون خروج از پنجرهها، میتوان اپهای مختلف را استفاده کرد.
نمایش تب اپلیکیشنهای یک پنجره با کلید Alt + Tab
در ویندوز ۱۰ با دو روش ساده میتوان بین تبها و پنجرهها جابجا شد یا سوییچ کرد:
- با کلید ترکیبی Alt + Tab، پنجرهی نرمافزارها به صورت بندانگشتی و در یک نمای جامع نشان داده میشود و میتوان با کلیک کردن روی هر پنجره آن را باز کرد.
- روش دیگر نگه داشتن Alt و فشار دادن Tab برای انتخاب کردن پنجرههای بعدی است و در نهایت با رها کردن هر دو کلید، پنجرهی انتخابشده باز میشود.
تاکنون عملکرد Alt + Tab اینگونه بوده اما با اضافه شدن قابلیت Sets که هر پنجره را به چند تب متنوع تقسیم میکند، تبها نیز در نمایش سوییچ بین پنجرهها اضافه شده است. بنابراین هم پنجرهها و هم تبها را مشاهده خواهید کرد. به عنوان مثال اگر دو پنجره و در هر یک دو تب باز باشد، با فشار دادن Alt + Tab چهار تصویر بندانگشتی نمایان میشود.
اما دقت کنید که تمام تبهای باز شده در مرورگرهای گوگل کروم یا موزیلا فایرفاکس را در نمای Alt + Tab مشاهده نخواهید کرد و فقط پنجرهها را میبینید. در مورد مایکروسافت اج تمام تبها به صورت مجزا نشان داده میشوند چرا که مبتنی بر قابلیت جدید Sets عمل میکند.
از طرفی در مورد سوییچ کردن بین پنجرهها جای نگرانی نیست چرا که میتوانید مثل قبل از دو روش به پنجرهی دلخواه سوییچ کنید:
- با کلید میانبر Windows + Tab میتوانید نمایی از TaskView که اکنون Timeline نیز به آن اضافه شده را ببینید و سپس با استفاده از موس روی پنجرهی دلخواه کلیک کنید تا باز شود.
- روش دیگر فشار دادن Windows + Tab و سپس انتخاب پنجره با کلیدهای جهت و در نهایت فشار دادن کلید Enter است که پنجرهی انتخاب شده را باز میکند.
چگونه نمایش تبها با فشار دادن کلید Alt + Tab را غیرفعال کنیم و فقط پنجرهها را ببینیم؟
اگر از قابلیت Sets ویندوز ۱۰ استفاده میکنید اما در مقابل با نمایش جداگانهی تمام تبها به صورت تصاویر بندانگشتی در صفحهی سوییچ کردن بین پنجرهها مخالف هستید، میتوانید نمایش تبها را غیرفعال کنید!
برای این منظور با کلید میانبر Windows + I اپ Settings را اجرا کنید.
روی System کلیک کنید.
در ستون کناری روی Multitasking کلیک کنید.
در سمت راست از منوی کرکرهای با توضیح Pressing Alt+Tab shows the most recently used که در بخش Sets قرار گرفته، به جای حالت پیشفرض، حالت Windows Only را انتخاب کنید.
از این پس اگر Alt + Tab را فشار دهید، تمام تبهای باز در مرورگر اج یا تمام تبهای فایل اکسپلورر ویندوز ۱۰ و سایر اپلیکیشنهای یونیورسال ویندوز یا به اختصار UWP به صورت پنجرههای مجزا نمایش داده نمیشوند و صفحه شلوغ نمیشود.
howtogeekسیارهی آیتی