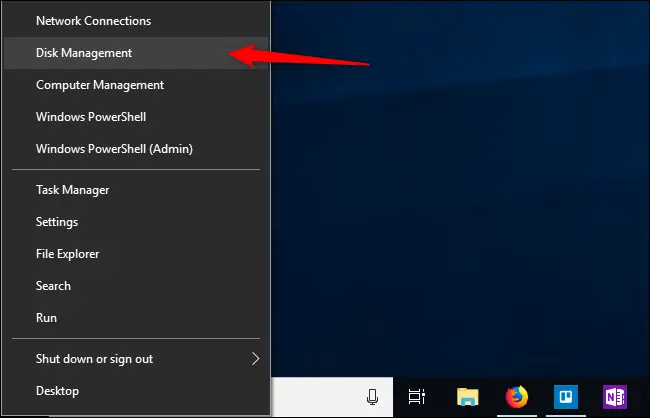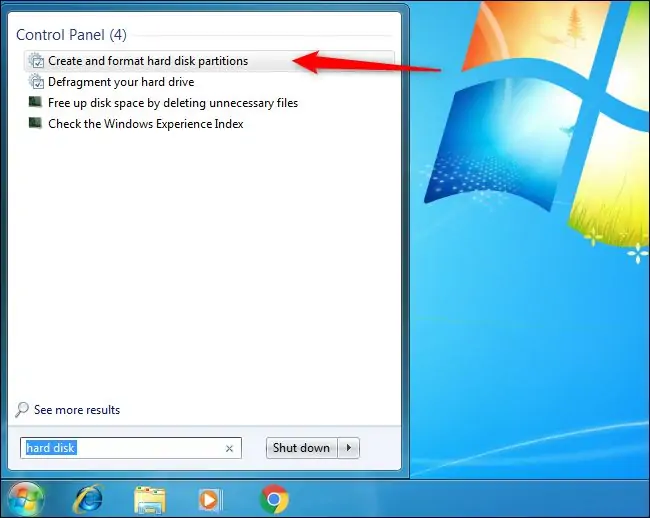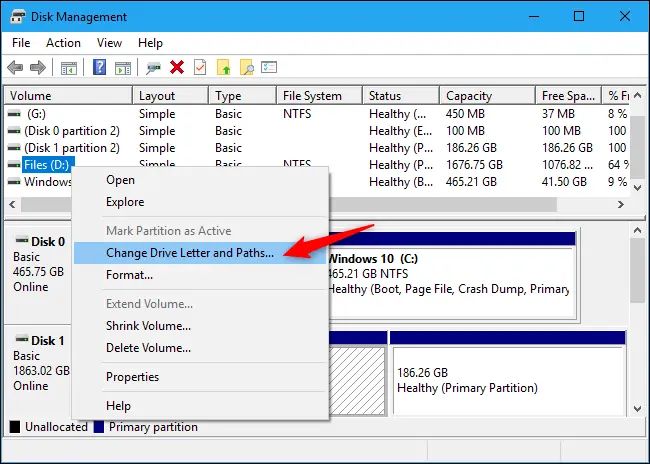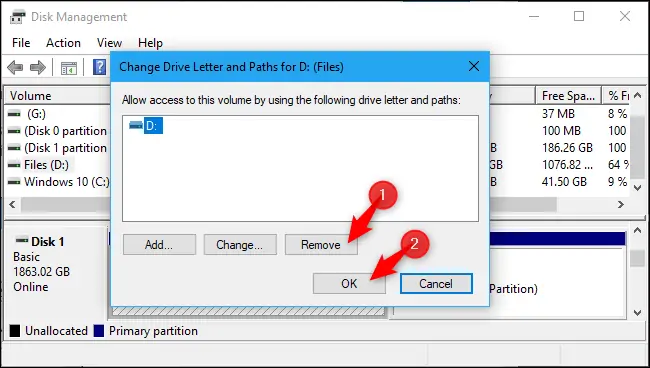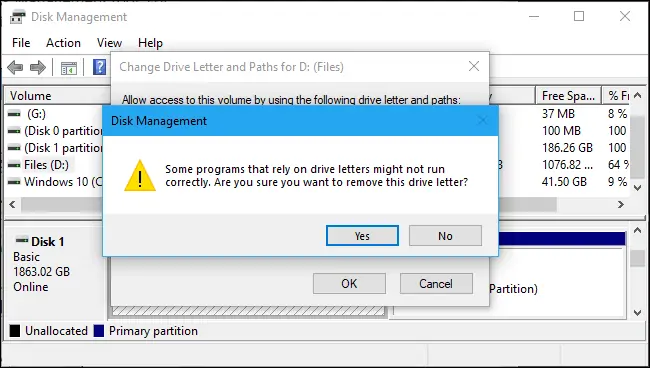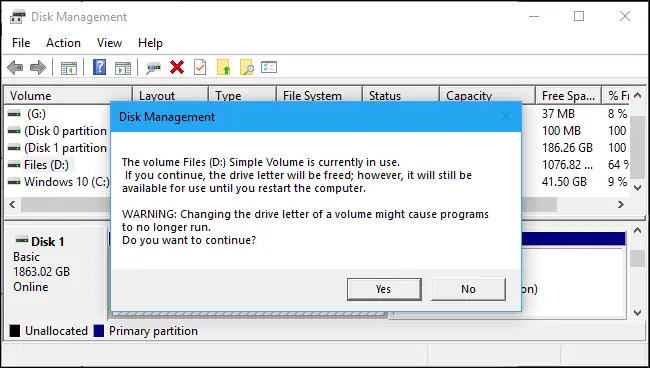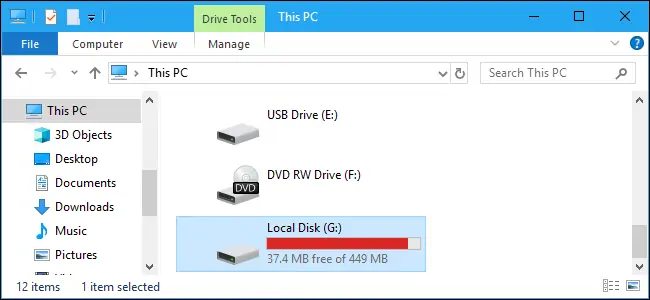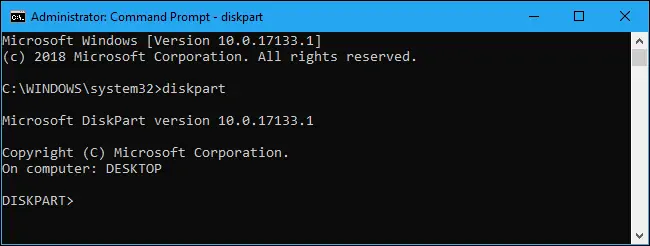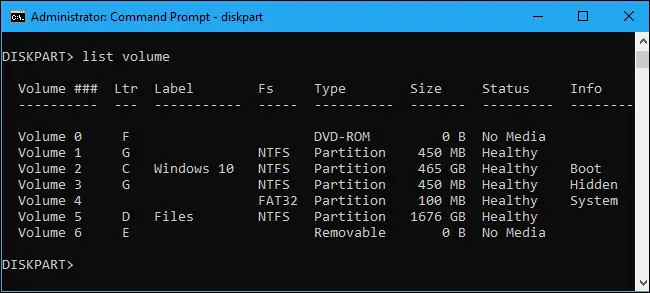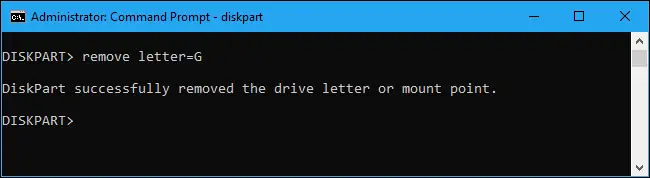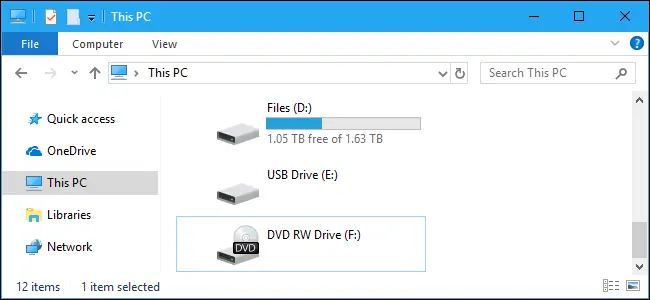تولیدکنندگان لپتاپ و کامپیوتر بدون کیس یا AIO و حتی برخی کیسهای آماده، معمولاً روی هارددرایو پارتیشینی برای ریکاوری در مواقع اضطراری ایجاد میکنند و نرمافزاری نیز برای این مهم در نظر میگیرند. معمولاً پارتیشن مربوط به Recovery، مخفی است تا از حذف شدن فایلها به صورت تصادفی جلوگیری شود ولیکن ممکن است با تغییر دادن تنظیمات، از حالت مخفی خارج شود.
میتوان پارتیشن ریکاوری ویندوز را به راحتی مخفی کرد و همینطور میتوان پارتیشنهای دیگری که حاوی اطلاعات مهمی هستند را مخفی کرد. در این مقاله به روش مخفی یا Hide کردن درایوها در ویندوز میپردازیم. با ما باشید.
برای مخفی کردن یک پارتیشن در ویندوز، میتوان از ابزار پارتیشنبندی و مدیریت دیسک یا Disk Management استفاده کرد و روال کار بسیار ساده است. برای آشنایی کامل با این ابزار ویندوز، مقالهای که قبلاً تهیه کردیم را مطالعه کنید:
روش کار این است که حرف یا Letter اختصاص داده شده به پارتیشن موردبحث را حذف کنیم. به عنوان مثال اگر درایو D یکی از پارتیشنهای مهم سیستم شما باشد و بخواهید آن را مخفی کنید، میتوانید حرف D که به آن به صورت خودکار اختصاص پیدا کرده را به روش دستی حذف کنید. در این صورت تنها روش دیدن درایو، استفاده از ابزار دیسک منیجمنت ویندوز خواهد بود. برای حذف کردن حرفی که به درایو اختصاص پیدا کرده میتوان از روش دیگری نیز استفاده کرد که در ادامه آن را مطرح میکنیم.
مخفی کردن درایو ریکاوری در ویندوز به کمک Disk Management
در ویندوز ۱۰ دسترسی به دیسک منیجمنت بسیار ساده شده است، کافی است روی آیکون منوی استارت راستکلیک کنید و گزینهی Disk Management را انتخاب کنید.
در ویندوز ۷ میتوان با سرچ کردن عبارت hard disk در منوی استارت و کلیک کردن روی گزینهای به اسم Create and format hard disk partitions به این ابزار دسترسی پیدا کرد.
زمانی که پنجرهی ابزار دیسک منیجمنت نمایان شد، کمی صبر کنید تا پارتیشنها و هارددیسکها و البته فلشدرایوهای USB و هارد اکسترنال و درایوهای SSD، اسکن شده و لیست شوند.
اکنون روی پارتیشنی که میخواهید مخفی کنید راستکلیک کنید و گزینهی Change Drive Letter and Paths را انتخاب کنید. اگر این گزینه در منوی راستکلیک وجود ندارد، به روش دوم که در ادامه بررسی خواهیم کرد، رجوع کنید و از دستور diskpart استفاده کنید.
روی حرفی که به درایو اختصاص داده شده کلیک کنید و سپس روی دکمهی Remove کلیک کنید و در نهایت روی OK کلیک کنید. به این ترتیب پارتیشن از دید فایل اکسپلورر ویندوز مخفی خواهد شد. دقت کنید که برای آشکار کردن پارتیشن، میبایست روی دکمهی Add کلیک کرد و یکی از حروف را برای آن مشخص کرد.
ویندوز در مورد اینکه ممکن است برخی نرمافزارها به درستی کار نکنند، هشدار میدهد. اگر نرمافزار و اپلیکیشنی روی پارتیشن موردبحث نصب نکردهاید و مشکلی وجود ندارد، روی Yes کلیک کنید و ادامه دهید.
اگر پارتیشن در حال استفاده باشد، ویندوز پیام دیگری نمایش میدهد که مضمون آن نیاز به Restart کردن کامپیوتر است. میتوانید روی Yes کلیک کنید و پس از ریاستارت، به کار خود ادامه دهید.
توجه: در صورت بروز مشکلات مختلف نرمافزاری، میتوان مجدداً حرف سابق را به پارتیشن اختصاص داد و وضعیت را به حالت سابق برگرداند.
مخفی کردن پارتیشن در ویندوز با دستور diskpart در cmd
روش دوم برای حذف کردن حرفی که به پارتیشنها اختصاص پیدا کرده و در نتیجه مخفی کردن پارتیشن، استفاده از دستور diskpart است. اگر در Disk Management و محیط گرافیکی و سادهی آن نتوان Drive Letter را حذف کرد، میتوان از کامند پرامپت و دستورات cmd استفاده کرد. بنابراین ابتدا به فایل اکسپلورر ویندوز مراجعه کنید و حرف پارتیشن موردنظر خود را مشاهده و به خاطر بسپارید. به عنوان مثال فرض کنید که میخواهیم پارتیشنی با حرف G را مخفی کنیم:
قدم اول اجرا کردن cmd با دسترسی ادمین است. بنابراین در منوی استارت ویندوز، عبارت cmd یا Command Prompt را جستوجو کنید و روی اولین نتیجه راستکلیک کرده و گزینهی Run as Administrator را برگزینید.
اکنون در cmd دستور زیر را تایپ کنید:
diskpart
و کلید Enter را فشار دهید. خط بعدی به صورت DISKPART> شروع میشود که به معنی ادامه دادن در ابزار دیسکپارت است.
اکنون برای لیست کردن پارتیشنها از دستور زیر استفاده کنید و کلید اینتر را فشار دهید:
list volume
لیستی از پارتیشنها نمایش داده میشود و در ستون دوم که ltr است، Letter یا حرف مربوطه نشان داده میشود.
با توجه به حرف پارتیشنها و برای اطمینان خاطر، چک کردن حجم و سیستم فایل پارتیشن، پارتیشن موردنظر و شمارهی آن را پیدا کنید. به عنوان مثال درایو G مثال ما، پارتیشن ۱ است و درایو F پارتیشن شمارهی ۰ است.
با دستور زیر میتوان پارتیشن موردنظر را انتخاب کرد، به جای Num از عدد مربوط به پارتیشن استفاده کنید:
select volume Num
به عنوان مثال در مورد درایو G میبایست از دستور زیر استفاده کرد:
select volume 1
و نتیجهی اجرای دستور:
اکنون دستور زیر را تایپ کرده و کلید Enter را فشار دهید تا حرف G از پارتیشنی که انتخاب شده، حذف شود:
remoce letter=G
و نتیجه این است که در فایل اکسپلورر ویندوز، دیگر درایوی با حرف G دیده نمیشود:
در نهایت یادآوری میکنیم که مخفی کردن درایو C که ویندوز روی آن قرار گرفته و نرمافزارهای زیادی در آن نصب شده، از این دو روش امکانپذیر نیست. برای جلوگیری از حذف فایلهای مهمی که در درایو نصب ویندوز و برنامهها موجود است، سطح دسترسی کاربران به درایو C را کاهش دهید و یا برای دیگران، حساب کاربری استاندارد و نه ادمین، ایجاد کنید.
howtogeekسیارهی آیتی