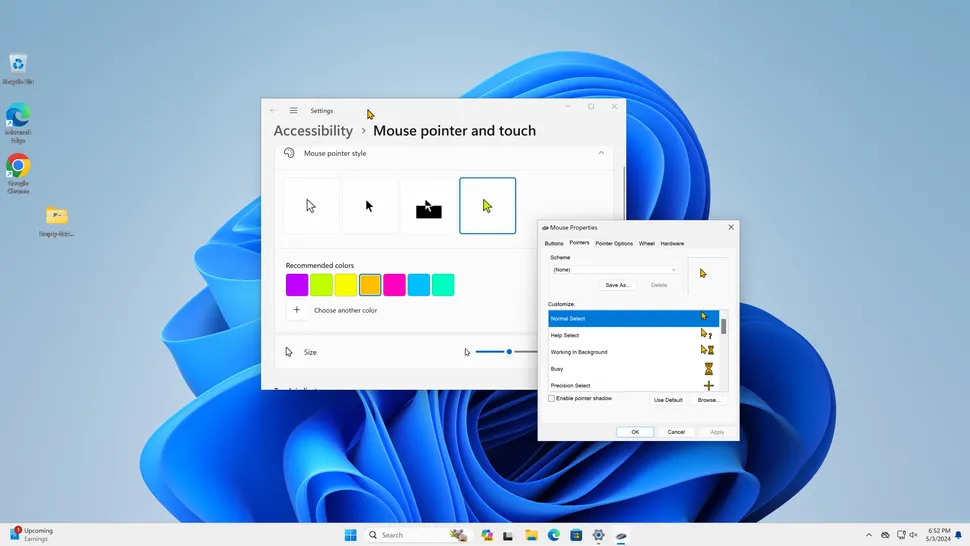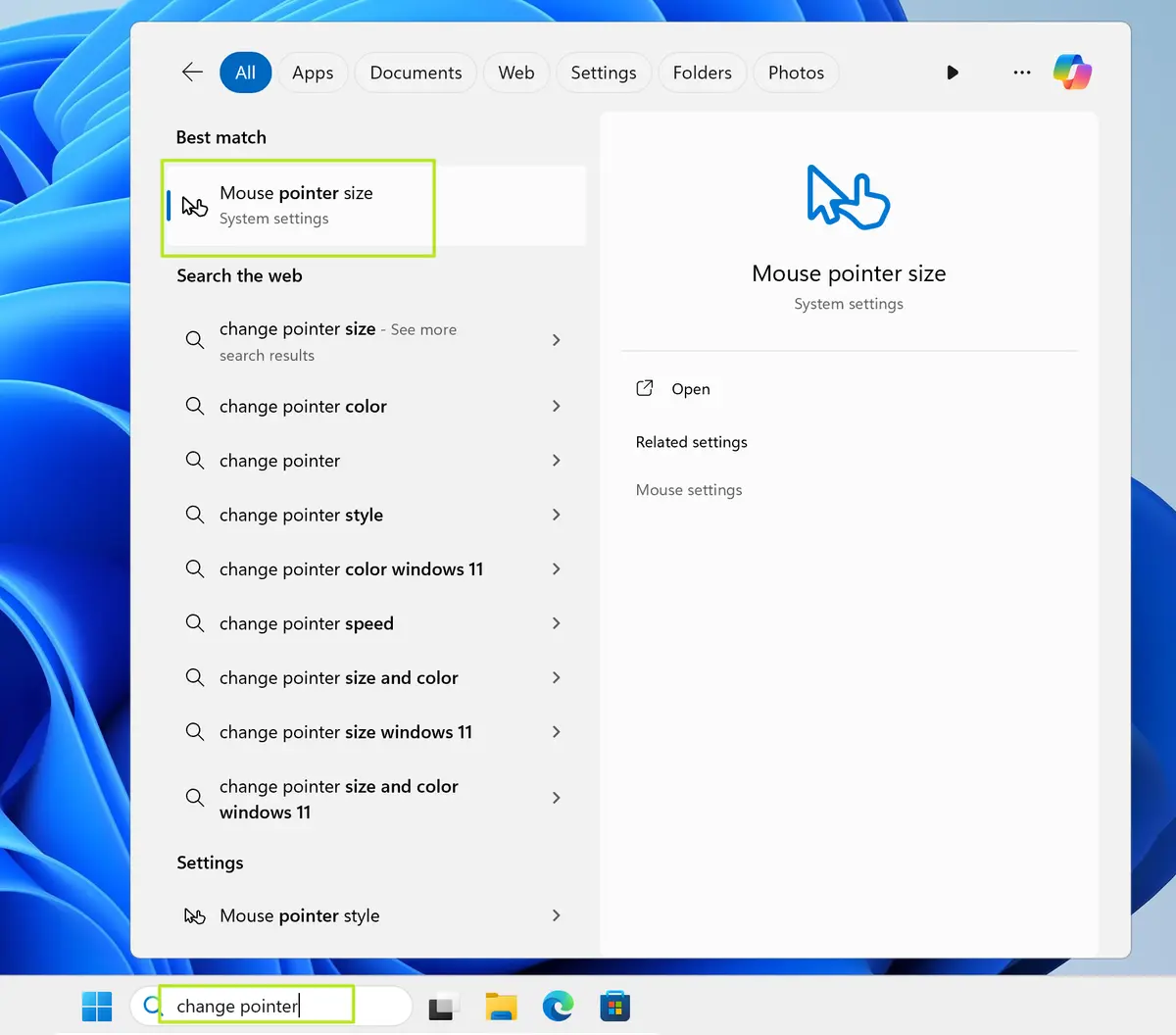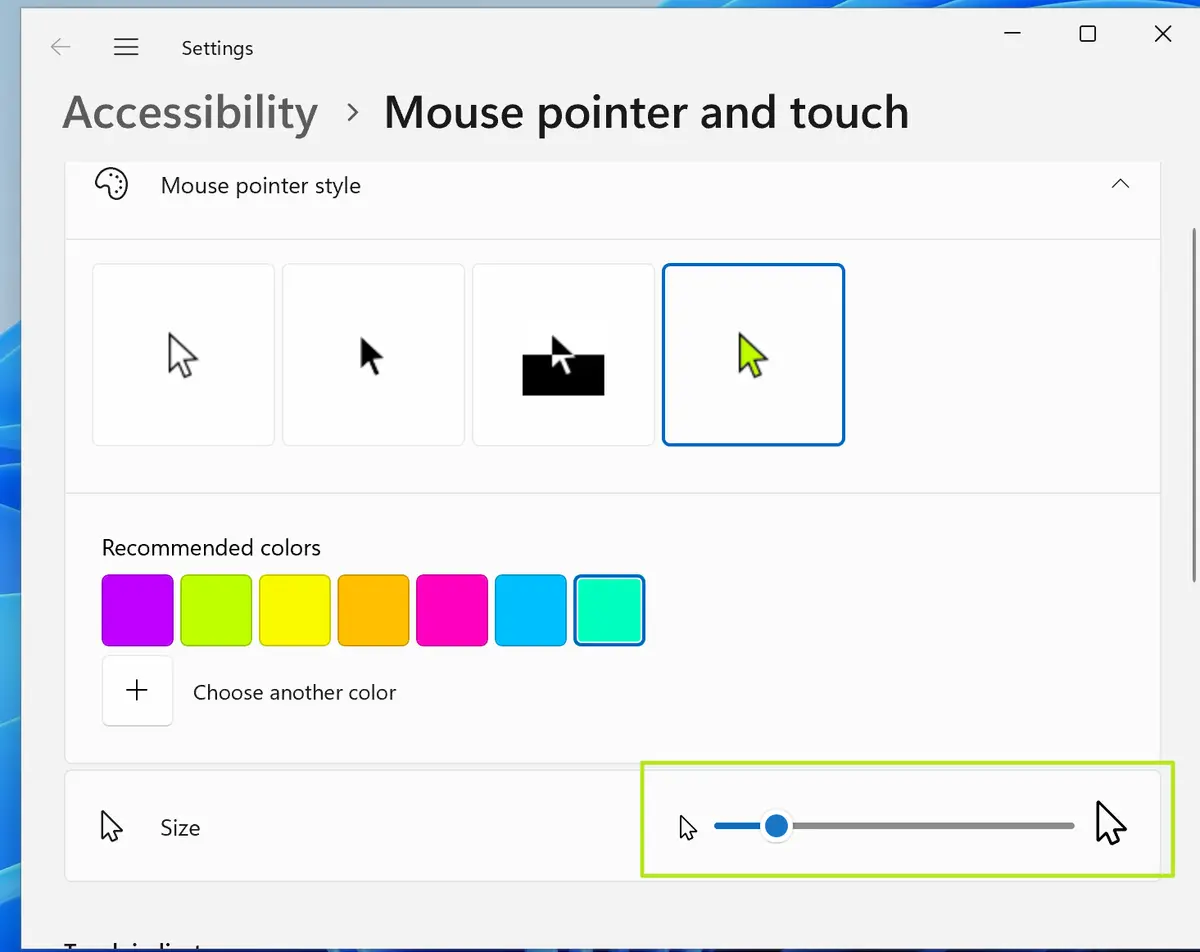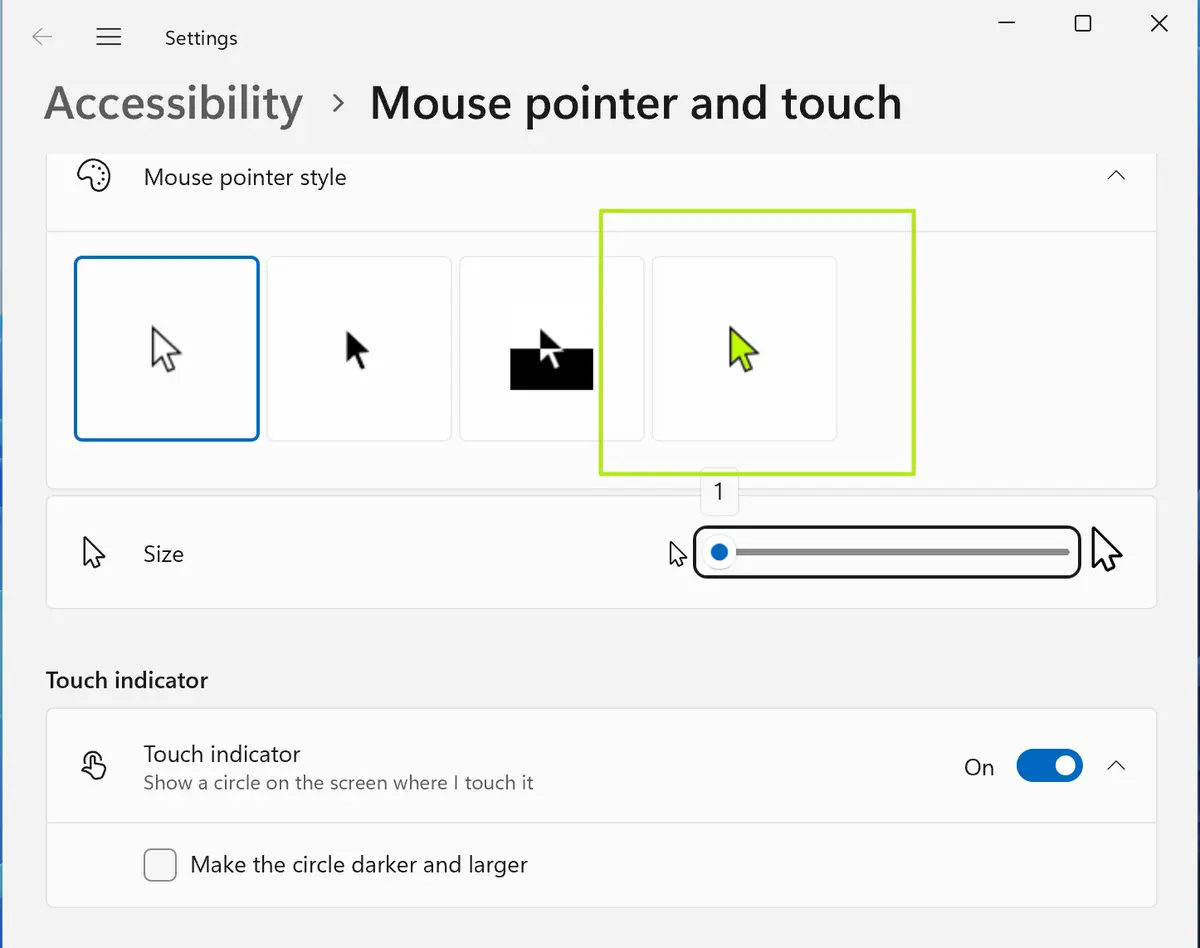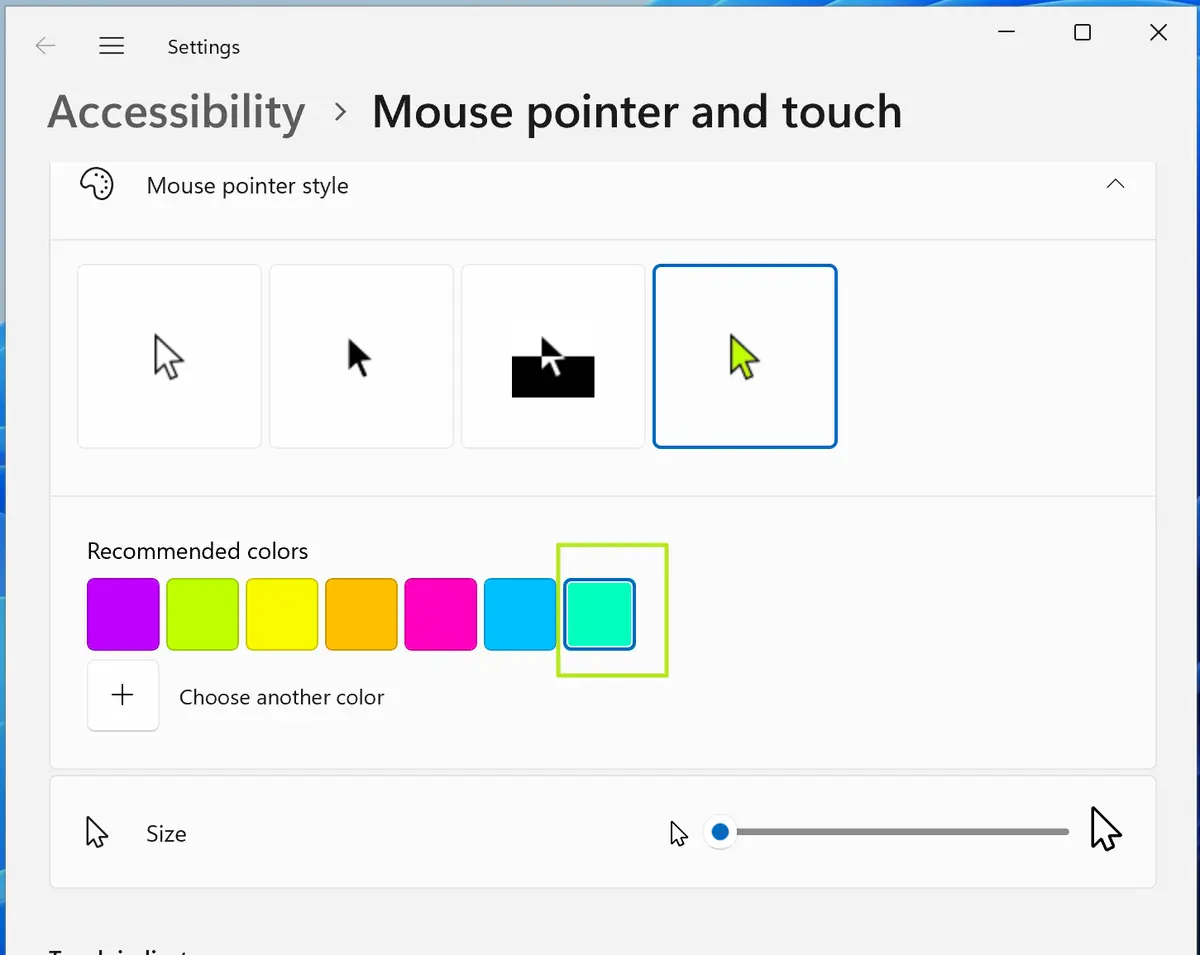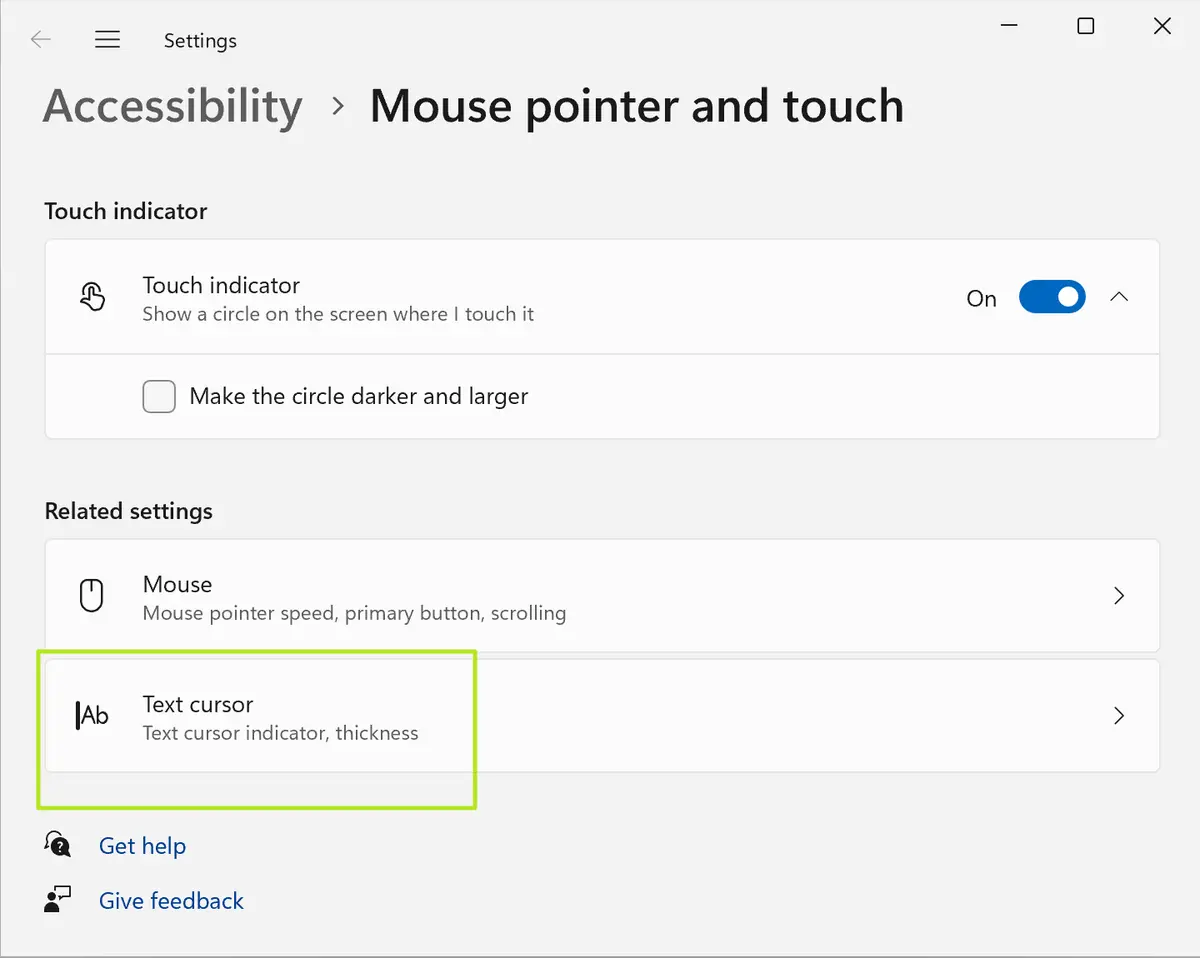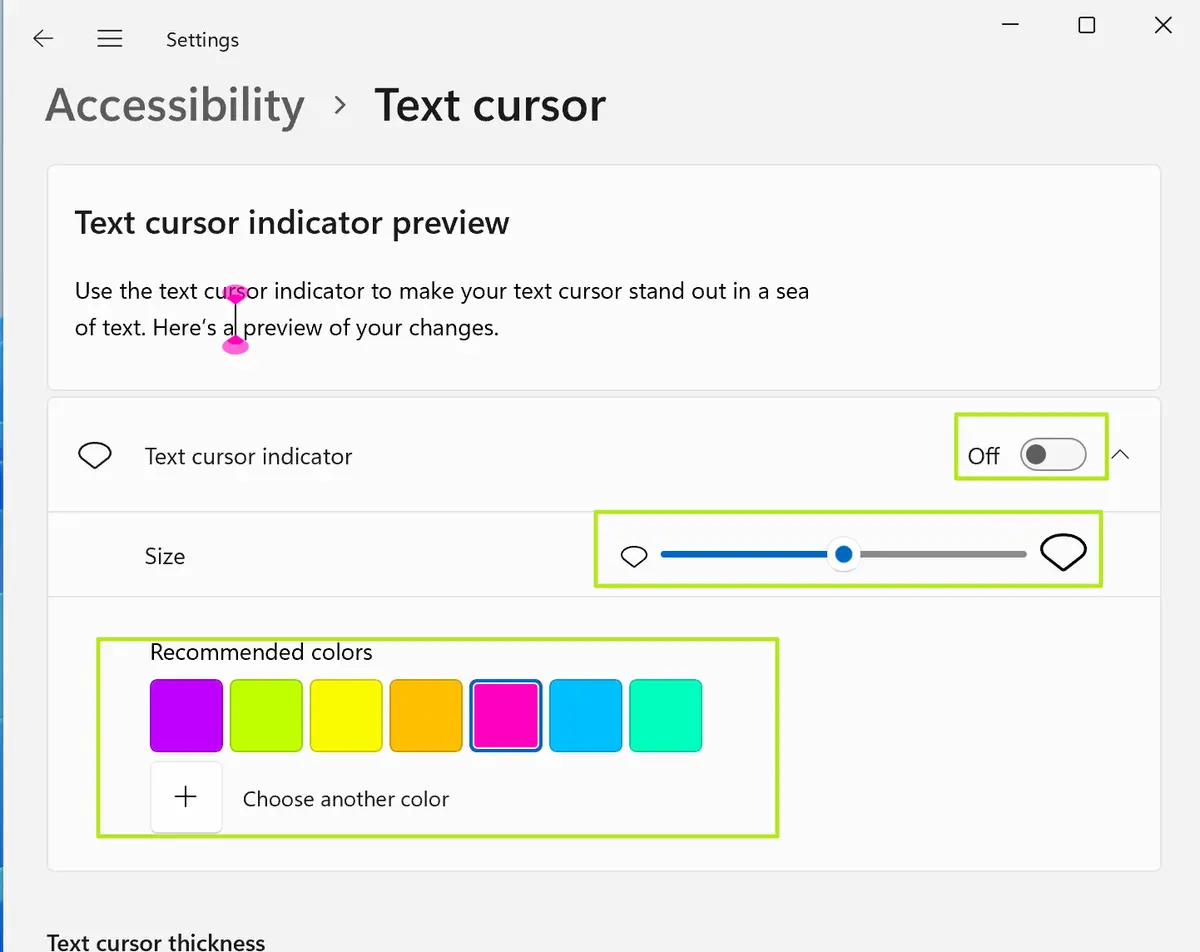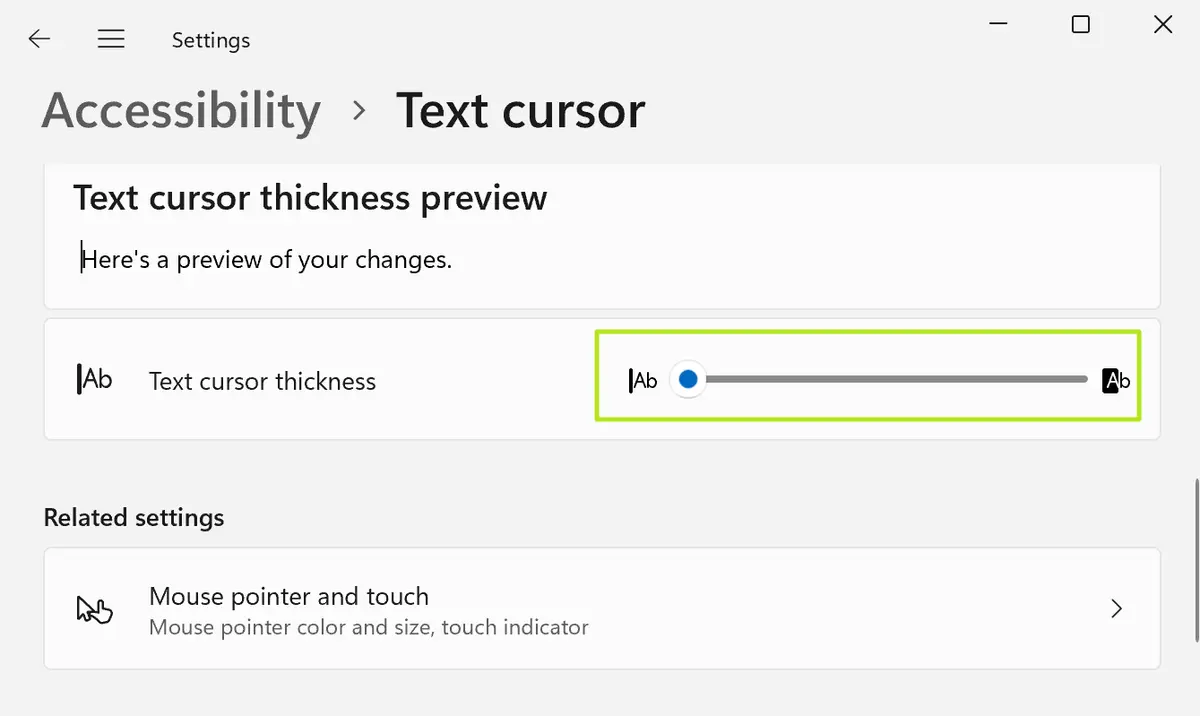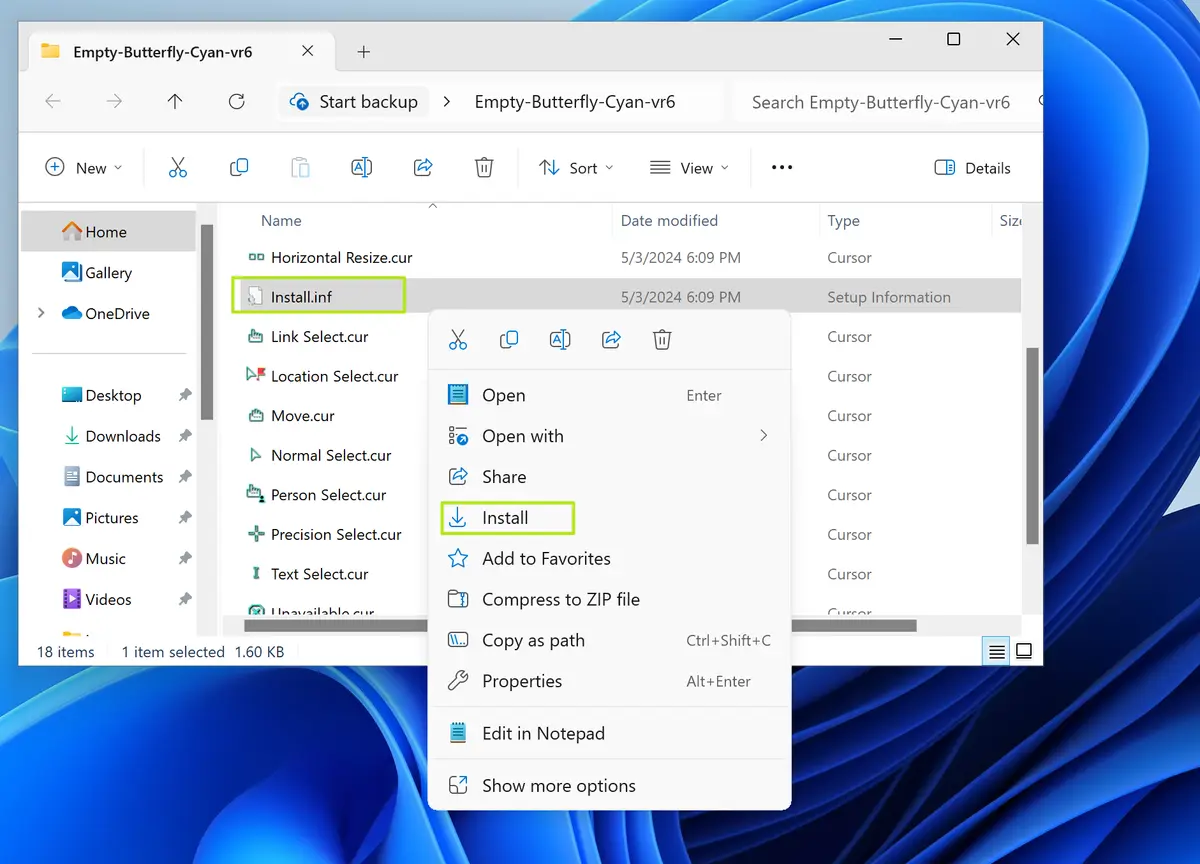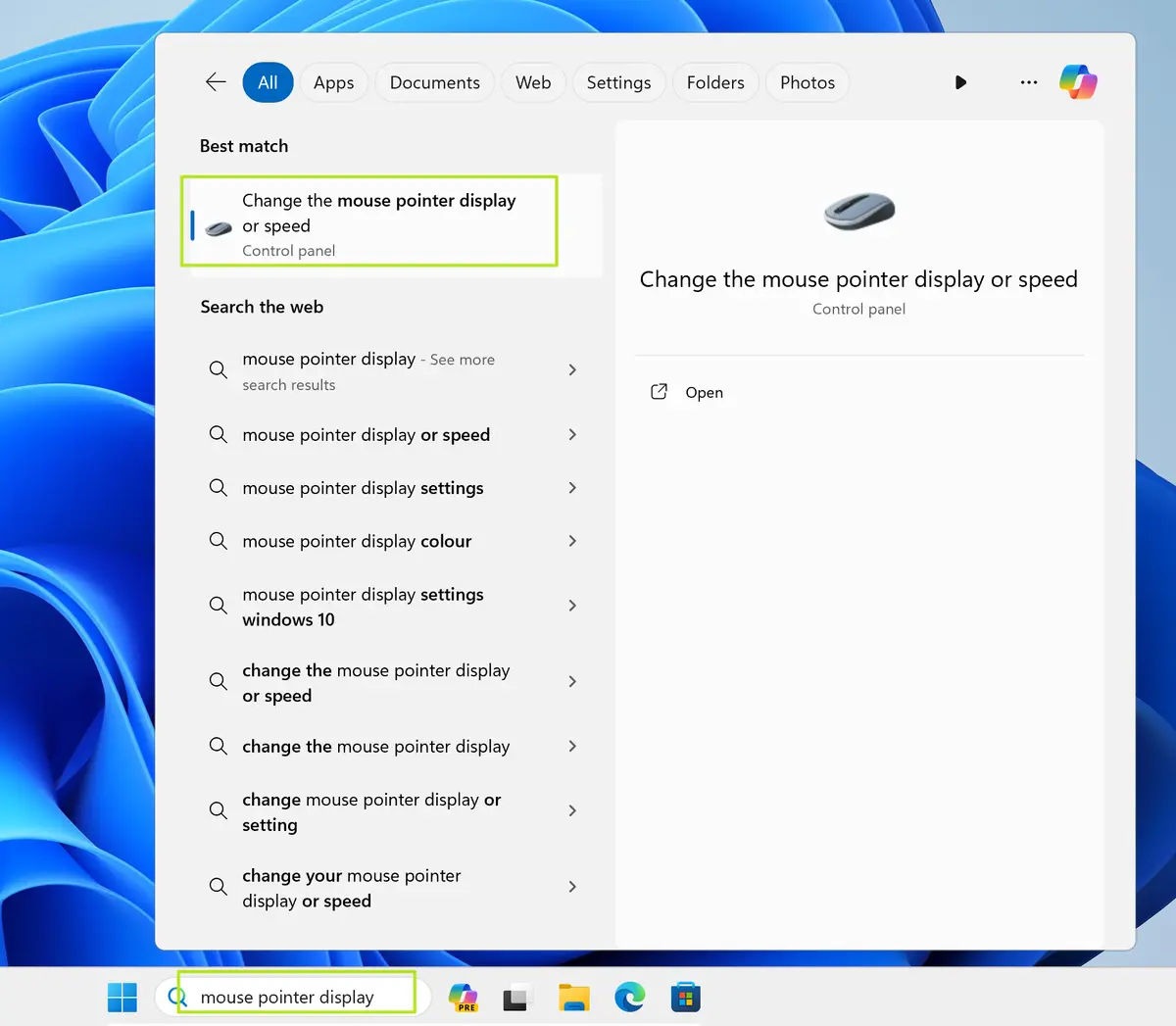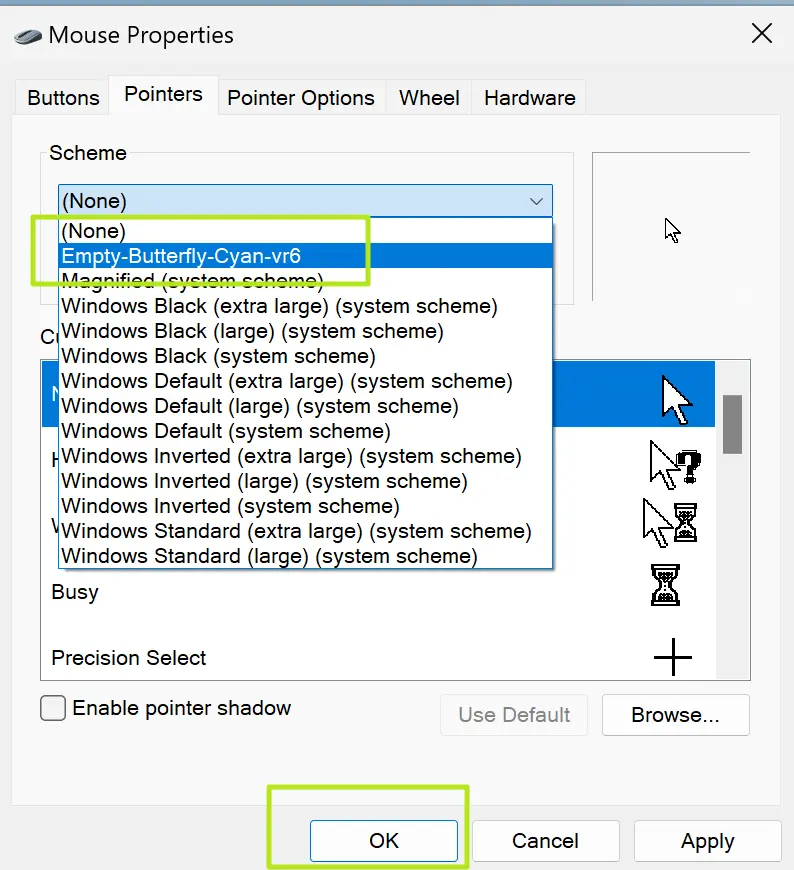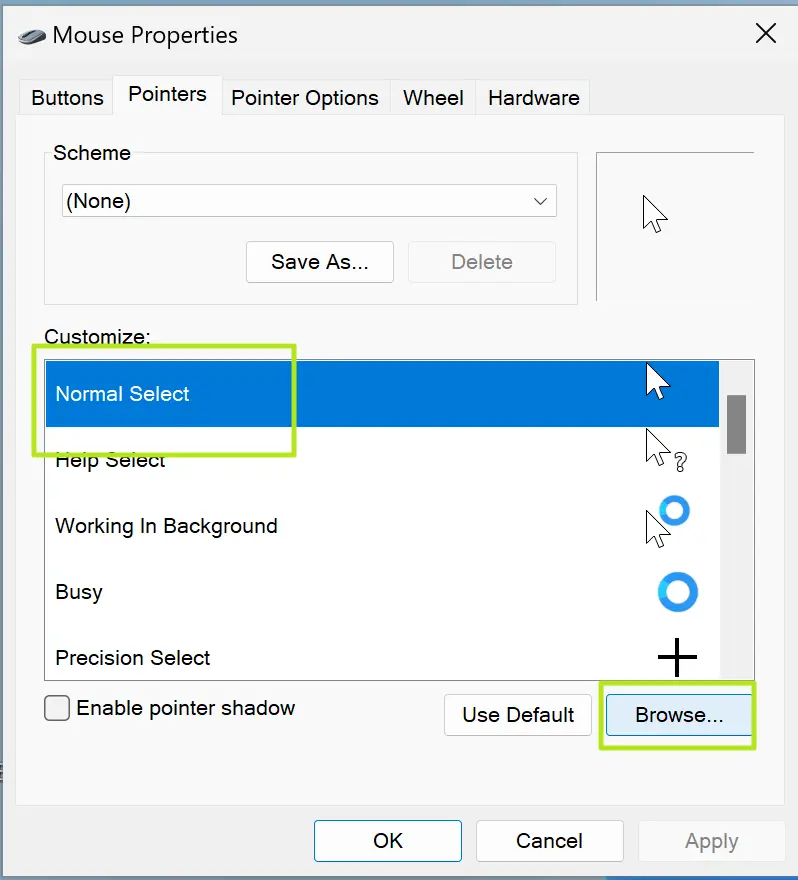یکی از امکاناتی که در ویندوزهای جدید و قدیمی پیشبینی شده، قابلیت تغییر ظاهری نشانگر موس است. در کنار تغییر اندازه نشانگر موس در ویندوز 7 و ویندوزهای جدید میتوانید رنگ نشانگر موس و حتی شکل نشانگر موس را هم تغییر بدهید. البته در محیط کاری و اداری معمولاً کسی به فکر دانلود نشانگر موس فانتزی برای ویندوز 10 یا ویندوز ۱۱ نمیافتد ولیکن بعضی از افراد در لپتاپ و کامپیوتر شخصی و خانگی، بخشهای مختلف ویندوز را از نظر ظاهری تغییر میدهند.
در این مقاله آموزشی به روش تغییر نشانگر موس در ویندوز 11 میپردازیم که مراحل کار کم و بیش شبیه ویندوز 10 است. تغییر نشانگر موس در ویندوز 7 و ویندوزهای قدیمیتر نیز امکانپذیر است ولیکن نام گزینهها و تنظیمات مربوطه متفاوت است.
معمولاً افرادی که از صفحه نمایش بزرگ استفاده میکنند یا بینایی ضعیفی دارند، برای تغییر اندازه نشانگر موس در ویندوز اقدام میکنند ولیکن گاهی افراد عادی نیز این کار را انجام میدهند تا حین فیلم و عکس گرفتن از صفحه، موس بهتر دیده شود. تغییر رنگ موس در ویندوز 10 یا ویندوز ۱۱ بسیار ساده است و نیازی به نصب برنامه نیست ولیکن اگر بخواهید آیکون موس را تغییر بدهید و از شکلهای فانتزی و خاص استفاده کنید، شاید آیکونهای پیشفرض ویندوز کافی نباشد. در این صورت به ناچار باید سراغ سایتهای دانلود نشانگر موس یا سایت تغییر نشانگر موس بروید و آیکونهایی که میپسندید را پیدا کنید.
اموزش تغییر شکل موس در ویندوز 11 یا 10
تنظیمات تغییر نشانگر موس در ویندوز 10 یا ویندوز ۱۱ در برنامهی Settings موجود است ولیکن برای پیدا کردن سریع تنظیمات میتوانید از قابلیت جستجو در منوی استارت استفاده کنید. به عنوان مثال برای تغییر دادن اندازه نشانگر موس عبارت Mouse pointer size را جستجو کنید و روی نتیجهای که مربوط به تنظیمات سیستمی یا System settings است، کلیک کنید.
به این ترتیب بخشی از برنامهی تنظیمات ویندوز که زیرمجموعهی Accessibility است، باز میشود و میتوانید با استفاده از اسلایدر Size، نشانگر موس را کوچکتر یا بزرگتر کنید.
اگر نشانگر موس روی زمینهی سفید به خوبی دیده نمیشود، آیکون مشکی موس را فعال کنید و اگر حالت مشکی نیز مناسب به نظر نمیرسد، برای تغییر رنگ موس در ویندوز 10 یا ویندوز ۱۱ اقدام کنید.
انتخاب رنگ دلخواه با کلیک روی Choose another color امکانپذیر میشود.
تغییر نشانگر موس در ویندوز به همین سادگی است!
تغییر نشانگر تایپ در ویندوز
موس در زمان تایپ کردن در برنامههایی نظیر Word به نشانگر تایپ تبدیل میشود و به شکل فلش نیست. خوشبختانه نشانگر تایپ نیز امکان سفارشیسازی دارد. اگر نشانگر تایپ را به راحتی تشخیص نمیدهید، میتوانید آن را بزرگتر کنید.
برای تغییر نشانگر تایپ در ویندوز ۱۱ یا ویندوز 10 نیز سریعترین روش، جستجو کردن عبارتی در مورد تغییر ظاهر موس در منوی استارت است. به این ترتیب صفحهای از برنامهی تنظیمات باز میشود. در این صفحه روی گزینهی Text cursor کلیک کنید.
در صفحهی باز شده ابتدا سوییچ روبروی Text cursor indicator را فعال کنید تا تشخیص موقعیت نشانگر تایپ در ویندوز ساده شود. در واقع این گزینه به صورت پیشفرض فعال نیست چرا که عموم کاربران به آن نیاز ندارند اما اگر بخواهید از فاصلهی زیاد به مانیتور نگاه کنید و تایپ کنید، احتمالاً به آن نیاز پیدا میکنید.
پس از فعال کردن نمایش علامت کمکی در کنار نشانگر تایپ، میتوانید اندازه و رنگ آن را نیز تغییر بدهید. برای این منظور از اسلایدر Size و بخش انتخاب رنگ زیر آن استفاده کنید.
نکتهی دیگر در خصوص نشانگر موس حین تایپ کردن در ویندوز، ضخامت آن است. این مورد هم قابل تغییر است و میتوانید با استفاده از اسلایدر Text cursor thickness آن را تغییر بدهید.
دانلود نشانگر موس برای ویندوز 10 و 11 و تغییر آیکون موس
همانطور که اشاره کردیم برای سفارشیسازی نشانگر موس به شکل خاص و دلخواه، به آیکونهای خاصی نیاز دارید که در ویندوز موجود نیست بلکه در سایتهای مختلف برای دانلود قرار داده شده است. یکی از بستهها یا آیکونهای تکی موس را دانلود کنید. اگر فایل با فرمت زیپ یا فشرده است، آن را اکسترکت کنید تا آیکونها آماده استفاده باشد و سپس سراغ تنظیمات نشانگر موس در ویندوز بروید. توجه کنید که بعضی از سایتها مجموعهای از آیکونهای موس را با فرمت خاصی برای دانلود قرار میدهند که ممکن است نیاز به نصب کردن داشته باشد.
و اما اموزش تغییر شکل موس در ویندوز 11 یا ویندوز 10: عبارتی نظیر Mouse pointer display را در منوی استارت جستجو کنید و روی اولین نتیجه یا موردی که به کنترل پنل مربوط میشود، کلیک کنید.
اگر بسته آیکون موس نصب کردهاید، در پنجرهی Mouse Properties از منوی کرکرهای انتخاب تم یا Scheme یکی از گزینههای اضافه شده را انتخاب کنید و سپس روی OK کلیک کنید.
اما اگر بسته آیکون نصب نکردهاید و آیکونهای تکی برای موس دانلود کردهاید، ابتدا روی یکی از حالتهای موس نظیر حالت عادی موس یا Normal Select کلیک کنید و سپس روی دکمهی Browse کلیک کنید. اکنون آیکون موردنظر را انتخاب کنید. همین مراحل را برای حالتهای دیگر موس نظیر حالت در حال کار یا Working in Background و غیره تکرار کنید و آیکونهای مختلفی که برای این حالتها در نظر گرفتهاید را یکییکی انتخاب کنید. در پایان روی OK کلیک کنید.
همانطور که توضیح دادیم تغییر اندازه نشانگر موس در ویندوز 7 و ویندوزهای قدیمی از طریق Control Panel انجام میشود و در ویندوزهای جدید این امور از طریق برنامهی Settings صورت میگیرد. روش کار ساده است ولیکن انتخاب آیکون مناسب که با سلیقه و نیاز شما جور باشد، کار سادهای نیست!
tomshardwareسیارهی آیتی