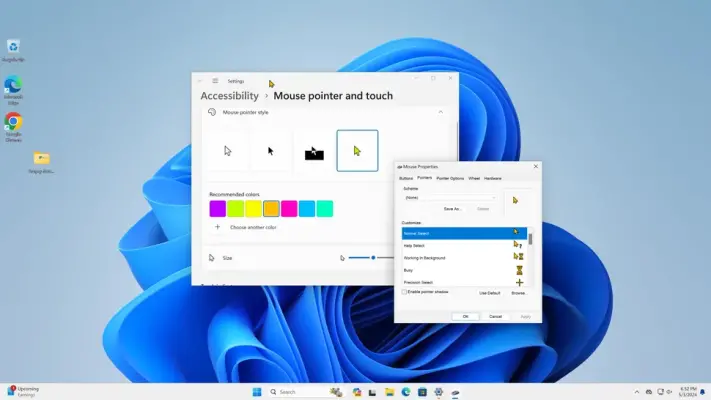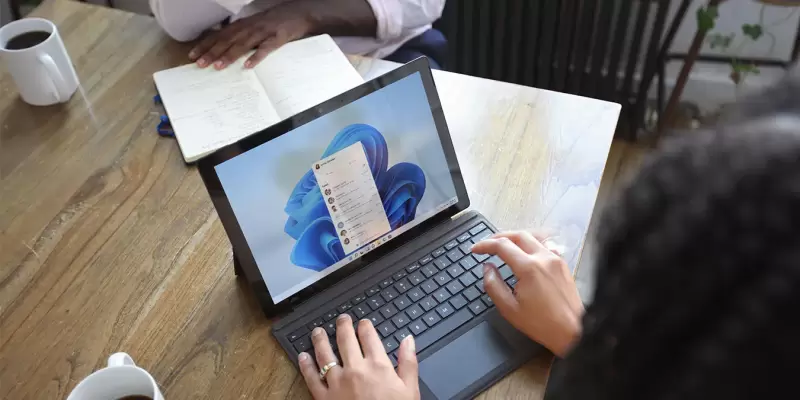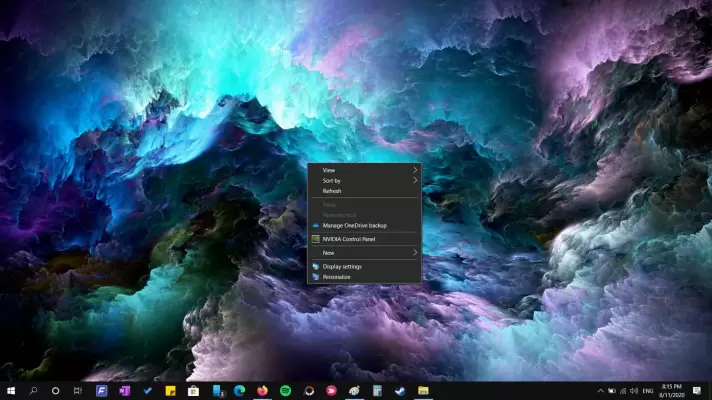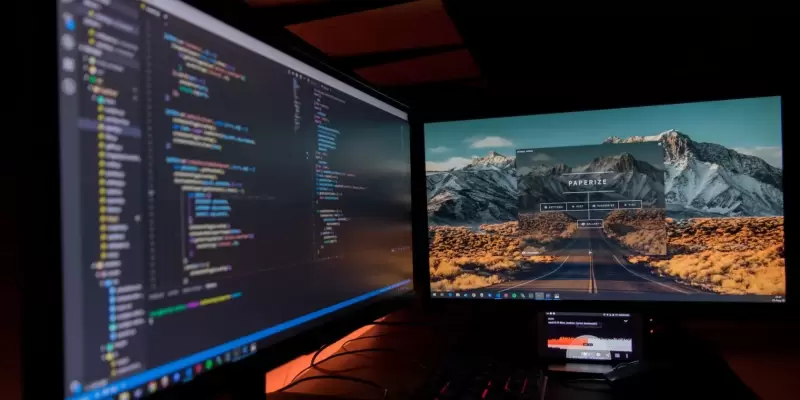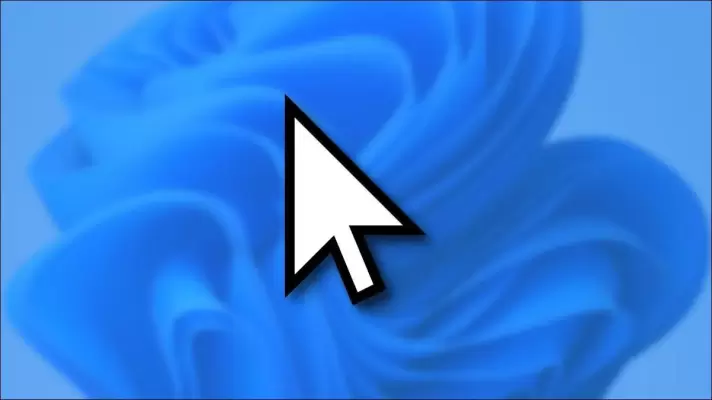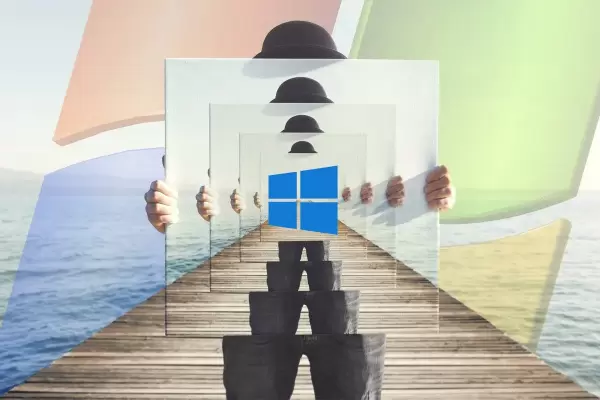در کامپیوتر و لپ تاپ ویندوزی امکان اتصال دو مانیتور یا فرضاً یک مانیتور و یک تلویزیون یا پروژکتور وجود دارد و حرکت موس در دو مانیتور و کار با برنامهها بسیار ساده است. اما گاهی اوقات هدف کاربر برعکس است و میخواهد از یک موس و کیبورد در دو کامپیوتر استفاده کند! اتصال یک ماوس و یک کیبورد به دو کیس امکانپذیر نیست مگر یکی از محصولات خاص بازار را خریداری کرده باشید که همزمان به چند وسیله متصل میشوند و با زدن یک کلید، بین وسایل سوییچ میشود.
در ویندوز هم چنین قابلیتی وجود ندارد اما خوشبختانه میتوانید با کمک بعضی از برنامههای جانبی، دو کامپیوتر را با یک موس کنترل کنید. برنامهی پیشنهادی ما، مجموعه ابزار قدرتمندی به اسم PowerToys است که در ماههای اخیر مایکروسافت به توسعهدهندگان آن پیوسته است. این برنامه یکی از محبوبترین برنامههای رایگان برای کاربران حرفهای ویندوز است. در ادامهی مطلب به روش کار با این برنامه میپردازیم.