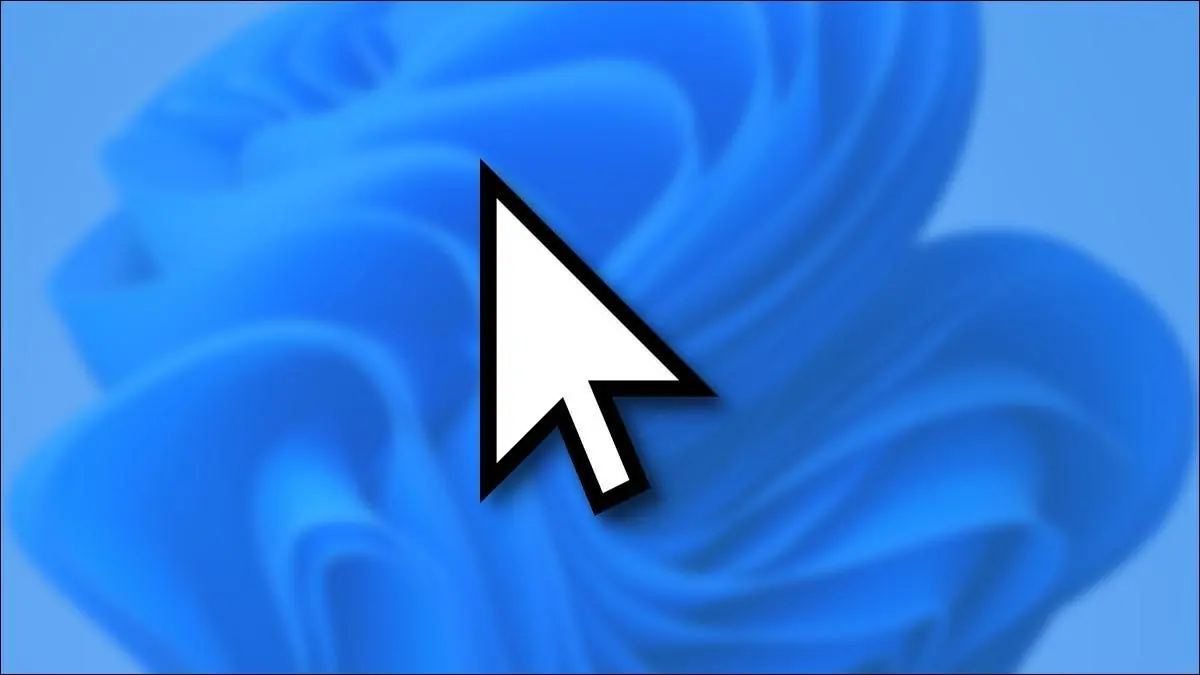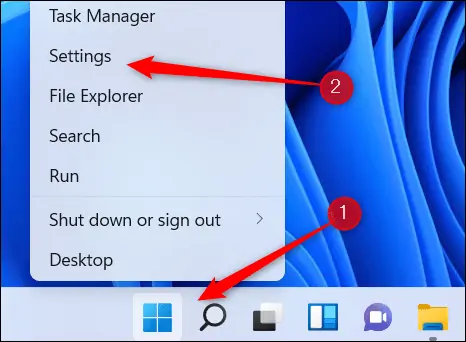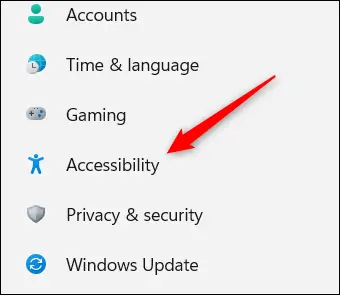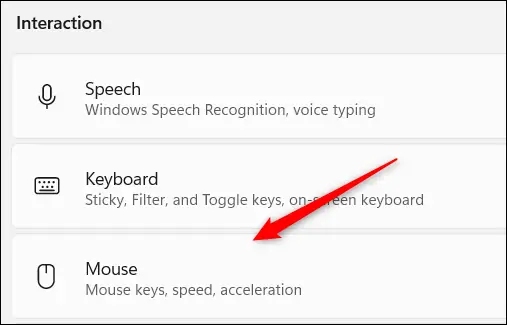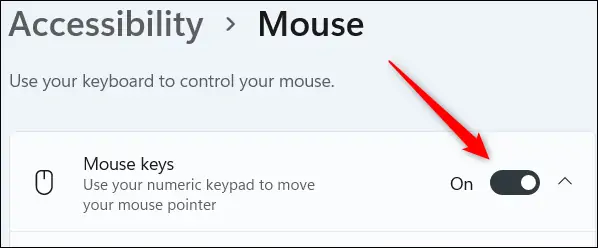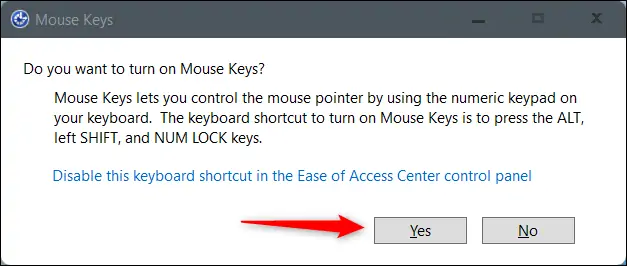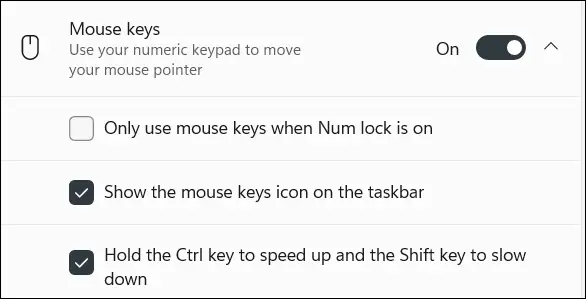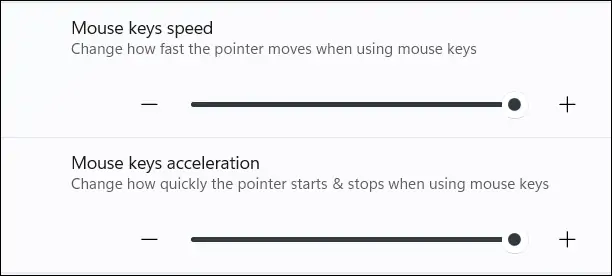آیا تا به حال برایتان پیش آمده که به علت خرابی موس بخواهید برای مدتی بدون موس از کامپیوتر استفاده کنید؟ کار سادهای نیست اما به هر حال میتوانید نشانگر موس را با استفاده از کلیدهای بخش اعداد کیبورد، جابجا کنید. برای این مقصود ابتدا باید قابلیتی به اسم Mouse Keys را در تنظیمات ویندوز فعال کنید.
در این مقاله شیوهی حرکت نشانگر موس با استفاده از کیبورد در محیط ویندوز ۱۱ را بررسی میکنیم. البته این قابلیت در ویندوزهای قبلی نیز وجود دارد.
در صورت فعال کردن قابلیت Mouse Keys، میتوان با استفاده از کیبورد نشانگر موس را حرکت داد و البته حرکت دقیقتر است. لذا گاهی اوقات برای افزایش دقت کار، میتوان از موس استفاده نکرد و به جای آن از کیبورد استفاده کرد!
اگر از ویندوز ۱۰ یا نسخههای قبلی ویندوز استفاده میکنید، برای اطلاع از روش فعال کردن Mouse Keys به مطلبی که قبلاً منتشر کردیم توجه فرمایید:
روش حرکت موس با کلیدهای بخش اعداد کیبورد در Windows 11
برای شروع کار میبایست اپ تنظیمات را اجرا کنید. لذا روی آیکون ویندوز و در واقع آیکون منوی استارت راستکلیک کنید و گزینهی Settings را انتخاب نمایید. البته اگر منوی استارت را باز کنید هم آیکون چرخدنده مربوط به اپ تنظیمات در پایین آن دیده میشود.
در اپ تنظیمات روی گزینهی Accessibility در ستون کناری کلیک کنید.
سپس در سمت راست و در بخش Interaction، روی دستهی Mouse کلیک کنید تا تنظیمات مربوط به موس ظاهر شود.
گزینهای به اسم Mouse Keys در این بخش وجود دارد. سوییچ روبروی آن را فعال کنید.
اکنون قابلیت موس کیز فعال شده است و میتوانید با کلیدهای بخش اعداد، حرکت موس را کنترل کنید و همینطور راستکلیک یا چپکلیک کنید. اما یک سوال مهم برای حالتی که موس ناگهان خراب شده:
اگر موس از کار افتاده باشد، چطور قابلیت Mouse Keys را فعال کنیم؟
روش دیگر برای فعال کردن Mouse Keys که در آن نیازی به موس نیست، فشار دادن کلیدهای Alt + Shift + Num Lock است. پیامی به صورت زیر ظاهر میشود. روی Yes کلیک کنید یا Enter را فشار دهید تا قابلیت موس کیز فعال شود.
اما سایر تنظیمات مربوط به موس کیز:
- اگر میخواهید کنترل کردن موس با کیبورد صرفاً در زمانی انجام شود که Num Lock روشن و فعال است، تیک گزینهی Only use Mouse Keys when Num Lock is on را بزنید. در این صورت بخش اعداد کیبورد شما، دو عملکرد متفاوت خواهد داشت.
- برای نمایش فعال یا فعال نبودن Mouse Keys به صورت گرافیکی، میتوانید تیک گزینهی Show the Mouse Keys icon on the taskbar را بزنید تا آیکون مربوط به آن در گوشهی تسکبار نمایش داده شود.
- برای حرکت موس با سه سرعت معمولی، کم و زیاد میتوانید تیک گزینهی Hold the Ctrl key to speed up and the Shift key to slow down the cursor speed. را بزنید. در این صورت اگر Ctrl را نگه دارید، سرعت زیاد میشود و اگر Shift را نگه دارید، سرعت حرکت نشانگر موس کم میشود.
نکتهی دیگر تنظیم کردن سرعت حرکت موس و همینطور شتاب حرکت آن است. برای این مقصود از اسلایدرهایی که کمی پایینتر قرار گرفته استفاده کنید. اسلایدر اول سرعت را تغییر میدهد و اسلایدر بعدی شتاب گرفتن حرکت را کم و زیاد میکند.
نحوه حرکت موس و چپکلیک و راستکلیک با کیبورد
همانطور که اشاره کردیم در صورت فعال کردن موس کیز، قابلیت کنترل کردن نشانگر موس و همینطور کارهایی نظیر راستکلیک کردن وجود دارد. به نکات زیر توجه کنید:
دقت کنید که منظور از کلیدهای اعداد در لیست زیر، کلیدهای بالای بخش حروف نیست بلکه کلیدهای سمت راست کیبورد موردنظر است.
8 برای حرکت به بالا
2 برای حرکت به پایین
6 برای حرکت به راست
4 برای حرکت به چپ
7 برای حرکت در جهت بالا و چپ (زاویه ۴۵ درجه با جهت بالا)
9 برای حرکت به بالا و راست
1 برای حرکت به پایین و چپ
3 برای حرکت در جهت پایین و راست
در خصوص چپکلیک و راستکلیک دقت کنید که میبایست ابتدا دکمهی فعالسازی کلید چپ یا راست را انتخاب کنید. کلید فعالسازی به صورت زیر است:
/ برای فعال کردن کلید چپ
- برای فعال کردن کلید راست
* برای فعال کردن کلید چپ و راست به صورت همزمان
پس از فعال کردن کلید چپ یا راست میبایست از کلید 5 برای کلیک کردن استفاده کنید:
برای چپکلیک کردن، ابتدا / را بزنید تا چپکلیک فعال شود و سپس نشانگر موس را روی آیتم موردنظر ببرید و کلید 5 را فشار دهید.
برای راستکلیک کردن، ابتدا کلید - را فشار دهید و سپس نشانگر موس را به محل موردنظر برده و کلید 5 را بزنید.
برای دبلکلیک کردن ابتدا کلید / را فشار دهید و نشانگر موس را به مکان موردنظر ببرید و سپس کلید + را فشار دهید.
برای انجام درگ و دراپ یا به زبان فارسی، گرفتن و رها کردن نیز میتوانید از کیبورد استفاده کنید. روش کار به این صورت است:
برای درگ کردن یا گرفتن، نشانگر موس را روی آیتم موردنظر قرار داده و کلید 0 را فشار دهید. سپس با استفاده از کلیدهای ذکر شده نشانگر موس را حرکت دهید تا آیتم موردنظر جابجا شود.
برای رها کردن آیتمی که درگ کردهاید، کلید . یا ممیز را فشار دهید.
howtogeekسیارهی آیتی