کتابخانهی گرافیکی وب یا WebGL، یک واسط برنامهنویسی جاوااسکریپت است که برای ساخت گرافیک ۲ بعدی یا ۳ بعدی در طراحی وب کاربرد دارد. WebGL در مرورگرهای امروزی به خوبی پشتیبانی میشود و بدون افزونهی جانبی، محتوا به خوبی نمایش داده میشود. با وجود استفاده از شتابدهی گرافیکی و در واقع استفاده از قدرت پردازشی GPU یا همان پردازندهی گرافیکی، سرعت رندر و محاسبات نیز بسیار خوب است.
در صورت نیاز میتوانید WebGL را در برخی مرورگرها فعال کنید چرا که در برخی مرورگرها، این ويژگی مفید غیرفعال است. در این مقاله به شیوهی فعالسازی WebGL در گوگل کروم و موزیلا فایرفاکس میپردازیم.
WebGL در مرورگرهای امروزی مثل Microsoft Edge و Google Chrome و Mozilla Firefox و بسیاری دیگر، به صورت کامل پشتیبانی میشود اما در برخی مرورگرها، به صورت پیشفرض فعال نیست. لذا کاربر برای افزایش سرعت رندرینگ محتوای ۳ بعدی که با این API ساخته شده، میبایست آن را به صورت دستی فعال کند.
فعال کردن WebGL در Chrome
ابتدا روی منوی سهنقطهای گوگل کروم کلیک کنید و گزینهی Settings را انتخاب کنید تا صفحهی تنظیمات نمایان شود. در این صفحه اسکرول کنید تا به انتهای لیست تنظیمات برسید و سپس روی Advanced کلیک کنید تا تنظیمات پیشرفته نمایش داده شود.
اکنون در بخش تنظیمات System روی سوییچ گزینهی Use hardware acceleration when available کلیک کنید تا در وضعیت فعال قرار بگیرد.
و در نهایت برای عملیاتی شدن این ویژگی، گوگل کروم را ببندید و از نو اجرا کنید.
پس از اجرا کردن مجدد، برای بررسی اینکه شتابدهی گرافیکی فعال شده است یا خیر، در نوار آدرس کروم، آدرس زیر را وارد کرده و Enter را فشار دهید:
chrome://gpu/
و به این ترتیب صفحهی تنظیمات و ویژگیهای گرافیکی نمایان میشود. به آنچه روبروی WebGL و WebGL2 ذکر شده دقت کنید. اگر Hardware accelerated درج شده باشد، WebGL فعال است و از شتابدهی گرافیکی به کمک پردازندهی گرافیکی استفاده میشود.
روش دیگر برای فعال کردن WebGL در مرورگر کروم این است که ابتدا آدرس زیر را وارد کنید و Enter را فشار دهید تا صفحهی فلگها باز شود:
chrome://flags
و سپس در کادر جستجوی بالای صفحه، Disable WebGL را سرچ کنید. اگر فلگ خاصی برای این مهم پیدا شده، از منوی کرکرهای روبروی آن برای فعال یا غیرفعال کردن استفاده کنید. فراموش نکنید که کروم را Restart کنید و با روش ذکر شده، بررسی کنید که آیا WebGL به درستی فعال شده است یا خیر.
فعال کردن WebGL در Firefox
برای فعال کردن این ویژگی در مرورگر فایرفاکس، ابتدا روی منو و گزینهی Options کلیک کنید. در صفحهی تنظیمات روی تب General که حاوی تنظیمات عمومی است کلیک کنید. اسکرول کنید تا به بخش Performance برسید و تیک گزینهی Use hardware acceleration when available را بزنید.
در نهایت فایرفاکس را از نو اجرا کنید تا تغییرات اعمال شود.
نصب درایور کارت گرافیک و آپدیت کردن آن
در نهایت پس از فعال نمودن WebGL، ممکن است مشکلاتی در عملکرد سیستم و به خصوص حین وبگردی مشاهده شود. در این صورت میبایست درایور کارت گرافیک را بررسی کنید. درایور یا نرمافزار راهانداز نقش اساسی در رندرینگ ۲ یا ۳ بعدی دارد و لذا نصب کردن نرمافزار درایور اشتباه یا قدیمی، یکی از مشکلات رایج کاربران ویندوز است که خوشبختانه به سادگی قابل حل است.
اولین روش بروزرسانی درایور، از طریق دیوایس منیجر است. میبایست کلید میانبر Win + X را فشار دهید و در منوی باز شده، روی گزینهی Device Manager کلیک کنید. در پنجرهی دیوایس منیجر شاخهی Display Adapters را گسترده کنید و روی کارت گرافیک اصلی و فعال، راستکلیک کنید.
برای بروزرسانی خودکار، گزینهی Update Driver Software را انتخاب کنید. در پنجرهای که باز میشود نیز روی Search automatically for updated driver software کلیک کنید. به این ترتیب درایور به صورت خودکار دانلود و نصب میشود.
اگر این روش پاسخگو نیست، میبایست به وبسایت رسمی سازندهی کارت گرافیک مراجعه کنید و آخرین نسخهی درایور را متناسب با نسخهی ویندوز، نگارش ۳۲ بیتی یا ۶۴ بیتی آن و همینطور مدل دقیق پردازندهی گرافیکی دانلود کنید و نصب کنید.
پس از نصب کردن درایور کارت گرافیک یا بروزرسانی کردن آن، فراموش نکنید که ویندوز را Restart کنید.
makeuseofسیارهی آیتی


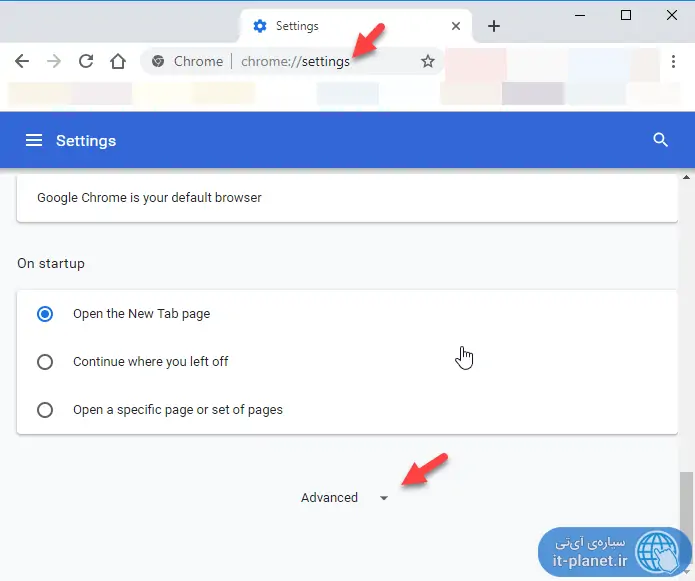
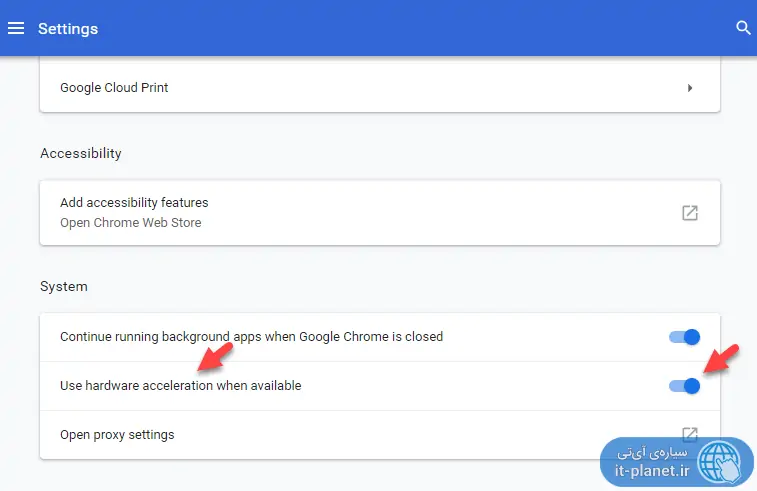
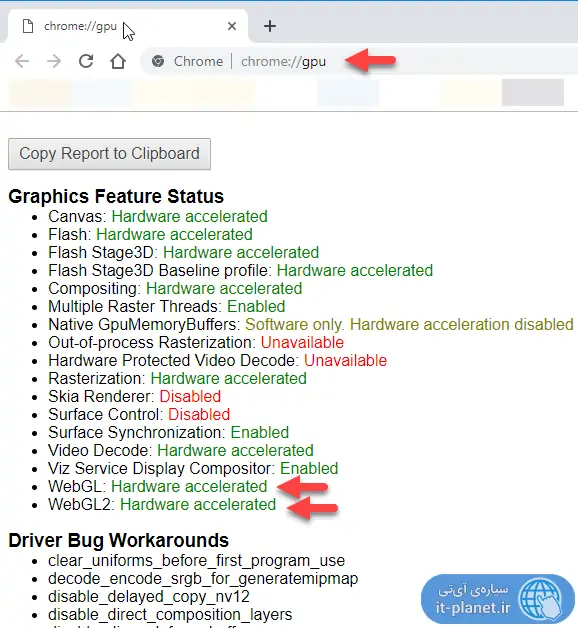
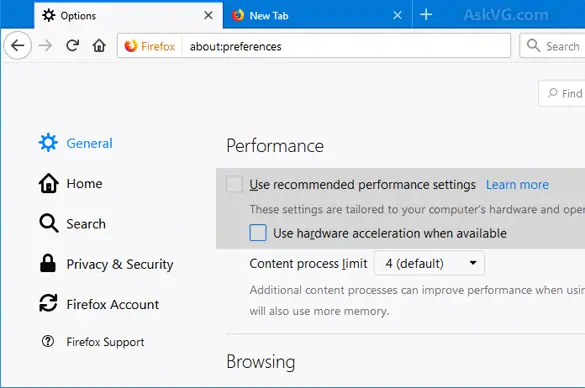
اقاااااااااااااااااا دستتون درد نکنه ده روزه این مشکل وب جی الو میخواستم حل کنم..هی رفتم سایتای خارجی رو خوندم هرکاری نوشته بودن انجام دادم ولی درست نشد.الان کاری که شما گفتین کردم درست شد.مرسی مرسی
چه سایت خوبی… سپاس و قدردانی
سلام وقتتون بخير گوشي آيفون چطوري فعال كنم