نرمافزار اکسل اعداد منفی را با علامت - قبل از عدد نمایش میدهد. این حالت پیشفرض است اما میتوانید اعداد منفی را به شکل دیگری مشاهده کنید و تنظیماتی برای این مهم وجود دارد. به عنوان مثال اعداد منفی را میتوانید در پرانتز و با رنگ قرمز مشاهده کنید.
در ادامه به روش تغییر شیوهی نمایش اعداد منفی در Excel مجموعهی آفیس مایکروسافت میپردازیم. با ما باشید.
همانطور که در تصویر زیر مشاهده میکنید، اکسل به صورت پیشفرض علامت - را قبل از اعداد منفی نمایش میدهد.
تغییر شیوهی نمایش عددهای منفی در اکسل
قبل از هر چیز توجه داشته باشید که تنظیمات مربوط به نوع نمایش اعداد منفی در اکسل، بسته به زبان ویندوز و موقعیت جغرافیایی متفاوت است. اگر زبان ویندوز را انگلیسی انتخاب کرده باشید و کشور را US تنظیم کرده باشید، میتوانید از تنظیمات زیر استفاده کنید:
- علامت - قبل از عدد
- عدد قرمز
- عدد داخل پرانتز به رنگ مشکی یا قرمز
اما اگر یکی از کشورهای اروپایی را انتخاب کنید، گزینهی نمایش عدد منفی در پرانتز حذف میشود. خوشبختانه تنظیماتی برای اضافه کردن فرمتهای جدید نمایش اعداد منفی در نظر گرفته شده و میتوانید فرمت موردنظر خویش را به صورت دستی اضافه کنید. روش کار را در انتهای مقاله توضیح خواهیم داد.
برای تغییر شیوهی نمایش، ابتدا سلول یا سلولهای موردنظر را با روش کلیک و درگ انتخاب کنید و سپس روی موارد انتخاب راستکلیک کرده و Format Cells را انتخاب کنید. میتوانید از شورتکات Ctrl + 1 نیز استفاده کنید.
در پنجرهی تنظیمات فرمت سلولها و در تب Number، در لیست سمت چپ، Number را انتخاب کنید و سپس در سمت راست از لیستی که Negative Numbers نام دارد، یکی از حالتهای موجود را انتخاب کنید. در نهایت OK کنید تا فرمت نمایش اعداد منفی تغییر کند.
به عنوان مثال اگر حالت آخر از تصویر فوق انتخاب شود، جدول مثال ما به این صورت نمایش داده خواهد شد:
آموزش ایجاد فرمت سفارشی برای اعداد منفی در Excel
اگر به فرمت خاصی نیاز دارید که در لیست فرمتهای اعداد منفی یا Negative Numbers موجود نیست، میتوانید فرمت را به شکل دستی ایجاد کنید. برای شروع کار سلول یا سلولها را انتخاب کرده و کلید میانبر Ctrl + 1 را فشار دهید تا پنجرهی Format Cells باز شود. در تب Number از لیست Category یا دستهها، حالت آخر که Custom است را انتخاب کنید. این دسته حاوی فرمتهای سفارشی است که کاربر برای امور خاص ایجاد کرده است.
تعدادی فرمت سفارشی در سمت راست به چشم میخورد. هر فرمت سفارشی دارای ۴ بخش است و هر بخش با سمیکالن یا ; از بخش بعدی و قبلی جدا شده است.
- بخش اول برای اعداد مثبت است.
- بخش دوم به اعداد منفی مربوط میشود.
- بخش سوم برای مقادیر صفر است.
- بخش آخر برای فرمت متنی است.
بنابراین در تعریف یک فرمت سفارشی، میبایست چهار قسمت را تکمیل کنید.
با یک مثال ساده روش ایجاد فرمت سفارشی را توضیح میدهیم: فرض کنید میخواهیم عدد منفی به رنگ آبی یا Blue نمایش داده شود. در فیلد بالای لیست و زیر عنوان Type، کد زیر را تایپ کنید:
#,##0;[Blue](#,##0)
درست مثل تصویر زیر:
اما توضیح بیشتر در مورد کد فوق: استفاده از # به معنی نمایش یک رقم موثر است. استفاده از 0 به معنی رقم غیرموثر است، مثل صفرهای بعد از آخرین رقم پس از اعشار و همینطور 0 قبل از اولین رقم قبل از اعشار. بنابراین اگر بخواهیم عدد مثبت بدون بخش اعشاری و با حداکثر ۴ رقم داشته باشیم، باید از کد زیر استفاده کنیم. در این کد ممیز وجود ندارد و ویرگول صرفاً برای جدا کردن سه رقم استفاده میشود:
#,##0
پس از بخش مثبت به بخش منفی میرسیم. لذا ابتدا یک سمیکالن تایپ کرده و سپس نام رنگ موردنظر را در براکت تایپ میکنیم. میتوانید یکی از ۵۷ رنگ را انتخاب کنید که در این مثال از Blue یا آبی استفاده کردهایم. عدد منفی را در پرانتز قرار میدهیم و لذا پس از براکت میبایست عدد را در پرانتز تایپ کنیم.
در نهایت استفاده از فرمت تعریفشده نتیجهای مطابق تصویر زیر خواهد داشت:
بنابراین با توجه به نیازها میتوانید هر فرمت خاصی که مناسب است را انتخاب کنید.
howtogeekسیارهی آیتی

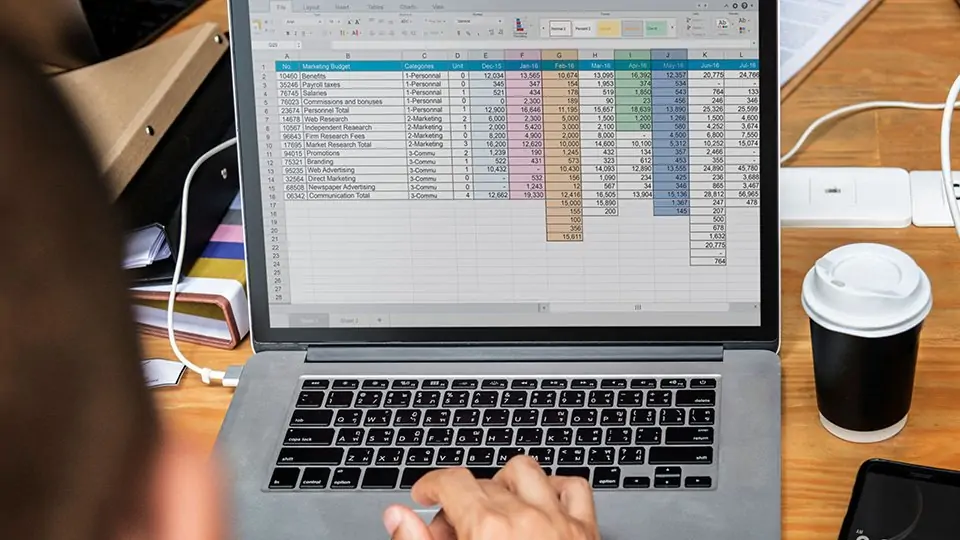
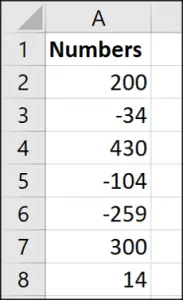
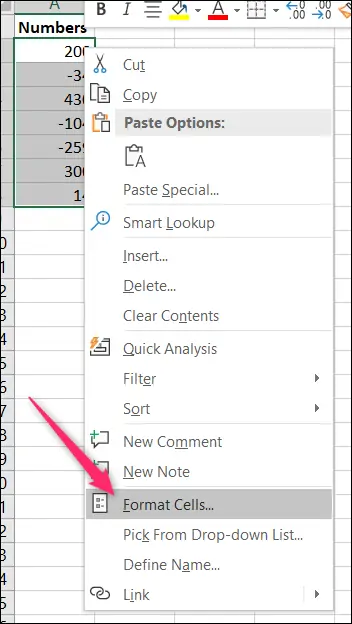
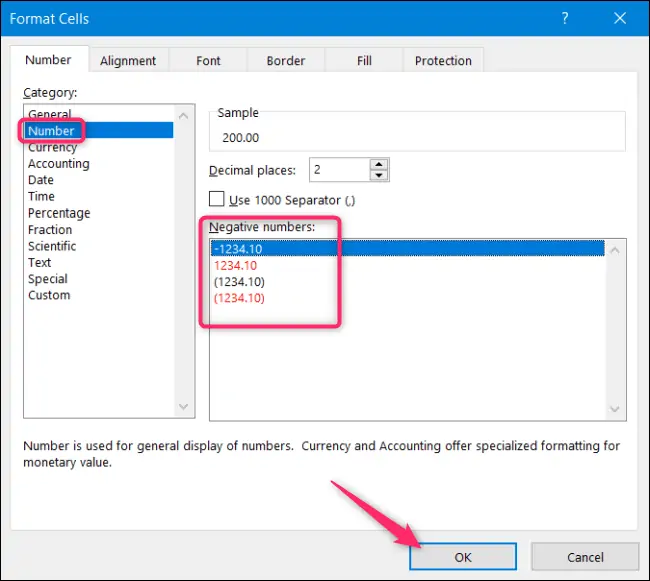
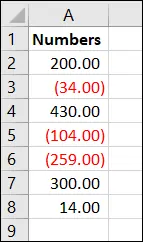
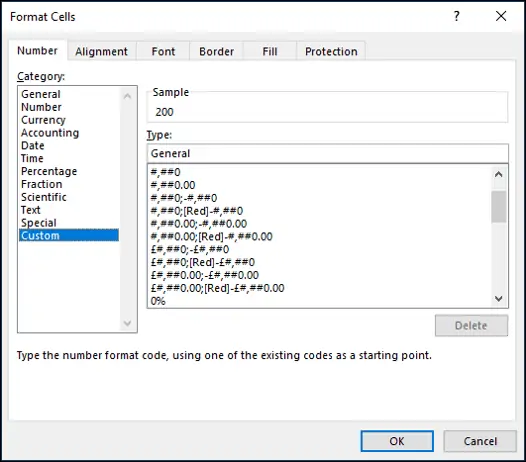
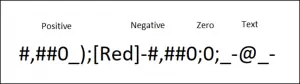
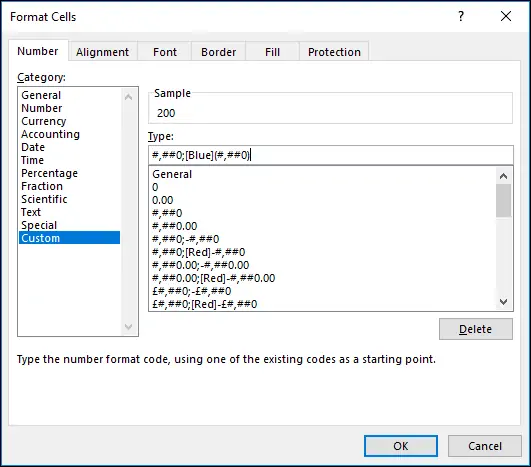
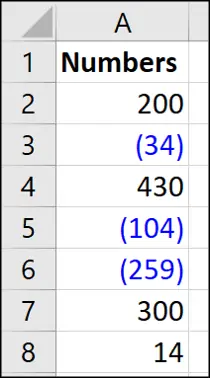
از راهنمایی تان سپاسگزارم.
سلام خدمت شما.من از اکسل 2016 استفاده می کنم در قسمت number فرمتی که عدد منفی را با پرانتز نمایش دهد ندارد چجوری می تونم این فرمت رو به این بخش اضافه کنم.ممنون
سلام
من تست کردم اگه فرمت کاستم تعریف کنیم بزنیم (#)، منفی رو قبل از پرانتز نشون میده. به علاوه مثبتها هم میرن تو پرانتز.
به نظرم باید فرمول نویسی کرد که برای اعداد منفی، تو یه ستون دیگه به شکل داخل پرانتز نشون بده.
سلام این فرمت رو توی قسمت فرمت اعداد وارد کنید
#,##0_ ;[Red](#,##0 )
با سلام
امکان پذیر هست دستوری معرفی کنیم که با منفی شدن عدد پس زمینه سلول اتوماتیک قرمز شود؟
بله، توی همون پنجره کاندیشنال فرمتینگ میتونید برای کمتر از صفر و بیشتر از صفر، دو حالت قرمز و سبز در نظر بگیرید.