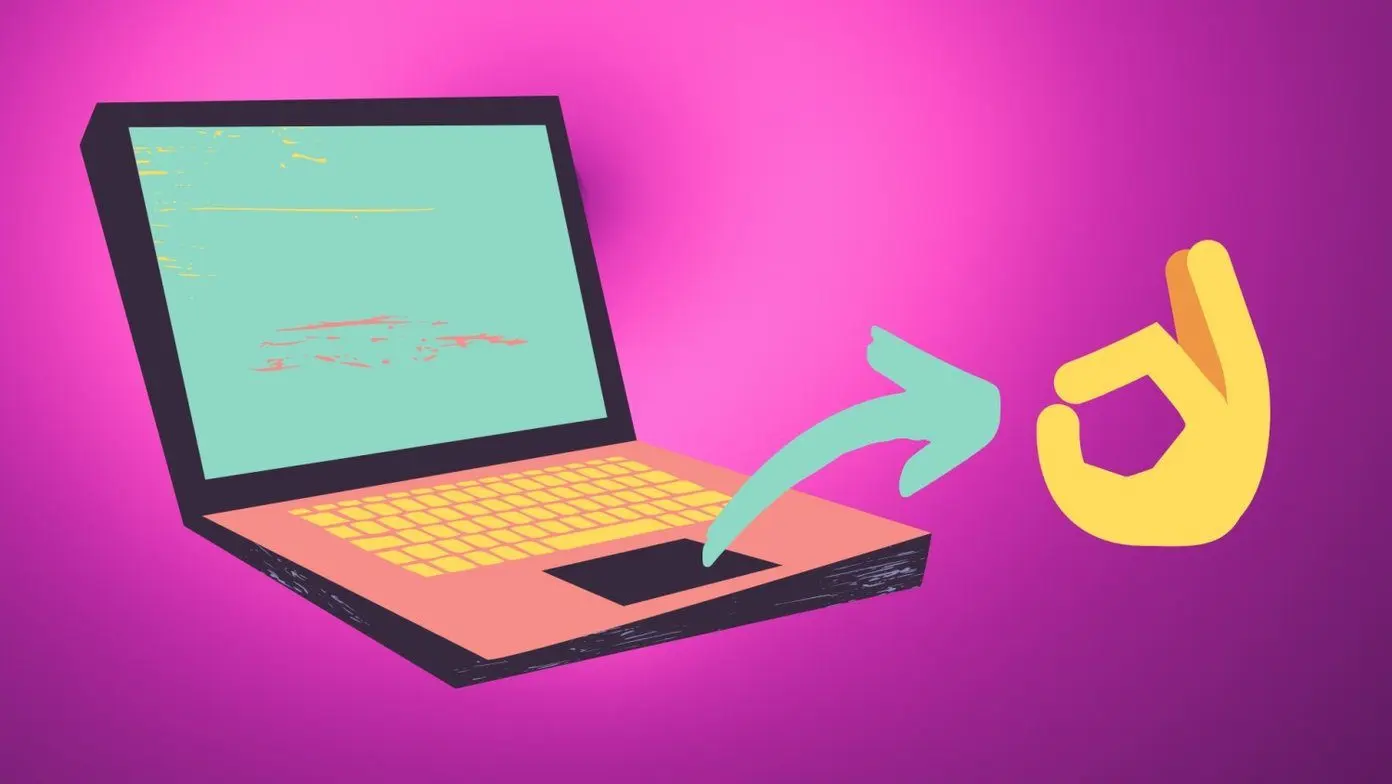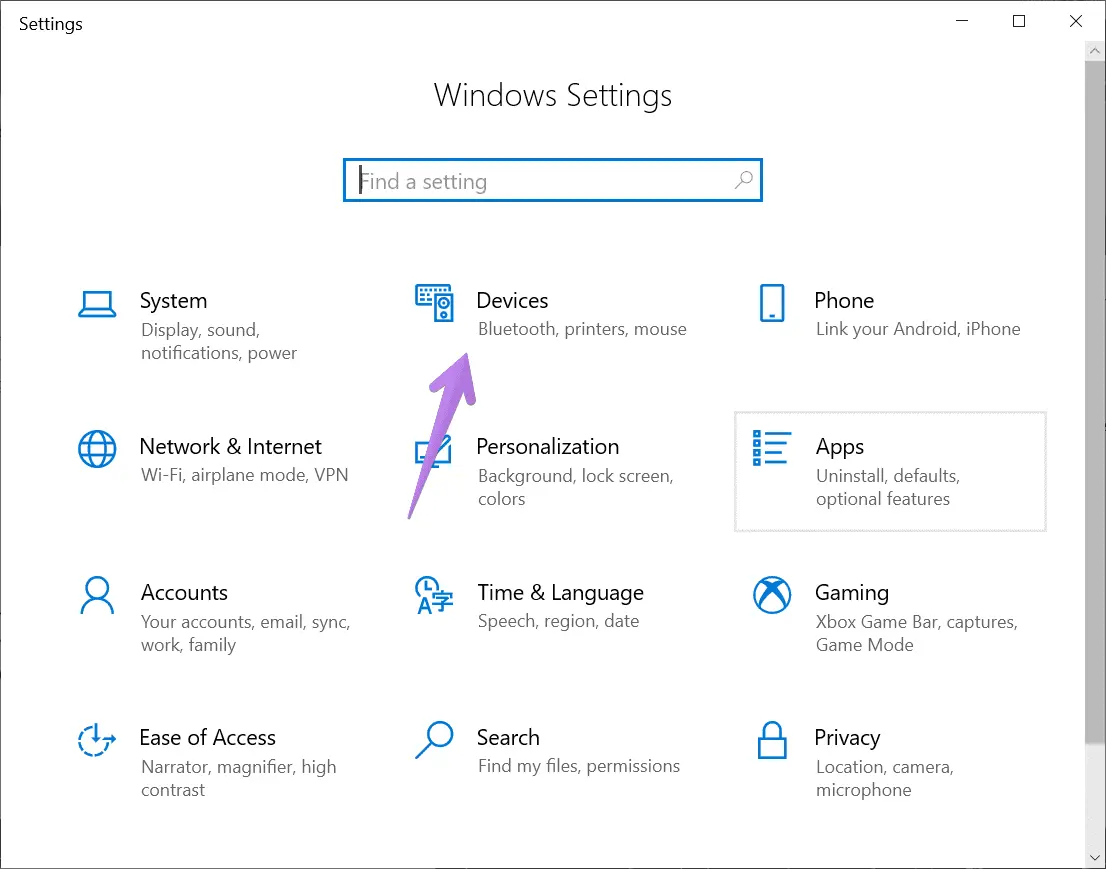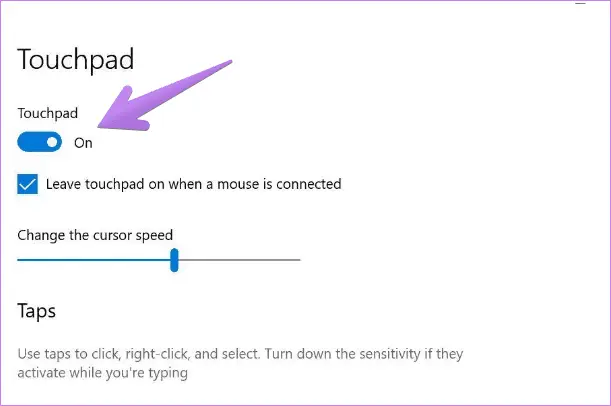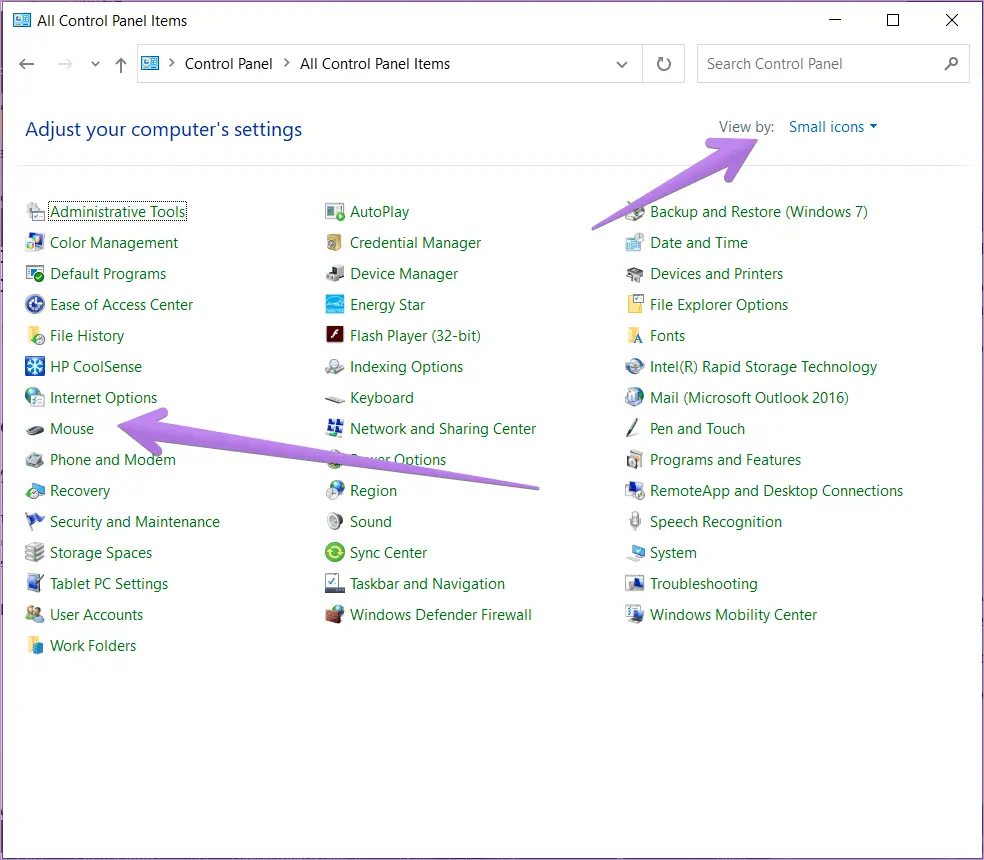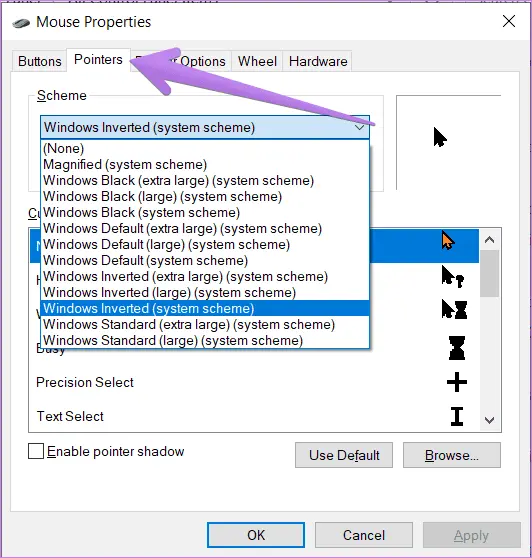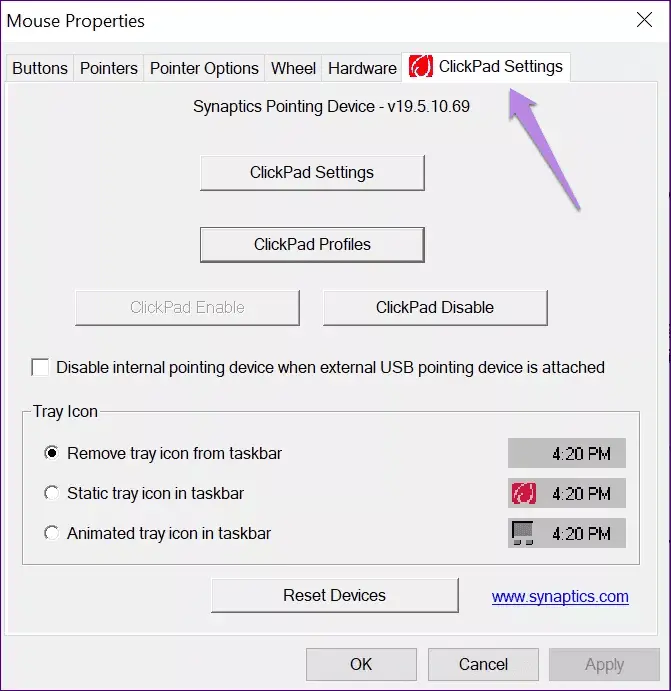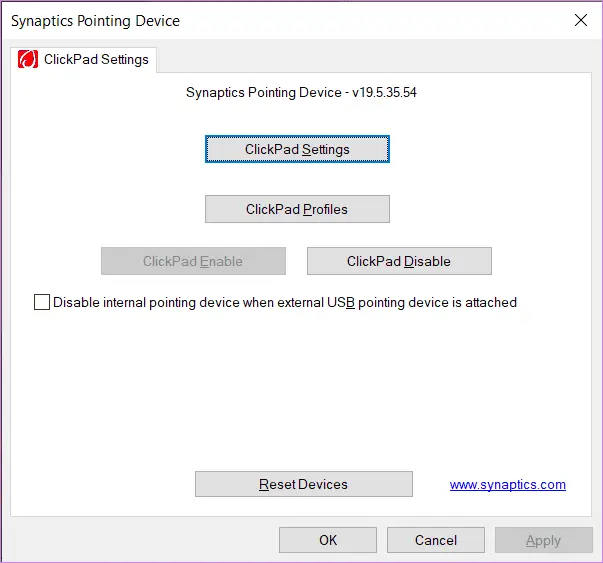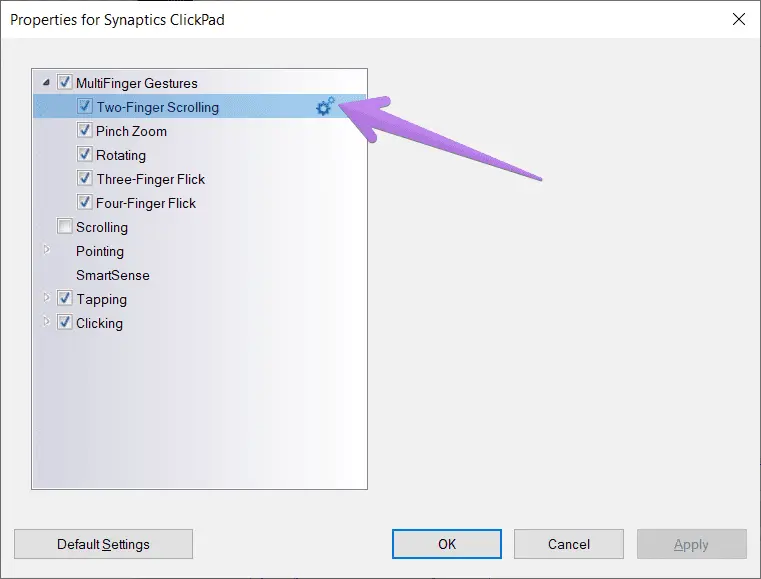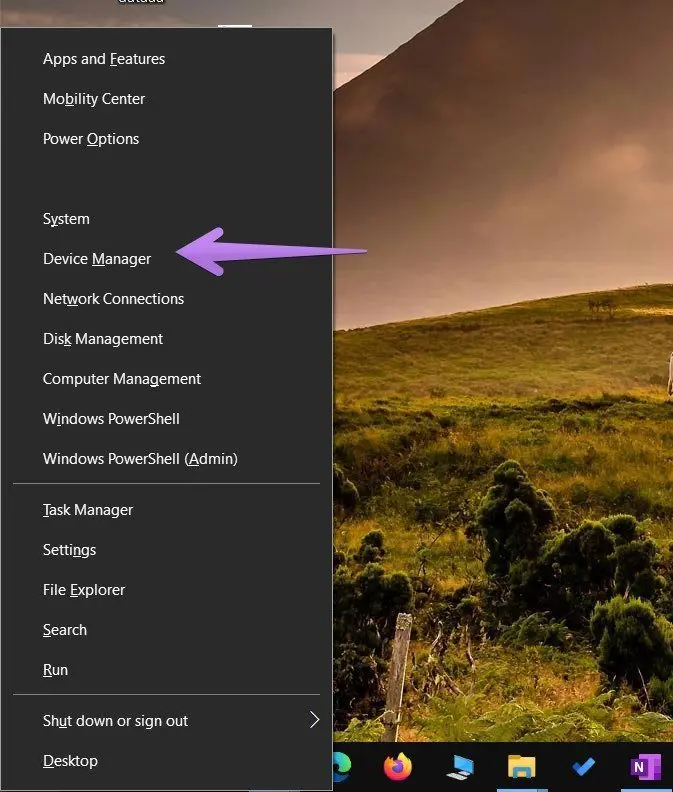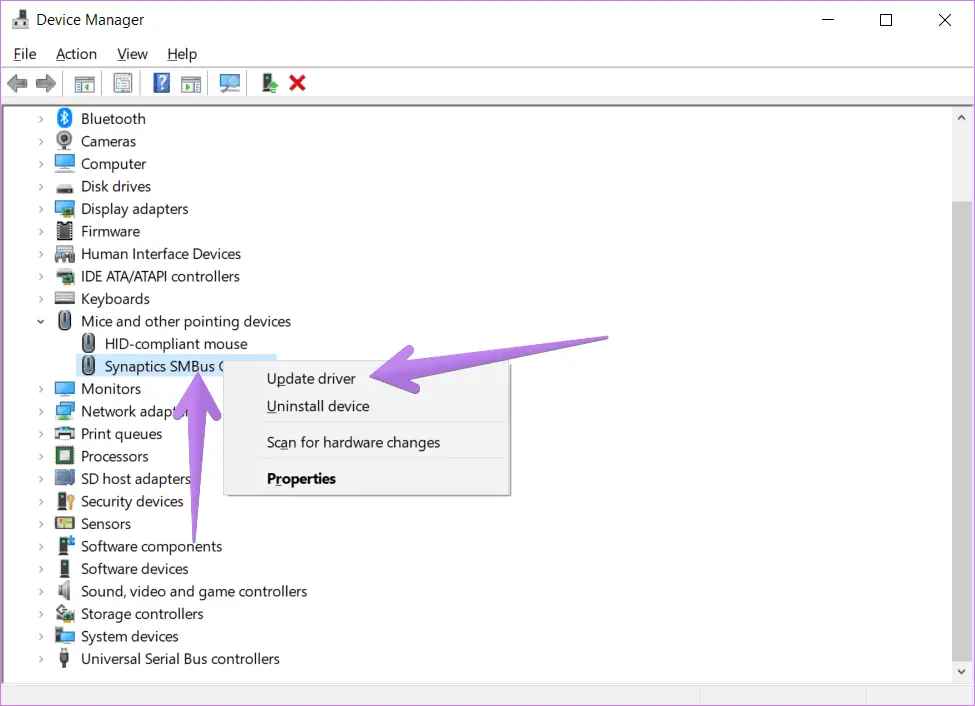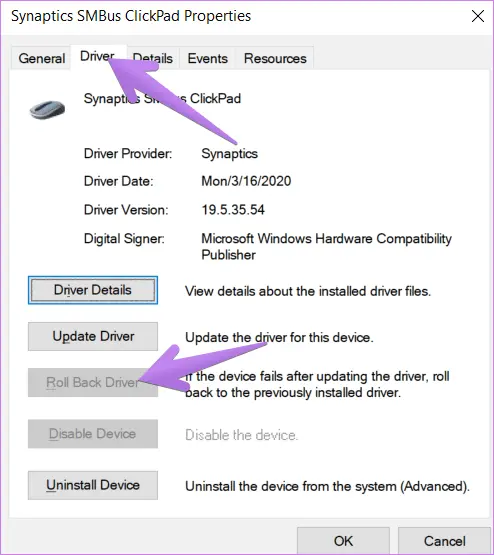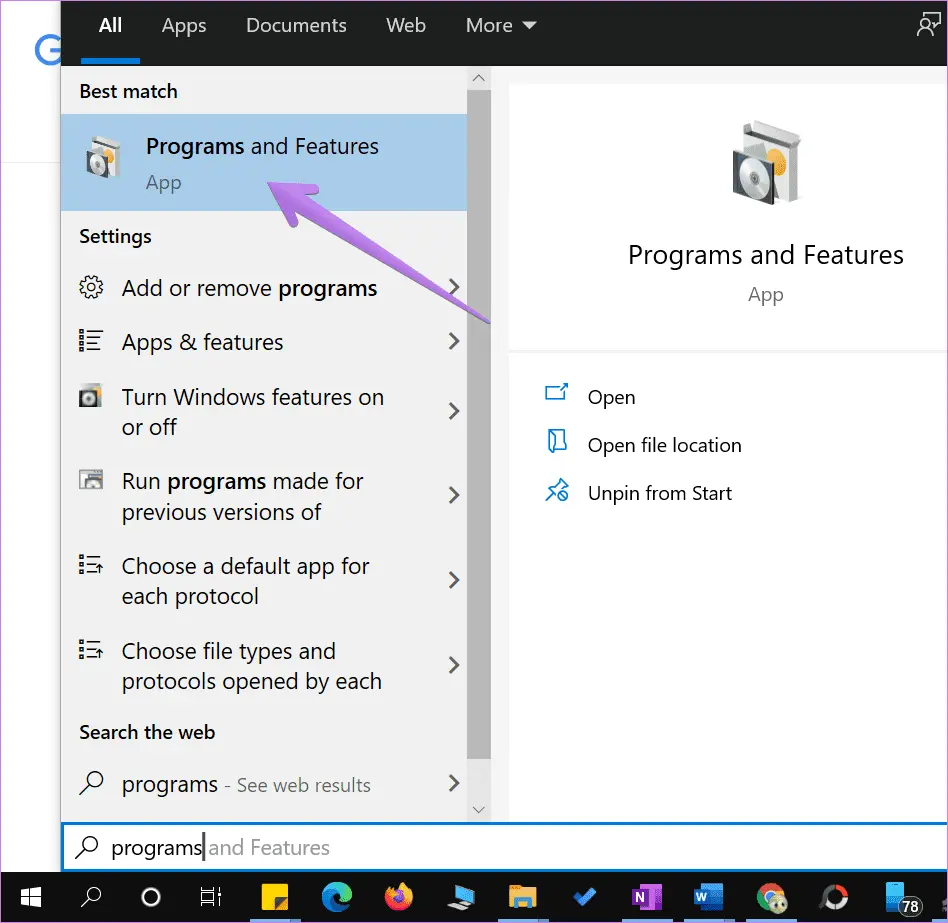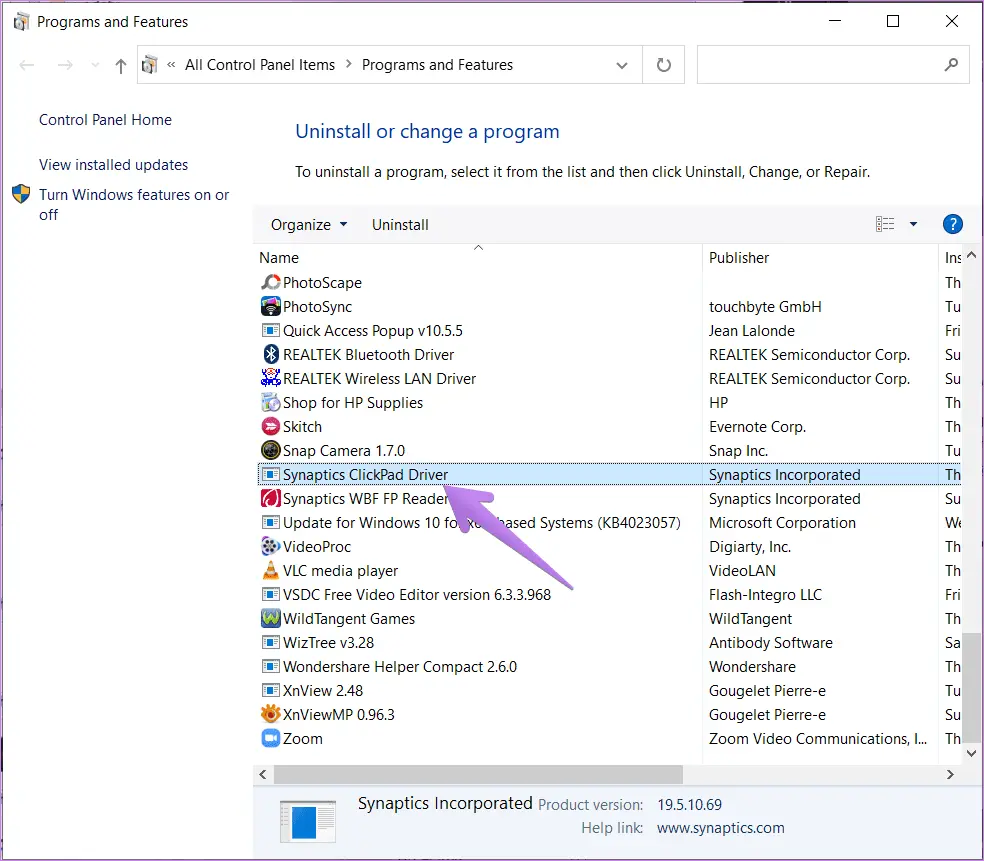نصب تاچ پد در ویندوز 10 و ویندوز 11 بسیار ساده است اما ممکن است با مشکل کار نکردن ژستهای حرکتی روبرو شده باشید و به عنوان مثال زمانی که میخواهید با حرکت دو انگشت روی تاچ پد، اسکرول کنید، اتفاقی نیافتد! علاوه بر این تنظیماتی برای غیرفعال سازی تاچ پد لپ تاپ در ویندوز 10 و 11 وجود دارد که ممکن است تصادفاً دستکاری شده باشد!
در این مقاله به روشهای رفع مشکل تاچ پد میپردازیم و روش فعال کردن تاچ پد لپ تاپ اچ پی و دل و غیره را توضیح میدهیم.
توجه کنید که پس از نصب درایور تاچ پد در ویندوز 11 یا ویندوز 10، تاچ پد به صورت پیشفرض فعال و قابل استفاده است. لذا نیازی به فعال کردن تاچ پد لپ تاپ دل و لنوو و غیره نیست. اما ممکن است پس از نصب ویندوز و درایورها، شخص دیگری با سیستم شما کار کرده باشد و برای استفادهی سادهتر از موس و جلوگیری از حرکت تصادفی نشانگر موس حین برخورد دست به تاچ پد، آن را غیرفعال کردن باشد. در این حالت میبایست روش فعال کردن را بدانید.
دقت کنید که فعال کردن تاچ پد لپ تاپ با کیبورد امکانپذیر است اما روش فعال کردن تاچ پد لپ تاپ hp در ویندوز 10 و 11 با روش کار در لپتاپ لنوو یا دل یکسان نیست و ممکن است کلید میانبر متفاوتی برای فعال کردن در نظر گرفته شده باشد. به علاوه کلید میانبری که در نظر گرفته شده، معمولاً در حالتی که نرم افزار مربوط به شورتکاتهای کیبورد را نصب کرده باشید، عمل میکند و بدون آن، کلیدهای F کار معمولیشان را انجام میدهند.
اما قبل از پرداخت به نحوه فعال کردن تاچ پد، نکات و ترفندهای رفع مشکل از کار افتادن تاچ پد لپ تاپ در ویندوز 10 و ویندوز 11 را یکی یکی تست و بررسی کنید.
ری استارت کردن سیستم برای فعال کردن تاچ پد لپ تاپ
ممکن است تاچ پد به دلیل یک مشکل و اختلال نرمافزاری عجیب، از کار افتاده باشد. یکی از سادهترین راهکارها در این مواقع، خاموش و روشن کردن یا ریستارت کردن است.
تمیز کردن تاپ پد
شاید علت کار نکردن موس لپ تاپ در ویندوز 7 یا 10 و 11 و نیز مشکل کار نکردن تاچ پد، ارتباطی با تنظیمات نداشته باشد. طبعاً لازم است تنظیمات صحیح باشد و درایور یا نرم افزار راه انداز تاچ پد نیز نصب شده باشد. فرضاً اگر درایور تاچ پد ایسوس ویندوز 10 را قبلاً نصب کرده اید و تنظیمات را تغییر نداده اید، بررسی کنید که سطح تاچ پد تمیز باشد و اگر مشکل فقط به دکمهی کلیک راست یا کلیک چپ مربوط میشود، دقت کنید که اجسام درشت لای کلیدها گیر نکرده باشد.
فعال کردن تاچ پد لپ تاپ با کیبورد
برای فعال کردن تاچ پد، هم میتوانید از کلید میانبر کیبورد استفاده کنید و هم از تنظیمات اقدام کنید. اگر می خواهید فعال سازی تاچ پد لپ تاپ با کیبورد انجام شود، احتمالاً نصب کردن یک نرم افزار جانبی که در سایت سازنده ارایه شده، ضروری است. به علاوه دقت کنید که در برخی لپ تاپ ها باید کلید Fn را نگه داشت و کلیدی از ردیف فانکشن که آیکون تاچ پد روی آن است را فشار داد. فعال کردن تاچ پد لپ تاپ لنوو با کیبورد نیازی به نگه داشتن Fn ندارد مگر آنکه در تنظیمات بایوس لپ تاپ، فعال بودن Fn به صورت پیشفرض را تغییر داده باشید.
فعال کردن تاچ پد لپ تاپ لنوو و اچ پی و غیره از تنظیمات تاچ پد
برای اجرا کردن اپ تنظیمات ویندوز 10 یا ویندوز 11، کلید میانبر Win + i را بزنید. در صفحهی اصلی روی Devices کلیک کنید.
در صفحه بعدی روی Touchpad در ستون کناری کلیک کنید و سپس سوییچ ابتدای صفحهی تنظیمات Touchpad را فعال کنید. به همین سادگی تاچ پد لپ تاپ فعال میشود.
اما یک نکتهی دیگر در مورد آموزش کار با تاچ پد لپ تاپ: اگر میخواهید پس از وصل کردن موس، تاچ پد غیرفعال شود، تیک گزینهی Leave touchpad on when a mouse is connected را فعال کنید. اگر این گزینه فعال نباشد، به محض اتصال موس، از کار افتادن تاچ پد لپ تاپ در ویندوز 10 یا 11 به صورت خودکار انجام میشود.،
تغییر ظاهر نشانگر موس
شاید تاچ پد درست کار میکند اما به دلیل تغییر آیکون موس، موقعیت موس را درست مشاهده نمیکنید! برای تغییر دادن ظاهر نشانگر موس در ویندوزهای مختلف میتوانید از کنترل پنل استفاده کنید. لذا Control Panel را در منوی استارت سرچ کنید و روی اولین نتیجه کلیک کنید. حالت نمایش را به Small icons تغییر بدهید و روی Mouse کلیک کنید. در واقع تنظیمات تاچ پد لپ تاپ در ویندوز 10 و سایر ویندوزها، در بخش تنظیمات موس است.
در تنظیمات موس روی تب Pointers کلیک کنید. از منوی Scheme، تم پیشفرض یا ظاهر پیشفرض موس را انتخاب کنید که گزینهی Windows Defalut (system scheme) است. اگر این تم جواب نمیدهد و موس را نمیبینید، حالت معکوس یعنی Windows Inverted (system scheme) را انتخاب کنید. پس از تغییر تنظیمات ظاهر موس، سیستم را ریستارت کنید.
فعال کردن اسکرول با دو انگشت روی تاچ پد و سایر ژستهای حرکتی تاچ پد لپتاپ
اگر مشکل شما از کار افتادن تاچ پد لپ تاپ در ویندوز 10 یا 11 نیست بلکه فقط با ژستهای حرکتی مشکل پیدا کردهاید، دقت کنید که برای استفاده حداکثری از ژستهای حرکتی و قابلیتهای تاچ پد لازم است درایور تاچ پد را نصب کنید و البته درایور صحیح را نصب کنید.
پس از نصب کردن درایور صحیح، در کنترل پنل روی Mouse کلیک کنید. در کادر تنظیمات موس تب جدید مربوط به تاچ پد ظاهر میشود که نام آن ممکن است Synaptics یا سایر برندهای تاچ پد باشد.
در این تب روی گزینهی Settings کلیک کنید.
بخش ژستهای حرکتی را بررسی کنید و تیک ژستهای حرکتی که برایتان کاربرد دارد را بزنید. البته میتوانید حالت Default یا پیشفرض را نیز فعال کنید.
آپدیت کردن درایور تاچ پد لپ تاپ ایسوس و دل و غیره
یک روش ساده آپدیت کردن درایور تاچ پد این است که درایور جدید را از سایت سازنده دریافت کرده و نصب کنید. روش دیگر این است که از Device Manager استفاده کنید و بروزرسانی درایور تاچ پد را از طریق سرویس آپدیت ویندوز انجام دهید.
روش کار ساده است، ابتدا کلید Win + X را بزنید و در منوی ظاهر شده روی دیوایس منیجر کلیک کنید.
دستهی موس و تاچ پدها را باز کنید و روی تاچ پد راست کلیک کرده و Update driver را انتخاب کنید و مراحل بعدی را با کلیک روی Next و انتخاب منبع چک کردن درایورها طی کنید تا درایور از طریق آپدیت ویندوز، بروز شود. ممکن است با آپدیت کردن درایور تاچ پد، مشکل فعال سازی اسکرول تاچ پد لپ تاپ نیز به سادگی حل شود.
نصب کردن نسخه قبلی درایور تاچ پد
اگر درایور تاچ پد را اخیراً بروز کردهاید و مشکل ایجاد شده! دقت کنید که ممکن است در آخرین نسخه، باگ نرمافزاری وجود داشته باشد و مشکلات با نصب کردن نسخهی قدیمی حل شود. میتوانید درایور را به نسخه سابق برگردانید.
برای برگرداندن نسخه قبلی درایور تاچ پد، دیوایس منیجر را اجرا کنید و روی تاچ پد راستکلیک کرده و Properties را انتخاب کنید. در پنجرهی باز شده و تب Driver، روی دکمهی Roll back driver کلیک کنید، البته اگر فعال باشد و امکان بازگردانی نسخه قبلی درایور تاچ پد از این روش وجود داشته باشد. در غیر این صورت لازم است درایور فعلی را حذف کنید و نسخه قدیمی را دانلود کرده و نصب کنید. فراموش نکنید که پس از تغییرات درایوری، سیستم را ریستارت کنید.
برای حذف درایور تاچ پد در ویندوز 10 و 11 کافی است گزینهی Uninstall device که در منوی راست کلیک روی تاچ پد در دیوایس منیجر موجود است را انتخاب کنید.
حذف و نصب نرم افزار تاچ پد در ویندوز
ممکن است غیر فعال سازی تاچ پد لپ تاپ در ویندوز 10 به دلیل نصب کردن نرمافزاری خاص اتفاق افتاده باشد. برای حل مشکل، عبارت programs and features را در منوی استارت سرچ کنید و روی اولین نتیجه کلیک کنید تا بخش حذف و نصب نرمافزارها در کنترل پنل باز شود.
در لیست برنامه ها، برنامه ای که اخیراً نصب کردهاید و مشکلساز شده یا نرم افزار مربوط به تاچ پد را پیدا کنید. روی آن راست کلیک کرده و Uninstall را انتخاب کنید.
guidingtechسیارهی آیتی