یکی از کلیدهای کیبورد که شاید این روزها کمتر کسی از آن استفاده کند، کلید Pause یا در برخی کیبوردها، Pause Break است. این کلید معمولاً در کنار کلیدهای Scroll Lock و Print Screen و بالای بخش اعداد و کلیدهای جهت قرار گرفته است و برای مکث یا توقف به کار میرود.
در این مقاله با کاربرد کلید Pause در ویندوز آشنا میشویم. با ما باشید.
در تصویر زیر محل کلید Pause را مشاهده میکنید که معمولاً بالای بخش اعداد است:
آشنایی با کلید Pause
در اغلب سیستم عاملها و نرمافزارهای امروزی، کلیدی به اسم Pause کاربرد ندارد و به همین علت است که کمتر کسی از آن استفاده میکند و شاید آخرین کلید کیبورد که خراب میشود، همین کلید باشد!
این کلید در سال ۱۹۸۵ و در کیبوردی به اسم IBM Model M 101 اضافه شد و بعدها تدریجاً در عموم محصولات اضافه شد. در آن زمان هدف از افزودن این کلید، توقف خروجی طولانی و اسکرولی یک برنامه یا مکث در بازیها بود.
در حال حاضر کاربری اصلی این کلید، مکث یا توقف کامل یک برنامه یا یک کد در حال اجرا است. در برخی کیبوردها کلید دیگری برای توقف در نظر گرفته شده و در بیشتر کیبوردها، این دو کلید در قالب یک کلید طراحی شده است. در اغلب کیبوردها، نام این کلید Pause Break است و در واقع بسته به برنامه و کدی که در حال اجرا شدن است، یکی از دو عمل توقف کامل یا مکث را انجام میدهد.
کاربردهای امروزی کلید Pause و Break
اولین کاربرد و شاید مفیدترین کاری که کلید Pause Break انجام میدهد، در محیط واسط خط دستور یا به عبارت دیگر Command Prompt است. زمانی که دستوری را در cmd تایپ میکنید و Enter را فشار میدهید، اگر خروجی دستور طولانی باشد یا به صورت پیوسته اجرا شود و مرتباً خروجی چاپ کند، میتوانید با کلید Pause، مکث کنید.
به عنوان مثال اگر دستور ping کردن را برای بررسی تأخیر در اینترنت اجرا کنید و در انتها از سوییچ -t استفاده کنید، عمل پینگ مرتباً تکرار میشود.
همانطور که در تصویر زیر مشاهده میکنید، با زدن کلید Pause، اجرا موقتاً متوقف میشود و به نظر میرسد که cmd هنگ کرده و کاری انجام نمیدهد!
نکتهی دیگر این است که اگر Ctrl + Pause/Break را بزنید، عمل Break یا توقف کامل انجام میشود و مینیمم، ماکسیمم و مقدار متوسط زمان پینگ و آمار بستههای داده که به درستی ارسال و دریافت شده، نمایش داده میشود. برای از سر گرفتن فرآیند پینگ، میتوانید Ctrl + Break/Pause را فشار دهید.
شورتکات نمایش System Properties
برای تغییر دادن برخی تنظیمات مهم ویندوز و همینطور چک کردن نام کامپیوتر، نسخهی ویندوز، مشخصات کلی سختافزار سیستم و همینطور چک کردن اکتیو بودن یا نبودن ویندوز، میبایست از طریق اپلیکیشن Settings یا Control Panel اقدام کنید. البته روشهای مختلف دیگری نیز برای این موارد وجود دارد اما یکی از سادهترین و بهترین روشها، باز کردن بخش System Properties کنترل پنل است. برای باز کردن سریع این بخش، میتوانید از یک کلید میانبر استفاده کنید:
برای دسترسی سریع به System Properties ویندوز، شورتکات Win + Pause/Break را فشار دهید.
و این هم یکی از کاربردهای امروزی کلید Pause یا Break است.
مکث در صفحهی POST
اگر بخواهید حین انجام تست Power On Self Test یا به اختصار POST، خروجی را متوقف کنید و با دقت بخشی را مطالعه کنید، کلید Pause مفید واقع میشود. با زدن مجدد این کلید، تست ادامه پیدا میکند.
کاربردهای خاص در برخی نرمافزارها
در برخی برنامهها کلید Pause استفادهی خاصی دارد. به عنوان مثال زمانی که در محیط Visual Studio مشغول برنامهنویسی و در واقع در انتظار کامپایل شدن کدی هستید، میتوانید با Ctrl + Break این فرآیند را متوقف کنید.
یا مثال دیگر این است که حین استفاده از Windows Remote Desktop میتوانید با کلید میانبر Ctrl + Alt + Break، بین حالت تمام صفحه و پنجرهای سوییچ کنید.
کلید Pause/Break در لپتاپها
در لپتاپها و کیبوردهای کوچک، احتمالاً کلید مجزایی به اسم Pause یا Break وجود ندارد. اما در این موارد ممکن است این کلید به صورت ترکیبی با کلید دیگری موجود باشد. به عبارت دیگر ممکن است با نگه داشتن کلید Fn و زدن یک کلید دیگر، عمل کلید مکث یا توقف، انجام شود.
در محصولات Lenovo با زدن کلید Ctrl + Fn + F11 یا Ctrl + Fn + B و یا Fn + B، عمل کلید Pause/Break صورت میگیرد.
در محصولات سامسونگ کلید Fn + B عمل Pause یا Break را انجام میدهد.
در محصولات کمپانی Dell از Fn + Win + B به جای Pause/Break استفاده میشود.
thewindowsclubسیارهی آیتی


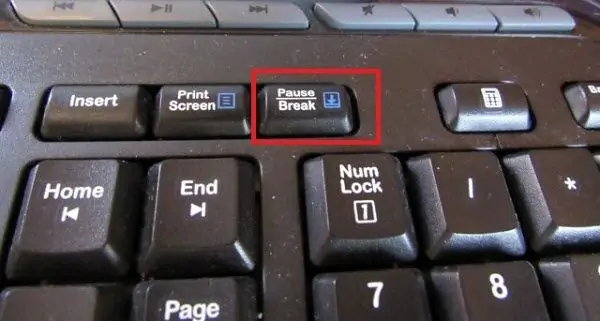
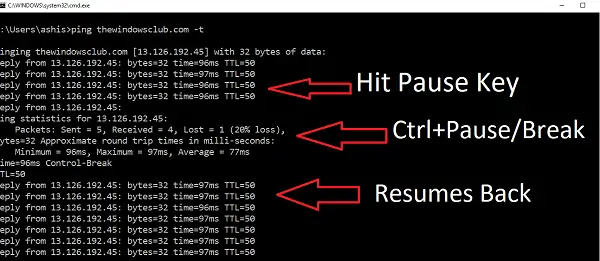
سلام بسیار ممنون
سلام و وقت بخیر
در لپ تاپ acer مدل i 3 کلید میانبر pause break چیه؟