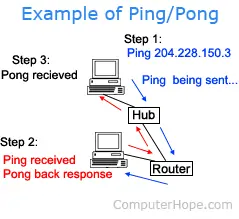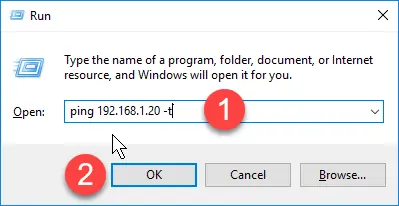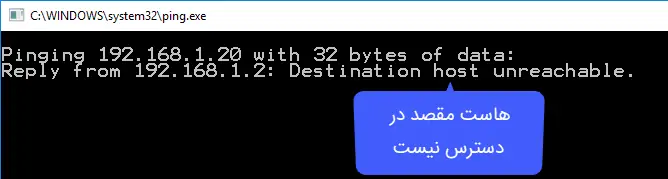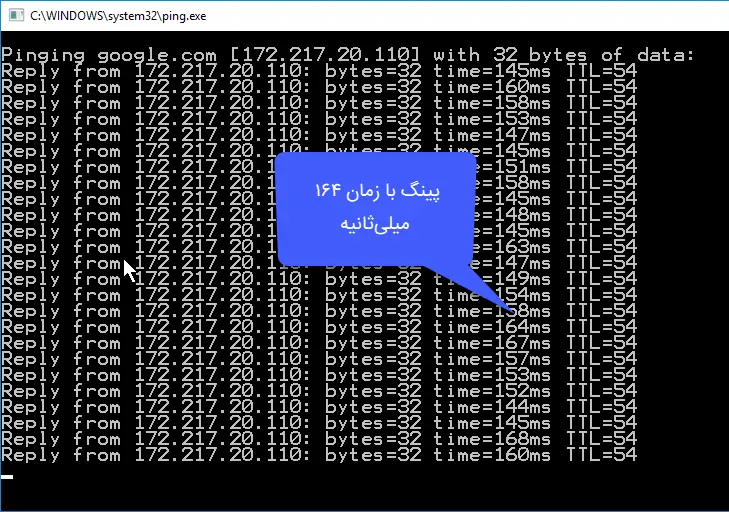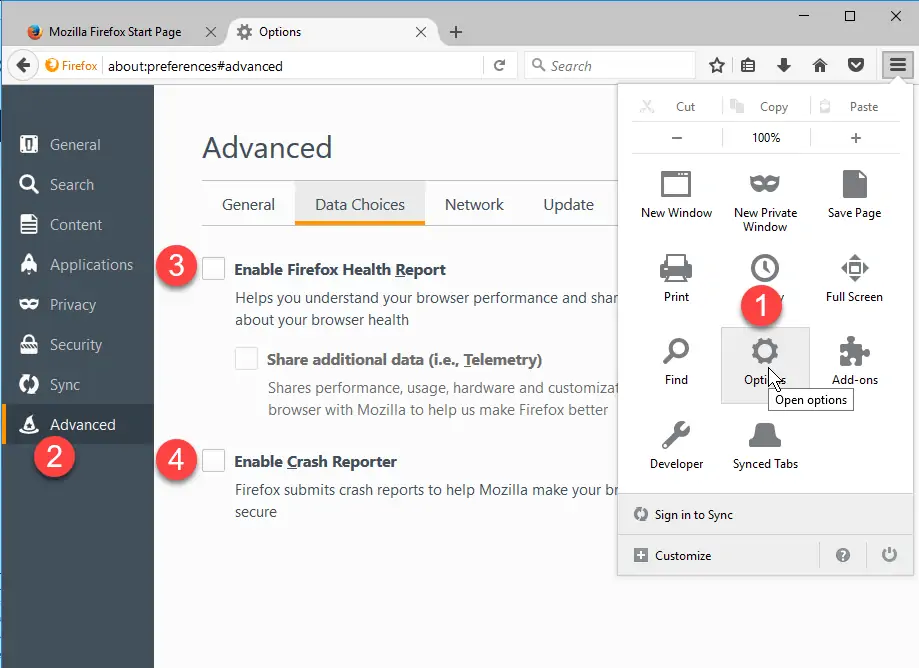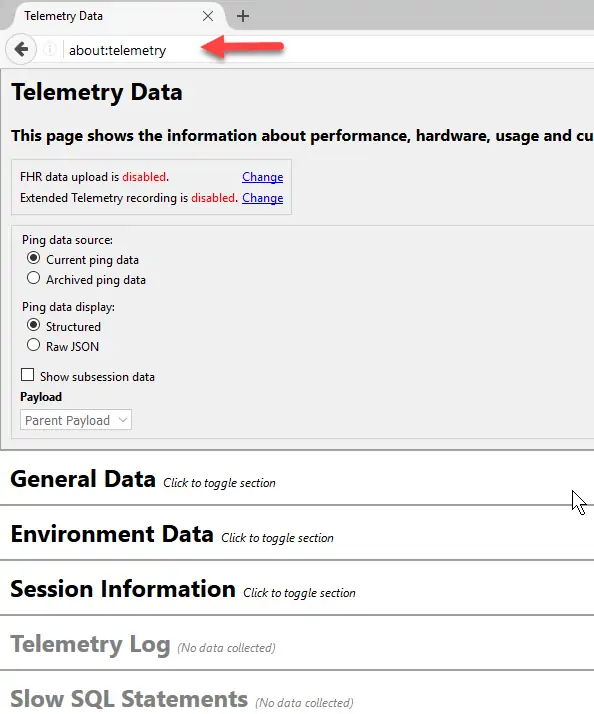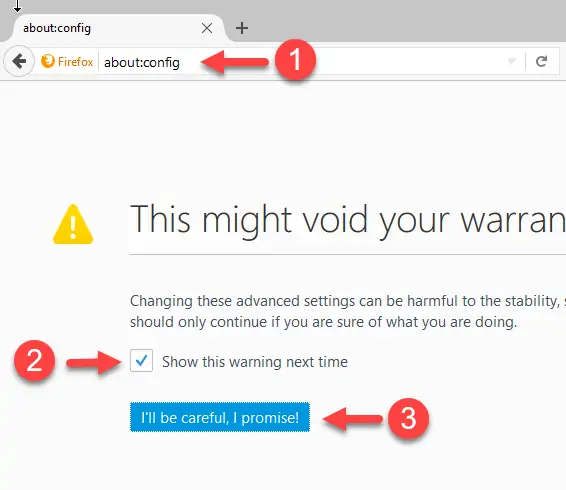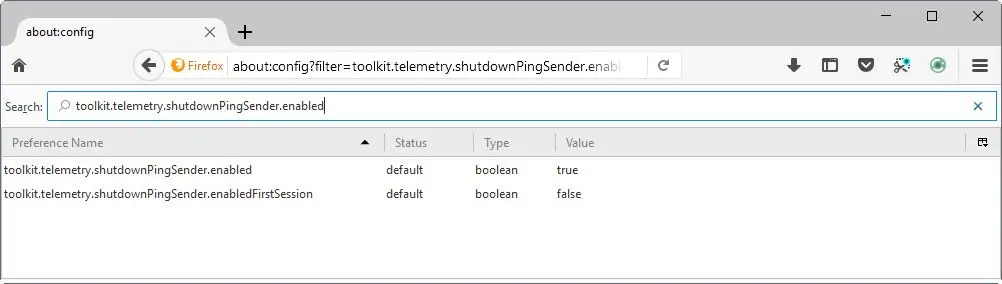یکی از ابزارهای مرورگر موزیلا فایرفاکس برای بهبود سرعت، پینگ کردن (ارسال بستهی کوچک داده به سرور وبسایتها یا کامپیوترهای تحت شبکه و برگشت آن) است که به کمک پردازشی به اسم pingsender.exe انجام میشود. Windows Firewall Control و نرمافزارهای دیگری که از قابلیت پینگ ویندوز استفاده میکنند، ممکن است آدرس IP وبسایت موردبحث و حتی نام ثبتشدهی این IP را نمایش دهند و ممکن است نرمافزاری، هیچ اطلاعاتی در مورد وبسایت موردبحث نمایش ندهد.
در ادامه به معرفی پردازش pingsender.exe در مرورگر فایرفاکس و کاربری آن میپردازیم.
آموزش پینگ کردن در ویندوز و کاربرد آن
اگر بخواهیم ارتباط خود با کامپیوترها و پرینترها و روترها و ... در شبکهی محلی را بررسی کنیم و همینطور بخواهیم ارتباط خود با سرور یک وبسایت را به سرعت چک کنیم، میتوان از دستور ping استفاده کرد. کافی است شناسهی IP یا نام وبسایت را بدانیم. ping کردن به این معنی است که بستهی کوچک داده برای آدرس وارد شده ارسال میشود و نتیجه برمیگردد. پاسخ پینگ، پونگ است! درست مثل این که توپ تنیس را به کامپیوتری در شبکه یا هاست یک وبسایت ارسال کرده باشیم و پاسخ را به صورت پونگ دریافت کنیم.
به عنوان مثال اگر شناسهی IP پرینتر در شبکه، 192.168.1.20 است، برای بررسی امکان ارسال و دریافت داده، کافی است کلید ترکیبی Windows + R را فشار داده و در پنجرهی Run، دستور زیر را وارد کنیم:
ping 192.168.1.20
اگر تست پینگ به صورت پیوسته لازم است، کافی است سوییچ -t را به انتهای دستور فوق اضافه کنید، مثل تصویر زیر:
اگر نتیجهی پینگ را به صورت یک فایل متنی با پسوند txt لازم دارید، در فولدر موردنظر خود با نگه داشتن دکمهی Shift، راستکلیک کنید و گزینهی Open command window here را انتخاب کنید و سپس در پنجرهی cmd دستور زیر را وارد کنید تا فایلی با نام ping.txt ساخته شود. میتوانید نام فایل و نام وبسایت را تغییر دهید:
ping google.com > ping.txt
ممکن است پیام Destination host unreachable نمایش داده شود، در این صورت ارتباط شما با IP وارد شده، برقرار نیست و باید مشکلات مربوط به کابل، تنظیمات مودم یا روتر و همینطور تنظیمات فایروال ویندوز یا فایروالهای جانبی که روی سیستم نصب شده را بررسی کنید.
در شبکهی محلی معمولاً زمان پینگ کردن بسیار پایین و در حد چند میلیثانیه است. به عبارت دیگر تأخیر در دسترسی، بسیار کم است. البته ممکن است سرعت به عدد کوچکی مثل ۱ مگابایت بر ثانیه محدود شده باشد اما تأخیر مقولهی متفاوتی است و ارتباط مستقیمی با سرعت شبکه یا اینترنت ندارد. در شبکهی اینترنت، تأخیر زیاد است هر چند ممکن است سرعت دانلود و آپلود، بسیار بالا باشد. برای پینگ کردن وبسایتها کافی است از دستور زیر استفاده کنید:
ping google.com -t
به جای Google.com میتوانید از شناسهی IP گوگل نیز استفاده کنید. نتیجهی اجرای دستور فوق اینگونه است:
همانطور که مشاهده میکنید، آدرس google.com به شناسهی 172.217.20.110 تبدیل شده و زمان پینگ کردن به طور متوسط، ۱۶۰ میلیثانیه است، به این معنی که ارسال داده برای سرور گوگل و برگشت آن، ۱۶۰ میلیثانیه زمان لازم دارد. لذا با این پینگ نسبتاً بالا، حتی اگر سرعت اینترنت شما عالی باشد هم نمیتوان انتظار داشت که وبسایتها به صورت آنی لود شوند و همینطور بتوان از بازیهای آنلاین، لذت برد!
قبلاً به مقولهی بازیهای آنلاین و مشکلی که با وجود تأخیر زیاد به وجود میآید، پرداختیم:
آشنایی با قابلیتها و عملکرد Pingsender.exe موزیلا فایرفاکس
بنیاد موزیلا در مرورگر Firefox، ابزاری به اسم Pingsender.exe پیشبینی کرده که اگر فعال باشد و کاربر آن را متوقف نکرده باشد، اطلاعاتی در مورد کانکشن جمعآوری کرده و برای موزیلا ارسال میکند. وقتی برای اولین بار مرورگر را اجرا میکنید، پردازشی به اسم پینگسندر در کار نیست اما در دفعات بعدی، Pingsender اجرا شده و مشغول ارسال داده میشود. فایرفاکس به کمک پینگسندر، اطلاعاتی در مورد کرش کردنهای مرورگر و مشکلات آن جمعآوری میکند. میتوانید این فرآیند را از Options و بخش Advanced متوقف کنید، مثل تصویر زیر تیک چکباکس Enable Firefox Health Report و Enable Crash Reporter را حذف کنید:
بدون پینگسندر، چیزی در حدود ۹۰ ساعت برای جمعآوری ۹۵ درصد دادهها زمان لازم است اما اگر پینگسندر فعال باشد، ظرف مدت ۸ ساعت، ۹۵ درصد پینگها برای موزیلا ارسال میشود.
و اما روش دیگر برای متوقف کردن و همینطور بررسی اطلاعات جمعآوری شده:
شاید با جمعآوری داده و مانیتور کردن کانکشن خود با اینترنت، مخالف هستید و به هر دلیلی نمیخواهید بنیاد موزیلا اطلاعات تلمتری (Telemetry) سیستم شما را جمعآوری کند. ابتدا دستور زیر را در نوار آدرس موزیلا فایرفاکس تایپ کرده و اینتر را فشار دهید تا آنچه موزیلا دریافت میکند را مشاهده کنید:
about:telemetry
اگر نمیخواهید هیچ دادهای برای مانیتورینگ جمعآوری شود، دستور زیر را وارد کرده و اینتر را فشار دهید:
about:config
در صفحهای که نمایان شده، روی دکمهی I'll be carefull, I promise! کلیک کنید که به معنی تأیید کردن دسترسی به تنظیمات حساس مرورگر موزیلا فایرفاکس است. اگر از about:config به وفور استفاده میکنید، تیک چکباکس Show this warning next time را نیز حذف کنید تا دیگر نمایش داده نشود و هر بار مستقیماً به تنظیمات دسترسی داشته باشید.
در این بخش عبارتی مثل pingsender را در فیلد Search بالای صفحه، تایپ کرده و دو گزینه که بخشی از نامشان، عبارت toolkit.telemetry.shutdownPingSender است را پیدا کنید. مقدار این دو گزینه میبایست false باشد تا پینگسندر متوقف شود. بنابراین روی هر آیتمی که مقدار آن true است، دبلکلیک کنید تا به حالت false تغییر کند. حالت پیشفرض این است که موزیلا فایرفاکس در اولین اجرا، اطلاعات تلمتری را جمعآوری میکند اما ارسالی صورت نمیگیرد. به همین علت در تنظیمات، مقدار toolkit.telemetry.shutdownPingSender.enabledFirstSession روی false تنظیم شده است.
ghacksسیارهی آیتی