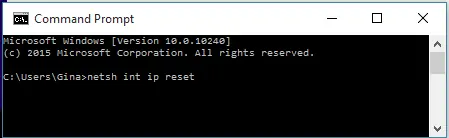وای-فای راهکار ساده و راحتی برای اتصال به اینترنت است. اما زمانی که از شبکهی وای-فای برای دسترسی به اینترنت استفاده میکنید، ممکن است گاهی اتفاقات عجیبی مثل تخصیص IP نامعتبر رخ بدهد و نتوانید با مودم یا روتر بیسیم ارتباط برقرار کنید.
مشکل اصلی در صورت اشتباه بودن IP ممکن است در تنظیمات مودم یا روتر باشد و همینطور ممکن است در تنظیمات سیستم عاملی مثل ویندوز، مورد اشتباهی وجود داشته باشد که گاه و بیگاه به شکل IP نامعتبر در اتصال به شبکه، ظاهر میشود.
در ادامه به روشهای حل مشکل IP در شبکهی وای-فای میپردازیم. با ما باشید.
مشکل تخصیص IP اشتباه یکی از مشکلات متداول در سیستم عامل ویندوز است. به نظر میرسد که در این عرصه تفاوت خاصی بین ویندوز ۷ و ۸ و ۱۰ وجود ندارد و هر سه ویندوز ممکن است در دریافت IP صحیح گاهی اشتباه کنند!
اگر با مفهوم شناسهی IP یا IP Address در شبکه و اینترنت آشنایی ندارید، توصیه میکنیم که قبل از هر چیز، نگاهی به مقالهای از بخش دانشنامه داشته باشید:
برای حل کردن این مشکل نمیتوان یک راهکار خاص ارایه کرد بلکه باید چند روش و مرحله را طی کنید تا عاقبت مشکل برطرف شود.
سادهترین راه حل: مودم یا روتر را خاموش و روشن کنید
سادهترین و معمولاً سریعترین راهکار حل مشکلات IP اشتباه این است که مودم یا روتر وایرلس را ریاستارت کنید یا به عبارت دیگر خاموش و روشن کنید. میتوانید ریاستارت را از طریق منوی تنظیمات نرمافزاری مودم که معمولاً از آدرس 192.168.1.1 در دسترس قرار میگیرد، انجام بدهید که در این صورت به کامپیوتر یا وسیلهی دیگری مثل گوشی و تبلت نیاز دارید که آیپی صحیح دریافت کرده و به این آدرس دسترسی دارد.
روش دوم این است که از از دکمهی خاموش و روشن استفاده کنید. و روش سومی هم در صورت دسترسی نداشتن به دکمهی فیزیکی ریاستارت یا خاموش و روشن وجود دارد! میتوانید کابل برق را قطع و مجدداً به پریز متصل کنید!
اما یک روش بهتر و سادهتر که نیازی به ریست کردن مودم یا روتر ندارد این است که با دستوری ساده در cmd، سیستم دریافت IP را ریست کنید. برای این منظور به پنجرهی cmd با دسترسی Administrator نیاز دارید. بنابراین در استارت منوی ویندوز کلمهی cmd را جستجو کنید و روی اولین نتیجه راستکلیک کرده و Run as Administrator را تایپ کنید.
اگر بخواهید آداپتور شبکه یا به اصطلاح کارت شبکه سیستم خویش را ریست کنید، میبایست از Winsock Reset استفاده کنید. به این ترتیب یکی از مشکلات عدیده و متداول که دریافت IP نامعتبر شبیه به مورد زیر است، برطرف میشود:
169.254.xxx.xxx
بنابراین در پنجرهی کامند پرامپت، دستور زیر را وارد کنید:
netsh winsock reset
برای ریست کردن تنظیمات TCP/IP نیز میتوانید از دستور زیر استفاده کنید:
netsh int ip reset
پاکسازی کش DNS
قبلاً در مورد DNS که آدرس سایتها را به عددی که IP Addess است، تبدیل میکند، صحبت کردیم.
ویندوز و همینطور سایر سیستم عاملها برای افزایش سرعت دسترسی به سایتها، آدرس IP سایتها را cache میکنند و این کش ممکن است نیاز به پاکسازی داشته باشد چرا که ممکن است آدرس IP سرور یک سایت خاص، تغییر کرده باشد. برای ریست کردن کش در سیستم عاملهای مختلف به مقالهی زیر مراجعه فرمایید:
در مورد ویندوز این کار با استفاده از دستور زیر در cmd انجام میشود:
ipconfig /flushdns
و همین طور برای آزادسازی آدرس IP قدیمی و نوسازی آدرسها، میتوانید از دو دستور زیر استفاده کنید:
ipconfig /release
ipconfig /renew
تنظیم دستی آیپی یا آیپی استاتیک
مشکلات تخصیص خودکار IP به هر وسیلهای که به شبکه متصل میشود، با یک راهکار سادهی دیگر نیز حلشدنی است و البته این کار مزایای خاصی دارد. میتوانید برای هر نود شبکه مثل پرینتر و دوربین مدار بسته و غیره، یک آیپی را به صورت دستی تایپ کنید تا همواره آدرس IP آن وسیله، ثابت باشد. با این روش دسترسی به آنچه در شبکه به صورت مشترک استفاده میشود، سادهتر خواهد بود.
قبلاً به روش کار اشاره کردیم و البته با توجه به تنوع منوی تنظیمات مودم و روترهای بیسیم، بهترین روش این است که تنظیمات را با دقت و حوصله بررسی کنید تا به این تنظیمات خاص برسید.
بررسی کردن تنظیمات روتر و مودم بیسیم
اگر اخیراً تغییری در تنظیمات مودم یا روتر اعمال شده، احتمال بروز اشتباه در تنظیمات وجود دارد و بهتر است ابتدا تنظیمات را به حالت قبل برگردانید و بررسی کنید که آیا مشکل تخصیص IP برطرف میشود یا خیر.
تنظیمات مودمها و روترهای امروزی نسبتاً پیچیده شده چرا که امکاناتشان بیشتر شده است. برای اطلاعات کامل میبایست دفترچهی راهنمای محصول را مرور کنید و در صورت عدم آشنایی، با افراد متخصص در فرومها و سایتها مشورت کنید.
افزایش حداکثر تعداد وسایل متصل به شبکه در DHCP
مودم و روتر به صورت خودکار برای هر وسیلهای که به شبکه متصل میشود، آدرس IP در نظر میگیرد و این کاری است که سرویس پیکربندی پویای هاست یا به اختصار DHCP انجام میدهد. به این نوع آیپی، آیپی دینامیک گفته میشود که در هر اتصال مجدد، ممکن است تغییر کند. اگر حداکثر تعداد کاربران را کمتر از تعداد وسایل موجود در نظر بگیرید، طبیعی است که اتصال همهی وسایل به شبکه امکانپذیر نمیشود.
بنابراین با تایپ کردن آدرس 192.168.1.1 یا 192.168.0.1 یا آدرسهای دیگر که با توجه به برند و مدل محصول متفاوت است، در یکی از مرورگرهای اینترنت مثل گوگل کروم، وارد منوی تنظیمات شوید. توجه کنید که معمولاً نام کاربری و رمز عبور برای ورود به تنظیمات، کلمهی admin با حروف کوچک است.
اکنون در تنظیمات شبکهی لوکال یا LAN به دنبال گزینههای مرتبط با DHCP بگردید و حداکثر تعداد را افزایش دهید.
در پایان توجه داشته باشید که نرمافزارهای تغییر IP مثل VPN فعال نباشند و دسترسی به اینترنت را بررسی کنید. آخرین راهکار پیشنهادی ریست کردن تنظیمات شبکه در ویندوز ۱۰ و نصب کردن مجدداً درایور کارت شبکه است که قبلاً در مقالاتی بررسی کردیم:
ubergizmoسیارهی آیتی