یکی از مشکلاتی که هر از گاهی در شبکهی وای-فای با آن روبرو میشویم، مشکل عدم اتصال است که دلایل مختلفی دارد. گاهی شبکهی وای-فای مودم یا روتر بیسیم خود را در لیست شبکههای اطراف نمیبینیم و گاهی حتی لیست شبکههای اطراف نیز نمایش داده نمیشود! اشتباه بودن رمز عبور و همینطور قطع بودن اینترنت حتی پس از اتصال به شبکه نیز از مشکلات متداول است.
در این مقاله به چند راهکار ساده برای حل کردن مشکل وصل نشدن به شبکهی Wi-Fi یا قطعی اینترنت میپردازیم. ما را همراهی کنید تا مشکلات شبکه را سریعتر حل کنیم.
اتصال به مودم و روتر بیسیم و در حالت کلی اتصالات بیسیم از نظر سادگی استفاده بسیار عالی است اما اشکالاتی که هر از گاهی در برقراری ارتباط پیش میآید، خستهکننده است. بنابراین بهتر است تمام راهکارها را از قبل بدانید و در مواقع ضروریت، به ترتیب اولویت همه را بررسی کنید. به عنوان مثال قطع بودن اینترنت ممکن است به دلیل قطع بودن ارتباط گوشی یا کامپیوتر با شبکهی وای-فای اتفاق بیافتد و قدم نخست این است که ببینیم وای-فای گوشی یا لپتاپ روشن است و به شبکه متصل شده یا خیر و قدم بعدی بررسی تنظیمات مربوط به اینترنت است.
در ادامه چند نکتهی مهم و کاربردی در مورد حل کردن مشکل ارتباط وایرلس را به ترتیب اولویت مطرح میکنیم.
آیا Wi-Fi فعال است؟ تنظیمات و سوییچ مربوطه را بررسی کنید
در کنار بدنهی برخی لپتاپها یک سوییچ ساده برای غیرفعال یا فعال کردن ارتباط بیسیم وجود دارد که هم وای-فای و هم بلوتوث را غیرفعال میکند. در برخی دیگر یک دکمهی خاص روی لپتاپ قرار گرفته که اگر چراغ آن روشن یا سبز باشد، ارتباط بیسیم فعال است و در غیر این صورت غیرفعال است. در برخی مدلها نیز با نصب کردن نرمافزار کمکی، میتوان ترکیبی از کلید Fn و یکی از کلیدهای F بالای کیبورد را برای فعال یا غیرفعال کردن وای-فای فشار داد. در گوشیها و تبلتها و همینطور ویندوز، نباید حالت هواپیما فعال باشد چرا که وای-فای را غیرفعال میکند.
بسته به مدل لپتاپ، روش فعال کردن وای-فای متفاوت است و بهتر است با گوگل کردن اطلاعات مفیدی در این رابطه به دست آورید و وای-فای را روشن کنید.
روش دیگر برای فعال کردن وای-فای، استفاده از اپلیکیشن Settings ویندوز یا اندروید و همینطور سایر وسایل است. با مراجعه به قسمت ارتباطات در تنظیمات گوشی و تبلت، تلویزیون، لپتاپ و کنسول بازی و ... میتوانید Wi-Fi را روشن یا خاموش کنید.
علاوه بر این ممکن است برای حفظ شارژ باتری، وای-فای پس از مدتی بیکار ماندن به صورت خودکار خاموش شود. برای حل کردن مشکل، میتوانید از تنظیمات استفاده کنید. به عنوان مثال در ویندوز با مراجعه به Control Panel و بخش Power options و کلیک روی Change plan settings پلن فعال، به صفحهی تنظیمات آن دسترسی پیدا کنید.
در ادامه روی Change advanced power settings کلیک کنید.
و در نهایت مطمئن شوید که گزینهی Wireless Adapter Settings روی حالت پرمصرف تنظیم شده باشد.
نزدیکتر شدن به مودم یا روتر بیسیم
ضعیف بودن آنتندهی یا به بیان دیگر پایین بودن قدرت آنتن، ممکن است در نهایت به قطع شدن ارتباط وایرلس منجر شود. اگر مشکل ضعیف بودن آنتندهی وای-فای را در منزل یا محل کار تجربه میکنید، به مودم یا روتر نزدیکتر شوید و موانع را کمتر کنید. البته میتوانید تنظیمات را نیز بررسی کنید و اگر گزینهای مثل Transmit Power وجود دارد، آن را در حالت حداکثری قرار دهید.
در نهایت اگر هیچ راهکاری برای بهبود آنتندهی وجود نداشته باشد، باید از سختافزاری با آنتندهی بهتر استفاده کنید. مودمهایی با آنتنهای بیشتر و قویتر و همینطور Wi-Fi Repeater که امواج وای-فای را دریافت کرده و مجدداً پخش میکند، از جمله راهکارهای سختافزاری است.
در برخی گوشیها هم این ویژگی پیادهسازی شده اما دقت کنید که عمر باتری گوشی با استفادهی مکرر، پایین میآید.
شایان ذکر است که ضعیف بودن آنتن، ممکن است ارتباط Wi-Fi را قطع نکند اما سرعت اینترنت و شبکه را کاهش میدهد.
بازنشانی تنظیمات روتر و خاموش و روشن کردن آن
یکی از اشکالات مهم و اساسی این است که تنظیمات مودم یا روتر سهواً یا عمداً دستکاری شده و عملکرد وای-فای را با مشکل روبرو کرده است. برای حل کردن این نوع مشکلات، بهتر است ابتدا خاموش و روشن کردن ساده را امتحان کنید و البته پس از خاموش کردن، کمی صبر کنید. اگر Restart کردن مشکلی را حل نکرده، به ریست کردن تنظیمات یا استفاده از تنظیمات کارخانه که با عنوان Factory Settings در پنل تنظیمات مودم و روتر موجود است، فکر کنید. روش کار بسته به مدل مودم و روتر متفاوت است. لذا باید تنظیمات را با حوصله بررسی کنید و یا از گوگل کمک بگیرید.
تغییر دادن SSID و رمز عبور شبکهی Wi-Fi
یکی دیگر از راهکارهای حل مشکل متصل نشدن به وای-فای این است که تنظیمات مودم یا روتر را بررسی کنید و نام شبکهی وای-فای یا SSID و همینطور پسورد آن را تغییر دهید.
معمولاً گوشیها و لپتاپها پس از اولین بار اتصال به یک شبکهی وای-فای، نام و رمز عبور مربوط به آن را به خاطر میسپارند و اگر پسورد تغییر کند، پیام خطا در وارد کردن رمز نمایش داده میشود. اما همیشه هم اینطور نیست و شاید مشکلات کوچک نرمافزاری، مانع اتصال به همان شبکه با رمز متفاوت شود. در این صورت میتوانید نام شبکه را تغییر دهید و از نو تلاش کنید.
دقت کنید که در انتخاب SSID از اسامی تکراری استفاده نکنید و همینطور حین متصل شدن به شبکه، یکی از شبکههای اطراف که اسم مشابه دارد را به اشتباه انتخاب نکنید.
در مورد شبکههایی که SSID مخفی دارند، روش اتصال کمی متفاوت است که قبلاً در مورد آن مقالهای منتشر کردیم:
تنظیمات DHCP را بررسی کنید
در تنظیمات مودم و روتر، بخشی به اسم سرور DHCP وجود دارد که در حقیقت برای هر وسیلهی جدیدی که به شبکه وصل میشود، یک شناسهی IP جدید و متفاوت در نظر میگیرد. اگر سرور DHCP فعال نباشد، باید از آیپی استاتیک استفاده کرد که به صورت دستی برای هر وسیله تعریف میشود و البته مقدار تکراری مجاز نیست. هر وسیله میبایست آیپی مخصوص و یکتا داشته باشد.
برای تغییر DHCP در ویندوز، از کنترل پنل استفاده کنید که روش آن را قبلاً بررسی کردیم:
در آیفون و آیپد ابتدا اپ Settings را اجرا کنید و سپس به قسمت تنظیمات Wi-Fi مراجعه کنید. روی آیکون i روبروی نام شبکهای که مشکل ارتباطی دارد تپ کنید. مطمئن شوید که Configure IP روی حالت خودکار یا Automatic قرار گرفته باشد. در واقع حالت خودکار این است که سرور DHCP به صورت خودکار یک شناسهی آیپی یکتا به گوشی یا تبلت اختصاص دهد.
در اندروید نیز در اپ Settings تنظیمات Wi-Fi را باز کنید و روی نام شبکهی وای-فای تپ کرده و از گزینهی Edit استفاده کنید. در تنظیمات پیشرفته یا Advanced Settings گزینهای برای فعال کردن DHCP یا به جای آن آیپی استاتیک پیشبینی شده است.
در پایان شما را به مطالعه کردن مقالهای جامع در مورد عیبیابی شبکههای بیسیم و سیمی و همینطور روش آپدیت کردن درایور کارت شبکه که شاید مشکلات عجیب را به سادگی حل کند، دعوت میکنیم:
lifewireسیارهی آیتی


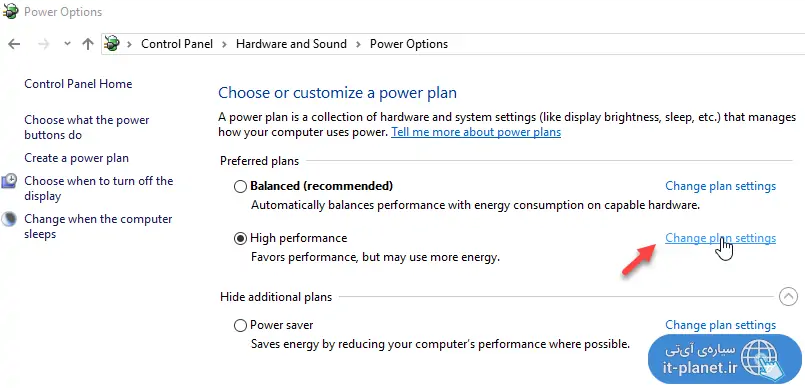
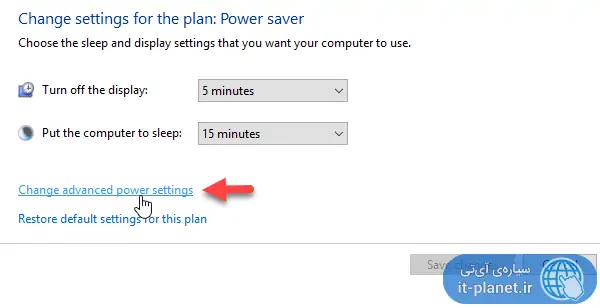
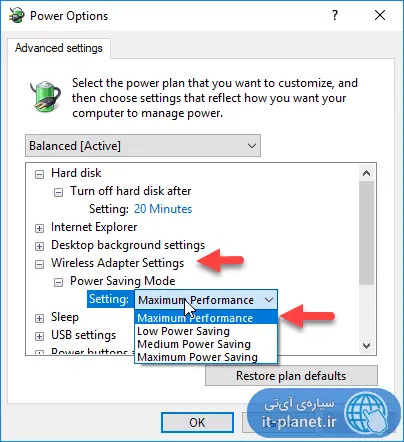
سلام وقت بخیر
مودم خونه رو با مک آدرس تنظیم کردیم من گوشیم رو عوض کردم و مک این گوشی رو دادم اما حالا بعد از خاموش کردن مودم دیگ پیدانمیشه تو گوشیم در صورتی ک بقیه وای فای های اطراف رو میاره فقط خونه خودمون رو نمیاره ممنون میشم زاهنماییم کنید
سلام
تنظیمات مودم رو ریست کنید به نظرم راحتترین راه باشه. منم یه کامپیوتر دارم همین مشکل رو داره و گاهی باید مودم رو خاموش روشن کنم تا تو شبکههای وای-فای بیاره در حالی که سایر شبکههای وای-فای اطراف رو همیشه بدون مشکل نشون میده.