هنگام اتصال به شبکههای Wi-Fi، شبکهی موردنظر را از نام آن تشخیص میدهیم. اگر بخواهیم نام شبکهی وای-فای خود را تغییر دهیم تا شناسایی آن سادهتر باشد و به اشتباه به مودم دیگری متصل نشویم، باید نام شبکه را تغییر داد. در تنظیمات مودم یا روتر وای-فای، گزینهای مثل Network name یا نام شبکه وجود ندارد، آنچه باید تغییر داد، SSID است.
در این مقاله با مفهوم SSID در تنظیمات مودم و روتر بیشتر آشنا میشویم و روش متصل شدن به شبکههایی که SSID آنها مخابره نمیشود و به اصطلاح مخفی هستند را در محیط ویندوز و macOS بررسی میکنیم.
نام شبکه یا SSID چیست؟
شبکهی وای-فای از طریق SSID آن شناخته میشود. زمانی که روی دکمهی اتصال به شبکهی وای-فای کلیک یا تپ میکنید، لیست شبکههای اطراف نمایش داده میشود و نام هر شبکه، همان SSID آن است.
SSID کلمه و عبارت یکتایی نیست و معمولاً میتوان آن را به صورت دلخواه انتخاب کرد. بنابراین ممکن است در اطراف شما شبکههای وای-فای با نام یکسان وجود داشته باشد. اگر برای اتصال به شبکهای تلاش کردید و رمز عبور پذیرفته نشد، دقت کنید که ممکن است شبکهای با SSID مشابه را به اشتباه انتخاب کرده باشید.
SSID شبکه حداکثر میتواند ۳۲ کاراکتر باشد و به حروف بزرگ و کوچک حساس است. بنابراین ITPLANET و ItPlanet شبکههای یکسان نیستند. کاراکترهای ویژه را نمیتوان در نامگذاری شبکه استفاده کرد ولیکن معمولاً استفاده از نامهای فارسی امکانپذیر است. مثلاً میتوان نام یک شبکه را روزانه و نام دیگری را شبانه گذاشت.
روش تغییر دادن SSID شبکه
تغییر دادن اغلب تنظیمات شبکه و از جمله SSID با توجه به اینکه سازندگان مودم و روترهای بیسیم و دیگر تجهیزات شبکه، فرمویر را به صورت دلخواه طراحی میکنند، روش یکسان و عمومی ندارد. بنابراین باید با حوصله به منوها و صفحههای مختلف تنظیمات مودم یا روتر دقت کرد تا گزینهی SSID رویت شود.
اگر اهل گوگل کردن هستید، مدل مودم یا روتر خود را به همراه عبارت SSID یا How to Change SSID سرچ کنید. ممکن است در فرومها و سایتهای آموزشی مختلف، سریعاً به پاسخ موردنظر برسید.
معمولاً در تنظیمات اغلب مودمها بخشی به اسم Wireless به معنی اتصال بیسیم وجود دارد و در این بخش یا یکی از زیرمجموعههای این منو، میتوان SSID را رویت کرد و تغییر داد. به علاوه برخی مودمها که دارای دو باند فرکانسی 2.4 و 5 گیگاهرتز هستند، دو بخش برای تنظیمات هر فرکانس دارند و در واقع میتوان دو SSID در نظر گرفت.
برای اتصال به شبکهی وای-فای باید SSID و رمز عبور را دانست. بنابراین یکی از راههای افزایش امنیت و حفظ حریم خصوصی این است که نام شبکه یا همان SSID را مخفی کنیم. به این ترتیب همگان به شبکهی خانگی یا اداری ما دسترسی ساده نخواهند داشت.
قبلاً در مورد روش اتصال به وای-فای در ویندوزهای مختلف صحبت کردیم و در ادامه روش متصل شدن به شبکههایی Wi-Fi که SSID آنها مخفی است را در ویندوز و مکاواس مرور میکنیم.
اتصال به شبکههای وای-فای با نام مخفی در ویندوز ۱۰
روی آیکون وای-فای در گوشهی Taskbar کلیک کنید. اگر شبکهای مخفی در اطراف شما وجود داشته باشد، به جای نام آن عبارت Hidden Network را مشاهده خواهید کرد. با کلیک کردن روی این شبکه، نام شبکه از شما سوال میشود و همینطور باید رمز عبور آن را تایپ کنید.
بنابراین اگر شبکهی دارای SSID مخفی متعلق به شماست، با تایپ کردن SSID و رمز عبور که هر دو به حروف کوچک و بزرگ حساس هستند، به آن متصل شوید.
ویندوز ۷ و ۸ و ۸.۱ و ۱۰ و نحوه اتصال به وای-فای مخفی
روش دیگر برای اتصال به شبکههایی که SSID مخفی دارند، این است که از Control Panel ویندوز استفاده کنیم. کنترل پنل در ویندوز ۷ و ۸ و ۱۰ مشترک است و طراحی مشابهی دارد. حتی در ویندوز ویستا نیز کنترل پنل مثل ویندوز ۱۰ طراحی شده است.
برای دسترسی به کنترل پنل، منوی استارت را باز کنید و روی گزینهی Control Panel کلیک کنید. این گزینه در ویندوز ۱۰ وجود ندارد، لذا با جستوجو کردن عبارت Control Panel در استارت منوی ویندوز ۱۰، میتوان آن را اجرا کرد.
در کنترل پنل مسیر زیر را طی کنید:
Control Panel\Network and Internet\Network and Sharing Center
در این بخش روی Set up a new connection or network کلیک کنید.
در پنجرهی بعدی حالت Manually connect to a network را انتخاب کنید و روی Next کلیک کنید.
در پنجرهی بعدی میبایست نام شبکه و رمز عبور را تایپ کنید و به این ترتیب به شبکهی وای-فای مخفی متصل شوید.
راهنمای اتصال به شبکههای Wi-Fi مخفی در مکاواس
در سیستم عامل مکینتاش که ویژهی مکبوکها و آیمکهای اپل است، برای اتصال به شبکههای وای-فای مخفی میبایست ابتدا روی آیکون وای-فای در نوار منو کلیک کنید و سپس گزینهی Join other network را انتخاب کنید.
قدم بعدی وارد کردن نام شبکه و رمز عبور آن در پنجرهی مربوطه است. به این ترتیب بسیار ساده و سریع به شبکهی Wi-Fi با SSID مخفی متصل میشوید.
در نهایت برای آشنایی بیشتر با مفاهیم و عیبیابی شبکههای مختلفی سیمی و بیسیم، مطالعه کردن مقالات قبلی را توصیه میکنیم:
addictivetipsسیارهی آیتی


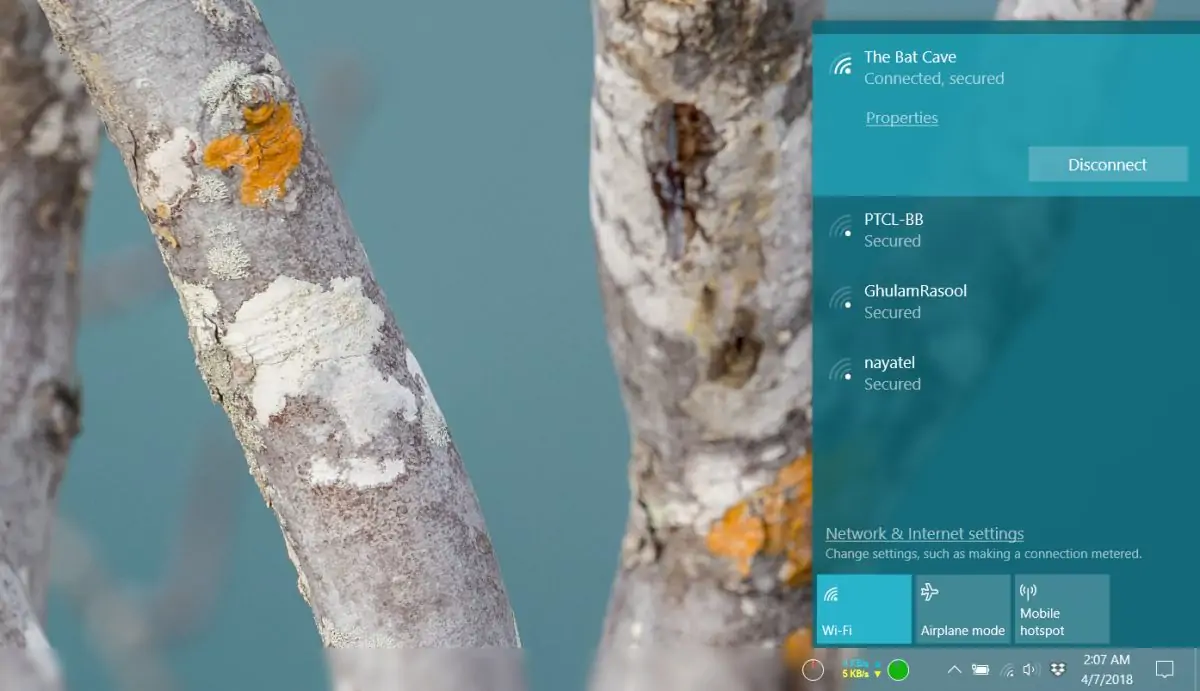
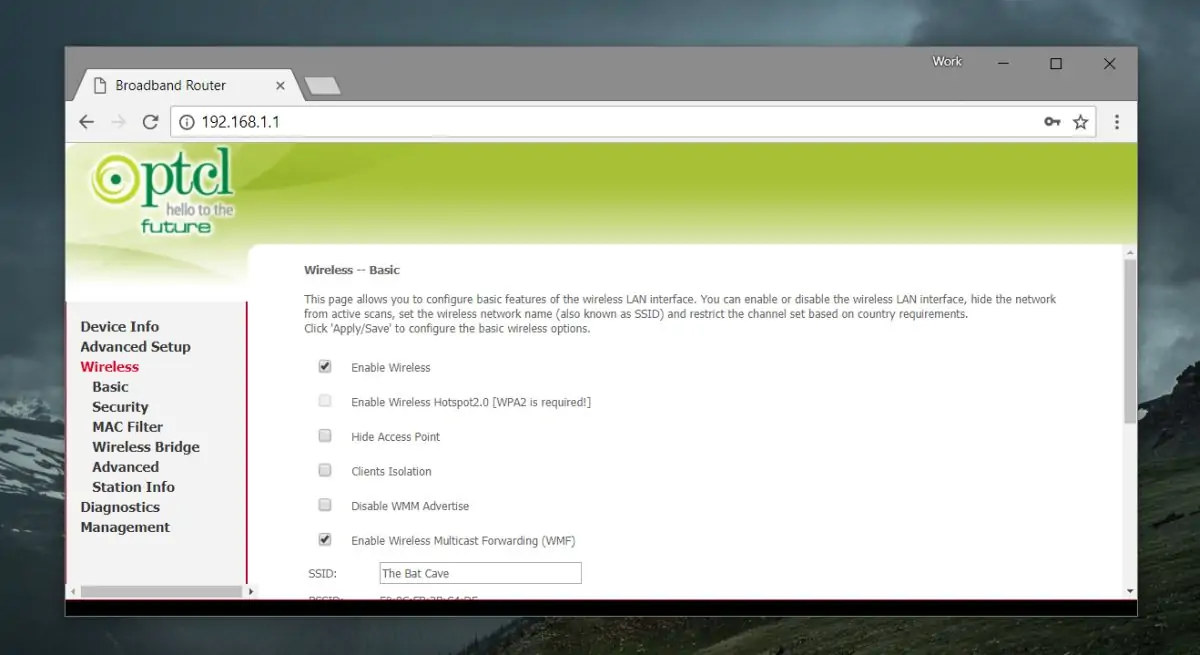
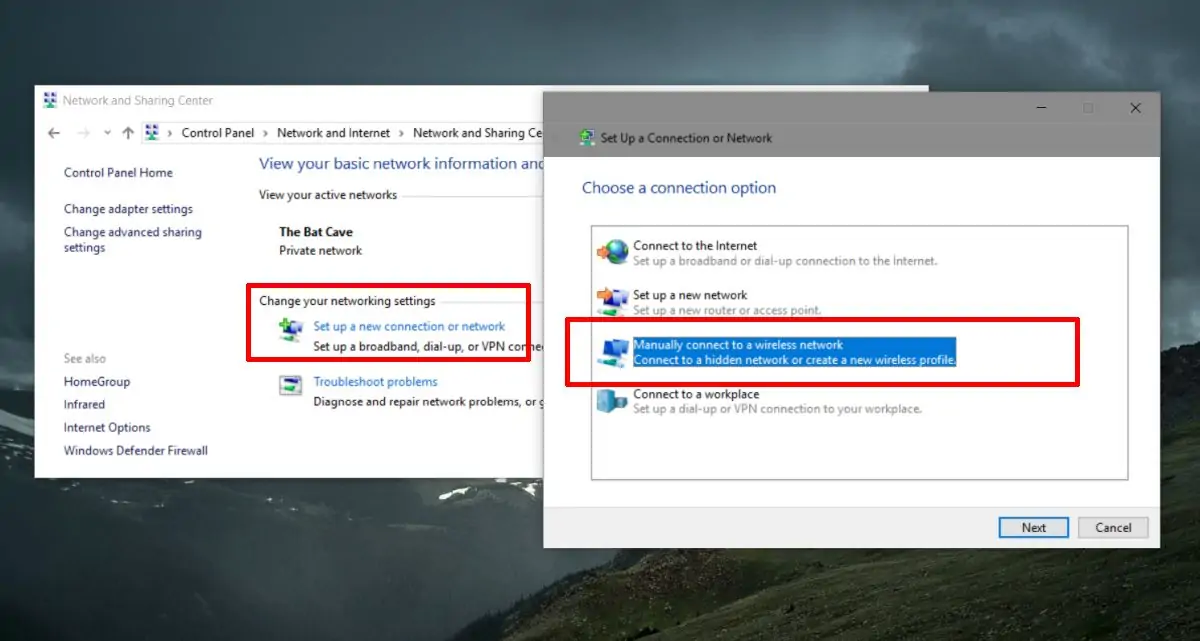
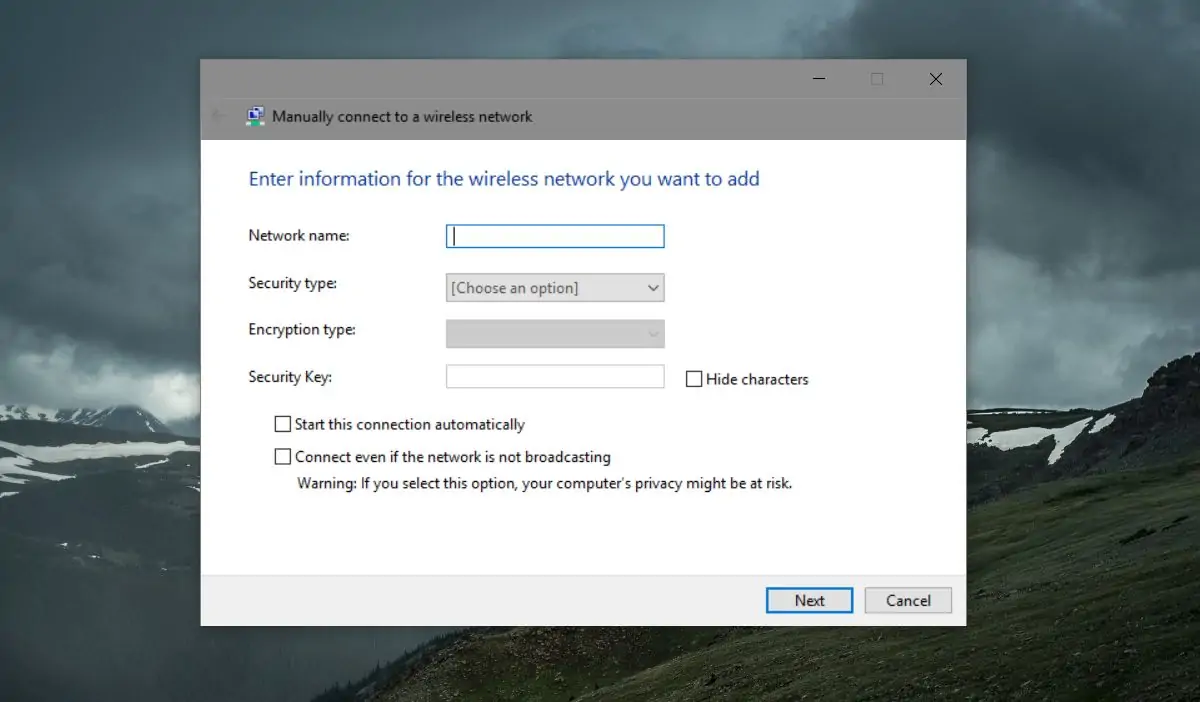
سلام.من ویندوز7 دارم و تمام مراحل رو رفتم اما اون قسمتی که برای سرچ دستی هست رو من ندارم یعنی گزینه ی manually… رو ندارم.چیکار باید بکنم؟!
نظری ندارم یعنی تا حالا ندیدم این گزینه وجود نداشته باشه.
دقت کنید که درایور کارت شبکهی وای-فای درست نصب شده باشه و درست کار کنه به شکل صحیح.
چون با لن هم اتصال برقرار شدهاین گزینه براتون نمیاد !
منم ویندوزم 7 هستش همینجوری هستم دقیقا..با کابل لن هم وصل شدم..از وقتی وایفایو مخفی کردم نه وصل میشه نه جایی داره مثل توضیحات شما برا وصل شدن به وایفای
معمولا کامپیوتر ها این گزینه manually…رو ندارن .باید از روش دانگل usbاستفاده کنن
nv rslj security type chio entekhab konim?
سلام من همه کارها یی که گفتید انجام دادم اسم و رمز وای فای رو هم دادم ولی وصل نمیشه چی کار کنم لطفا راهنمایی کنید ممنون
سلام پس چرا من وقتی این راه حل روزدم متصل نشد