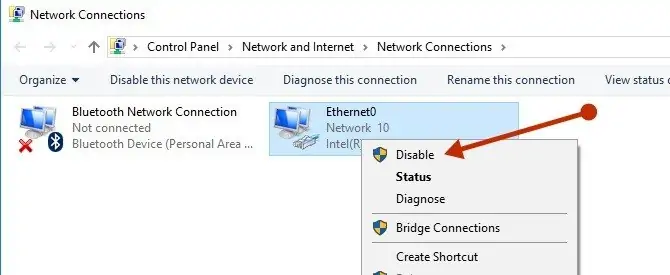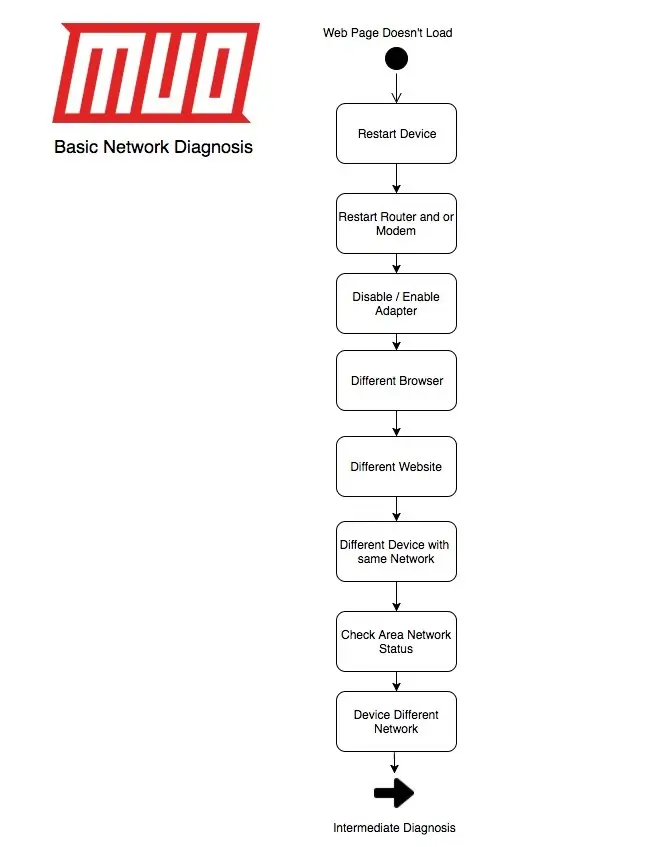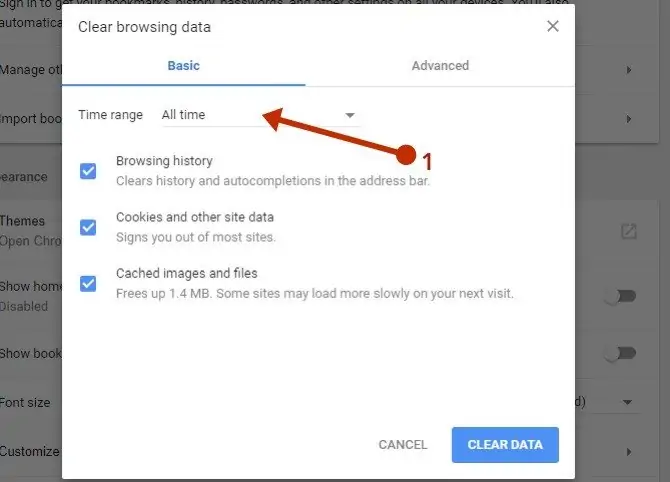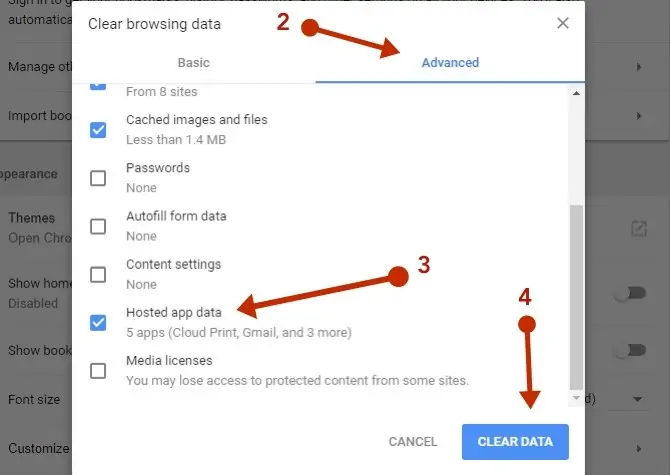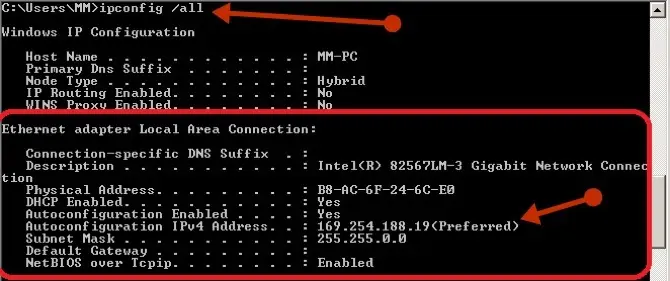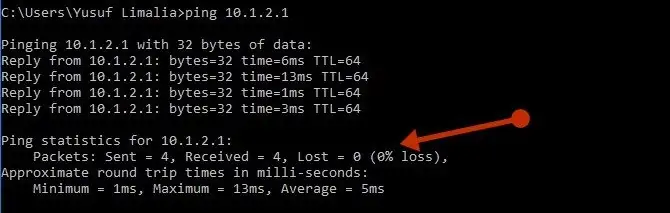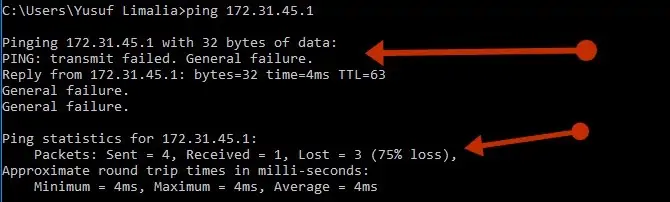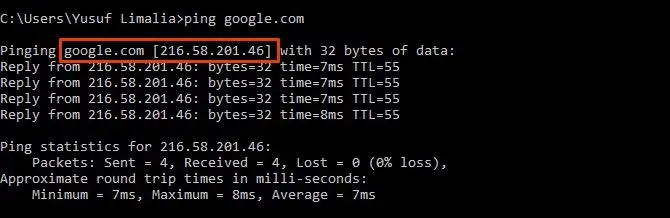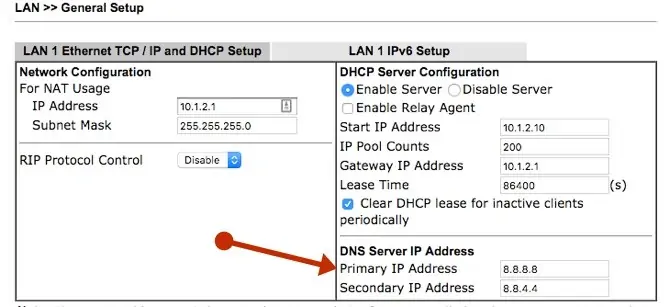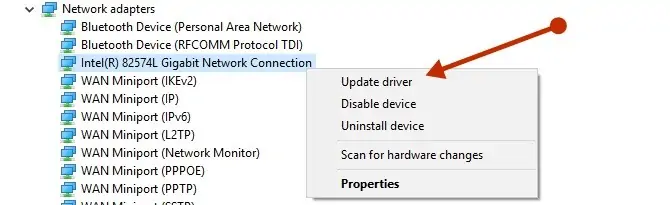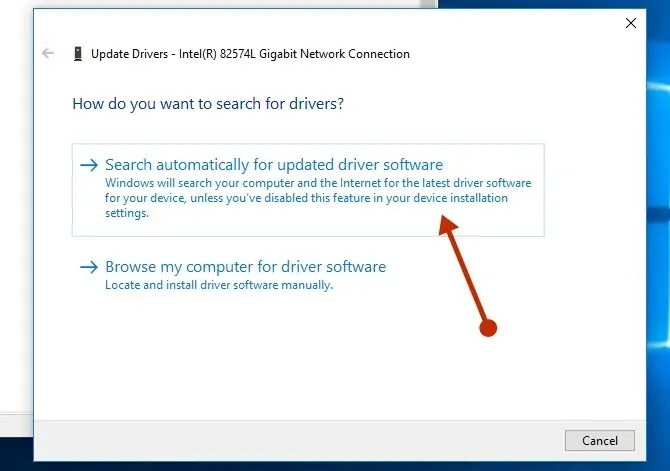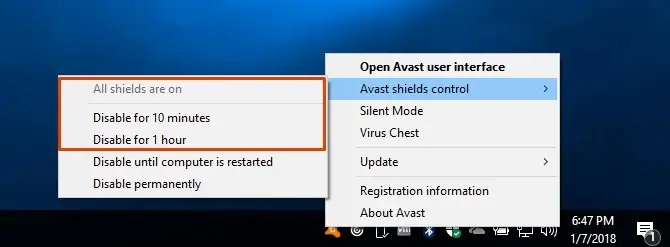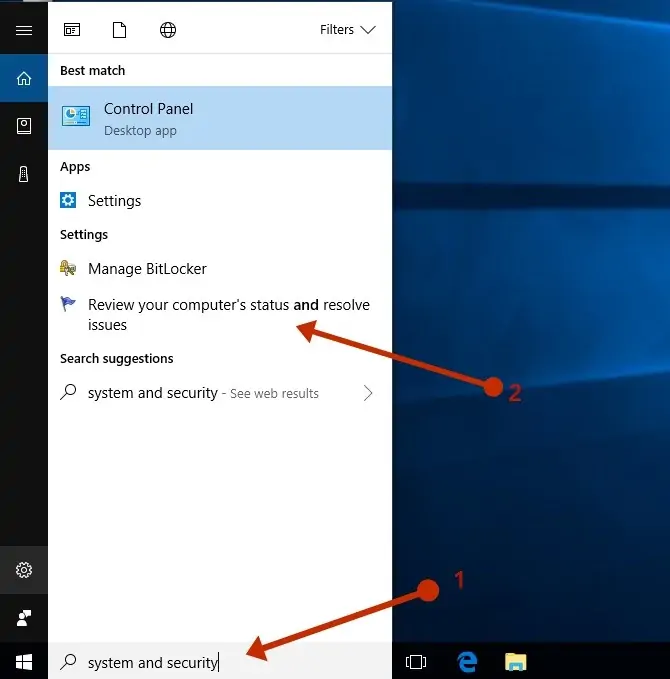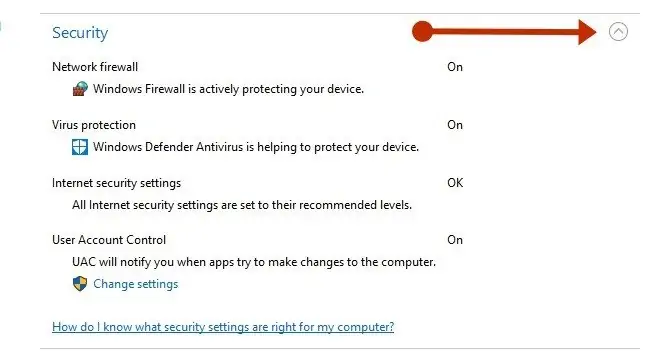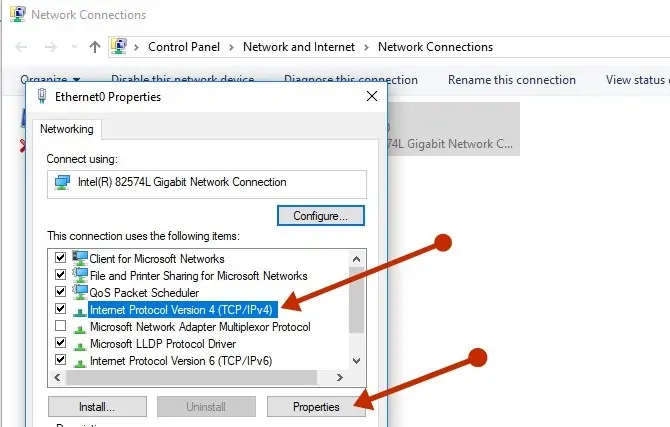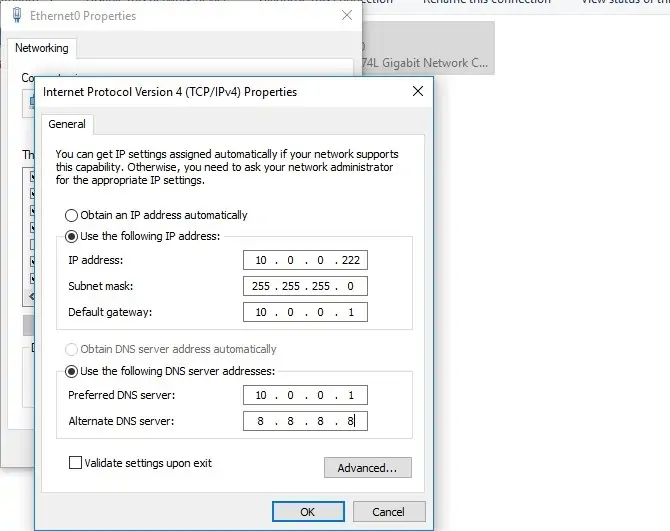قبلاً با اصول شبکههای کامپیوتری و شبکهی جهانی اینترنت آشنا شدیم. در شبکههای کوچک خانگی یا اداری و همینطور سازمانی، گاهی مشکلاتی به وجود میآید که دسترسی یک کامپیوتر به شبکه قطع میشود و یا دسترسی به اینترنت و سایتی خاص برقرار نمیشود. در این موارد میتوان از سادهترین راه حلهای ممکن شروع کرد و مشکلات را ریشهیابی کرد. اگر مشکل شبکه برطرف نشود، میتوان سراغ راههای پیچیدهتر و تنظیمات تخصصیتر رفت.
این مقاله یک راهنمای کامل برای حل کردن مشکلات شبکههای کامپیوتری است که از مراحل ساده برای کاربران مبتدی گرفته تا مراحل پیشرفته را مورد بررسی قرار میدهد. با سیارهی آیتی همراه شوید تا به راهکارهای ممکن برای حل مشکل قطعی شبکه یا قطعی اینترنت بپردازیم.
قبل از مطالعه کردن این مقاله، میبایست با اصول شبکه و مفاهیم بسیار مهمی مثل IP Address و DNS Server و DHCP آشنایی داشته باشید. بنابراین ابتدا به مقالهای که در خصوص کلیات شبکه و تعاریف اساسی آن منتشر کردیم، مراجعه فرمایید.
حل کردن مشکل باز نشدن سایتها و شبکهی وای-فای برای کاربران مبتدی
مشکل باز نشدن یک سایت خاص ممکن است ارتباطی به شبکهی وای-فای خانگی و تنظیمات کامپیوتر نداشته باشد بلکه مشکل به سرور سایت مربوط شود. اما این یک احتمال است، ممکن است تنظیمات فایروال کامپیوتر شما به گونهای است که یک وبسایت خاص را مسدود میکند.
قبل از وارد شدن به مقولهی تنظیمات پیچیدهی مودم یا روتر و همینطور فایروال سیستم عامل، بهتر است به مراحل سادهای که بسیاری از مشکلات ابتدایی را حل میکند بپردازیم. اگر دسترسی به اینترنت به کلی قطع شده و یا کامپیوتر شما به وای-فای متصل نمیشود و حتی لیست شبکههای وای-فای اطراف را نمایش نمیدهد، این مراحل را به ترتیب انجام دهید:
کامپیوتر خود را ریاستارت کنید.
مودم یا روتر بیسیم خود را ریاستارت یا به بیان دیگر خاموش و روشن کنید.
کارت شبکه را غیرفعال و سپس فعال کنید.
برای فعال و غیرفعال کردن کارت شبکه در ویندوز، ابتدا به کمک منوی استارت عبارت Control Panel را جستوجو کنید و روی اولین نتیجه کلیک کنید. در کنترل پنل ویندوز و در بخش Network and Sharing Center، روی Network Adapters کلیک کنید و در صفحهی کانکشنها و کارت شبکهها، روی کارت شبکهی وای-فای راستکلیک کرده و آن را Disable کنید و پس از لحظاتی مجدداً راستکلیک کرده و آن را Enable کنید.
یک مرورگر دیگر مثل گوگل کروم یا مایکروسافت اج یا موزیلا فایرفاکس را اجرا کنید و برای ارتباط با سرور سایتها از آن استفاده کنید. ممکن است مرورگر پیشفرض تنظیمات اشتباه داشته باشد و هیچ وبسایتی را لود نکند و یا برخی وبسایتهای خاص را باز نکند.
از یکی دیگر از وسایل مجهز به وای-فای یا پورت اترنت استفاده کنید و بررسی کنید که دسترسی به اینترنت و سایتها فعال است یا خیر. باید اطمینان حاصل کرد که مشکل به سرویسدهندهی اینترنت مربوط نمیشود و سپس تنظیمات کامپیوتر و مودم را بررسی کرد.
در مورد دسترسی به اینترنت از افراد نزدیک که سرویس اینترنت مشابهی تهیه کردهاند، سوال کنید و بررسی کنید که آیا دیگران نیز مشکل قطعی اینترنت را تجربه میکنند یا خیر.
از مودم دیگری استفاده کنید و تنظیماتی مثل نام کاربری و رمز عبور مخصوص خود را اعمال کنید. ممکن است مودم یا روتر تنظیمات اشتباه داشته باشد.
به عبارت دیگر اگر بخواهیم یک فلوچارت ساده برای حل مشکل باز نشدن صفحات وب پیشنهاد کنیم، مراحل به این صورت خواهد بود:
تنظیمات مرورگر و باز نشدن برخی سایتها
اگر مطمئن هستید که وبسایت موردنظر شما به دلایلی مثل فیلتر شدن یا خرابی سرور و هاست از دسترس خارج نشده و در دیگر وسایل به درستی بارگذاری میشود، احتمالاً مشکل به مرورگر یا فایروالی که نصب کردهاید مربوط میشود. اگر مشکل از Firewall یا دیوار آتش باشد، بدیهی است که تمام نرمافزارها و مرورگرها نمیتوانند وبسایت هدف را بارگذاری کنند مگر آنکه در مرورگر یا نرمافزاری از روشهای تغییر IP مثل VPN استفاده شده باشد. بنابراین اگر در بارگذاری سایتهای خاص در مرورگرهای مختلف با مشکل مواجه شدهاید، تنظیمات بستهی امنیتی خود را بررسی کنید. در غیر این صورت مشکل به مرورگر مربوط میشود.
قدم اول در حل مشکلات مرورگرها، پاکسازی کش است. در گوگل کروم روی منوی سهنقطهای گوشهی بالای مرورگر کلیک کنید و مسیر زیر را طی کنید:
Settings > More Tools > Clear browsing data
در این بخش از منوی کرکرهای Time Range که به معنی محدودهی زمانی است، All time را انتخاب کنید.
و از تب Advanced نیز گزینهی Hosted app data را تیک بزنید و در نهایت روی Clear Data کلیک کنید.
پس از این پاکسازی، میبایست در وبسایتهایی که قبلاً ورود انجام داده بودید، مجدد لاگین کنید. بنابراین اگر رمز عبورها و بوکمارکها را به کمک قابلیت همگامسازی گوگل کروم، روی سرورهای گوگل ذخیره نکردهاید، بهتر است حساب جیمیل ایجاد کنید و همگامسازی را فعال کنید. در غیر این صورت باید از روش دستی برای ذخیره کردن اطلاعات مهم استفاده کنید که طولانیتر و مشکلتر است.
حل کردن مشکلات شبکه و اینترنت با روشهای پیچیدهتر برای کاربران معمولی
اگر روشهایی مثل خاموش و روشن کردن سیستم و مودم و پاکسازی کش مرورگرها پاسخگو نباشد، میبایست راهحلهای پیچیدهتر را امتحان کرد. مراحل به ترتیب اولویت به صورت زیر است:
تغییر دادن تنظیمات مربوط به IP Address
پینگ کردن روتر یا پینگ کردن کامپیوتر یا ... که میخواهیم از طریق شبکه به آن دسترسی پیدا کنیم.
پینگ کردن سایتها
برای چک کردن شناسهی IP کامپیوتر خود در شبکهای که به آن متصل شدهاید، از دو روش میتوان عمل کرد. روش اول مراجعه کردن به کنترل پنل ویندوز و بخش Network And Sharing Center است. در این بخش روی کانکشن فعال و اصلی کلیک کنید و در پنجرهای که نمایان شده، روی دکمهی Details کلیک کنید. عبارت روبروی IPv4 همان شناسهی آیپی سیستم در شبکه است.
روش دیگر تایپ کردن دستور زیر در cmd ویندوز است:
ipconfig /all
با فشار دادن کلید اینتر، لیستی از کارت شبکهها و اطلاعات مربوط به هر یک، نمایان میشود.
همانطور که در تصویر فوق مشاهده میکنید، IPv4 Address نیز در این اطلاعات کامل موجود است. اگر شناسهی IP اختصاصدادهشده به سیستم شما شبیه به تصویر فوق است و با عبارت 169.254 شروع میشود، سرویس DHCP یا تخصیص آیپی دینامیک به صورت خودکار، به درستی عمل نکرده است. در این صورت با پینگ کردن میتوان اطمینان حاصل کرد که تنظیمات مربوط به IP صحیح است یا مشکلی وجود دارد.
برای پینگ کردن و آشنایی با مفهوم آن به مقالهای که قبلاً منتشر کردیم مراجعه فرمایید:
و اما برای پینگ کردن از دستور زیر در محیط cmd ویندوز استفاده کنید و به جای ADDRESS از شناسهی آیپی مودم یا روتر خود استفاده کنید.
ping ADDRESS
معمولاً آدرس مودمها در شبکه، 192.168.1.1 یا 192.168.0.1 است ولیکن بسته به مدل و برند مودم، ممکن است این آدرس متفاوت باشد. در صورت صحیح بودن ارتباط با مودم، زمان متوسط پینگ کردن که بر حسب میلیثانیه (هزارم ثانیه) نمایش داده میشود، کمتر از چند میلیثانیه خواهد بود و هیچ بستهی دادهای در فرآیند ارسال و دریافت، از قلم نمیافتد.
برای چک کردن دسترسی به سایتها نیز از پینگ استفاده کنید اما به جای آدرس، از آدرس سایت یا شناسهی IP سرور آن استفاده کنید. اگر وضعیت مثل تصویر زیر باشد و هر ۴ بستهی داده به درستی ارسال و دریافت شود، ارتباط به خوبی برقرار شده است:
اما در تصویر زیر ۳ مورد از ۴ بستهی دادهای که ارسال شده، دریافت نشده است! به عبارت دیگر در ۷۵ درصد مواقع، دسترسی به سرور سایت قطع شده است که دلایل مختلفی برای آن وجود دارد.
به علاوه میتوانید وبسایتهای معروف را پینگ کنید تا از دسترسی به اینترنت مطمئن شوید. به تبدیل نام گوگل به شناسهی آیپی سرورهای آن توجه کنید:
اگر نام وبسایت به شناسهی IP سرورهای آن تبدیل نشود، مشکل به سرور DNS مربوط میشود و حل کردن آن معمولاً بر عهدهی سرویسدهندهی اینترنت است. به نمونهی زیر توجه کنید:
تغییر دادن تنظیمات DNS مودم برای حل مشکل دسترسی به اینترنت
همانطور که اشاره کردیم ممکن است سرور DNS که نام سایتها را به شناسهی IP تبدیل میکند، به درستی عمل نکند. معمولاً تنظیمات پیشفرض کامپیوتر و مودم به این صورت است که سرور DNS به صورت خودکار انتخاب میشود. اما میتوان این حالت را تغییر داد و از سرور DNS خاصی که دسترسی به آن بهتر است و سرعت بالاتری دارد استفاده کرد. در این صورت سرعت بارگذاری سایتها نیز بیشتر میشود.
تنظیمات مربوط به سرور DNS معمولاً در بخش تنظیمات Network مودم است که بسته به سازنده و فرمویری که برای محصول طراحی شده، مسیر متفاوتی دارد. در تنظیمات به دنبال عبارتی مثل DNS Server IP Address بگردید و شناسهی IP سرور DNS اصلی و فرعی یا به عبارت دیگر، Primary IP Address و Secondary IP Address را تغییر دهید. معمولاً استفاده از سرورهای DNS عمومی مثل 8.8.8.8 که مربوط به گوگل است و 8.8.4.4، گزینهی مطمئن و بهینهای است.
در صورت نیاز میتوانید با سرویسدهندهی اینترنت خود در مورد سرورهای بهینه DNS مشورت کنید و همینطور از دوستان خود سوال کنید که کدام سرورهای DNS از نظر سرعت و پایداری، بهتر عمل میکنند.
برای پاکسازی آدرسهایی که کش شده است، میتوان از دستورات زیر در محیط cmd ویندوز استفاده کرد:
ipconfig /flushdns
ipconfig /release
ipconfig /renew
به علاوه اگر از مک یا لینوکس استفاده میکنید، به مقالهای که قبلاً منتشر کردیم مراجعه کنید و با مفهوم کش DNS و روش پاکسازی آن بیشتر آشنا شوید:
روشهای حل مشکلات شبکه و اینترنت در سطح پیشرفته
برای حل کردن مشکلات شبکه و اینترنت که از روشهای قبلی برطرف نشدهاند، میتوان مراحل زیر را امتحان کرد:
آپدیت کردن درایور کارت شبکه
دانگرید کردن درایور کارت شبکه یا به عبارت دیگر استفاده از نسخهی قبلی
غیرفعال کردن فایروال و آنتیویروس یا به عبارت دیگر بستهی امنیتی به صورت موقت
آنایسنتال کردن درایور کارت شبکه
استفاده از قابلیت ریست کردن کامل شبکه و تنظیمات آن
گاهی اوقات با نصب کردن درایور اشتباه برای کارت شبکهی وای-فای و یا سیمی، مشکلات جدی در عملکرد شبکه به وجود میآید. در این شرایط میتوان از آپدیت کردن به نسخههای جدیدتر استفاده کرد. به این منظور میتوان از Device Manager ویندوز استفاده کرد و روی کارت شبکهی موردنظر راستکلیک کرد و گزینهی Update driver را انتخاب کرد.
ویندوز به صورت خودکار برای یافتن نسخهی جدید سرچ میکند و میتوان به سادگی نسخهی جدیدی نصب کرد. در صورت نیاز میتوان روی گزینهی دوم یا Browse my computer for driver software کلیک کرد و در ادامه مسیر فولدری که درایور جدید در آن موجود است را معرفی کرد و بدون اتصال به اینترنت، نسخهی جدید را نصب کرد.
گاهی مواقع نسخهی جدیدی وجود ندارد و تنها راه چاره، بازگشت به درایور قبلی است. به عبارت دیگر میبایست از قابلیت Rollback Driver استفاده کرد. برای اطلاعات بیشتر به مقالهای که در خصوص نحوهی بروزرسانی درایورها تهیه کردیم، مراجعه فرمایید:
برای دانلود کردن نسخهی جدید یا قدیمی درایور کارت شبکه، به وبسایت سازندهی محصول مراجعه کنید.
توجه داشته باشید که پس از تغییرات درایوری مثل نصب کردن و بروزرسانی یا حذف کردن، بهتر است همواره سیستم را Restart کنید.
غیرفعال کردن فایروال و آنتیویروس برای حل مشکل شبکه و اینترنت
راهکار بعدی این است که تنظیمات آنتیویروس یا فایروال خود را بررسی کنید. در بستههای امنیتی مختلف، تنظیمات بسیار متنوع است و نمیتوان راهکاری برای تمام محصولات ارایه کرد اما میتوان با غیرفعال کردن موقتی آنتیویروس و فایروال و در صورت نیاز، Uninstall کردن کامل آن، بررسی کرد که آیا مشکل به تنظیمات امنیتی مربوط میشود یا خیر.
اگر از بستهی پیشفرض ویندوز یعنی فایروال و آنتیویروس Windows Defender استفاده میکنید، ابتدا cmd ویندوز را با دسترسی ادمین اجرا کنید. به عبارت دیگر cmd را در منوی استارت جستوجو کرده و روی اولین نتیجه راستکلیک کنید و گزینهی Runs as administrator را انتخاب کنید.
و قدم بعدی این است که در cmd ویندوز، دستور زیر را اجرا کنید تا تنظیمات فایروال و محدودیتها غیرفعال شود:
netsh advfirewall set allprofiles state off
اکنون مرورگری را اجرا کرده و بررسی کنید که آیا دسترسی به اینترنت و سایتها فعال است یا خیر. برای فعال کردن مجدد فایروال، دستور زیر را در cmd اجرا کنید:
netsh advfirewall set allprofiles state on
اگر مشکل به فایروال مربوط میشود، تنظیمات آن را بررسی کنید و در صورت نیاز با واحد پشتیبانی سازنده تماس بگیرید و یا از دوستانی که در این زمینه تخصص بیشتری دارند، کمک بگیرید.
در مورد دیگر آنتیویروسها و فایروالها، معمولاً میتوان روی آیکون مربوطه در گوشهی تسکبار راستکلیک کرد و گزینههای غیرفعال کردن یا Disable کردن بخشهای مختلف را انتخاب کرد.
برای کسب اطلاعات بیشتر در مورد بستهی امنیتی که در ویندوز ۱۰ نصب شده، در منوی استارت عبارت system and security را تایپ کنید و روی گزینهی Review your computer’s status and resolve issues در نتایج جستجو کلیک کنید.
در پنجرهای که نمایان شده و در بخش Security، نام نرمافزارهای امنیتی که نصبشده را مشاهده خواهید کرد. فراموش نکنید که روی فلش رو به پایین کنار این بخش کلیک کنید تا اطلاعات کامل نمایش داده شود.
ریست کردن تنظیمات شبکه در ویندوز ۱۰
در ویندوز ۱۰ یک راهکار ویژه برای حل کردن مشکلات درایور و تنظیمات شبکه پیشبینی شده است و میتوان تمام تنظیمات را Reset کرد. برای استفاده از قابلیت Network Reset ویندوز ۱۰، به مقالهای که قبلاً منتشر کردیم، رجوع کنید:
حل کردن مشکلات شبکهی سیمی
در مورد مشکلات شبکهی سیمی هم مثل شبکهی بیسیم عمل کنید و ابتدا مراحل ساده و سطح متوسط را انجام دهید و اگر مشکل همچنان پابرجاست و یک یا همهی کامپیوترها به اینترنت یا شبکه دسترسی ندارند، مراحل پیشرفته را یکبهیک آزمایش کنید.
مراحل عیبیابی و حل مشکلات شبکهی مبتنی بر کابل LAN به صورت زیر است:
شناسهی IP را به صورت دستی و استاتیک تنظیم کنید.
از کابل شبکه دیگری استفاده کنید که قطعاً سالم است.
از تبدیل USB به اترنت استفاده کنید چرا که ممکن است پورت اترنت اصلی مادربورد خراب شده باشد.
از پورت اترنت دیگری روی مودم یا روتر خود استفاده کنید.
تنظیمات مودم یا روتر خود را ریست کنید.
از مودم یا روتر دیگری که قطعاً سالم است استفاده کنید.
روش تنظیم IP استاتیک در کامپیوتر ویندوزی
برای تنظیم کردن شناسهی آیپی به صورت استاتیک و حل کردن مشکلات شبکه، به کنترل پنل ویندوز و بخش Network and Sharing Center مراجعه کنید. روی Change adapter settings کلیک کنید و روی کارت شبکهی موردنظر خود راستکلیک کرده و گزینهی Properties را انتخاب کنید. در لیست مشخصات و پروتکلها، گزینهی TCP/IPv4 را انتخاب کنید و سپس روی دکمهی Properties کلیک کنید.
در پنجرهای که باز شده، گزینهی Use the following IP Address را انتخاب کنید و شناسهی IP را به صورت دستی و دلخواه وارد کنید. توجه داشته باشید که شناسهی آیپی هر یک از نودهای شبکه، تنها در رقم آخر با شناسهی آیپی مودم یا روتر مرکزی متفات است. در مورد Subnet mask معمولاً 255.255.255.0 انتخاب میشود و در مورد Default gateway نیز میبایست شناسهی آیپی مودم یا روتر را وارد کرد که بخش چهارم آن معمولاً عدد ۱ است.
در بخش تنظیمات DNS نیز Preferred DNS server را شناسهی آیپی مودم خود در نظر بگیرید و سرور DNS فرعی یا Alternate DNS server را یک سرور DNS عمومی مثل 8.8.8.8 که به گوگل تعلق دارد، انتخاب کنید.
اگر با استفاده از آیپی استاتیک، مشکل دسترسی به شبکه و اینترنت برطرف شده، روشن است که تنظیمات مودم یا سرور DHCP آن مشکلاتی دارد.
در مورد شبکهی وای-فای گاهی مشکل به سادگی فراموش کردن رمز عبور و تایپ کردن رمز عبور اشتباه است. به زبان کیبورد و روشن بودن دکمههایی مثل Caps Lock دقت کنید و رمز عبور وای-فای را با دقت بیشتری تایپ کنید. کارت شبکهی بیسیم خود را غیرفعال و فعال کنید و اگر از نوع USB است، جدا کرده و مجدداً وصل کنید.
makeuseofسیارهی آیتی