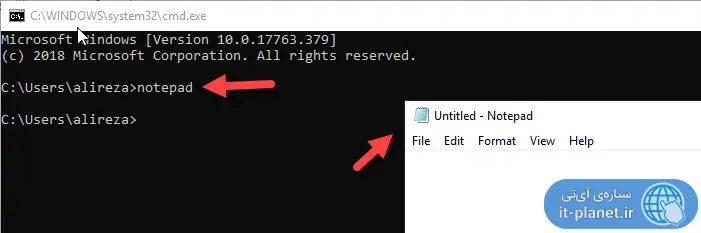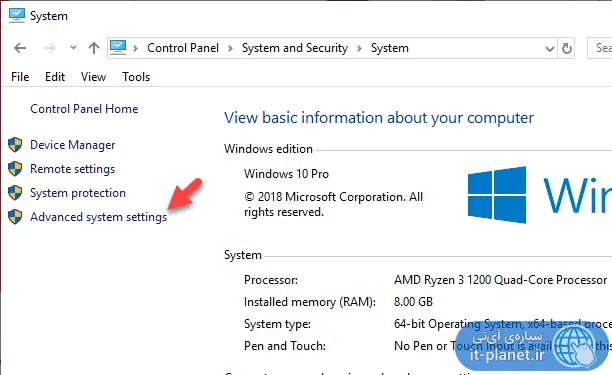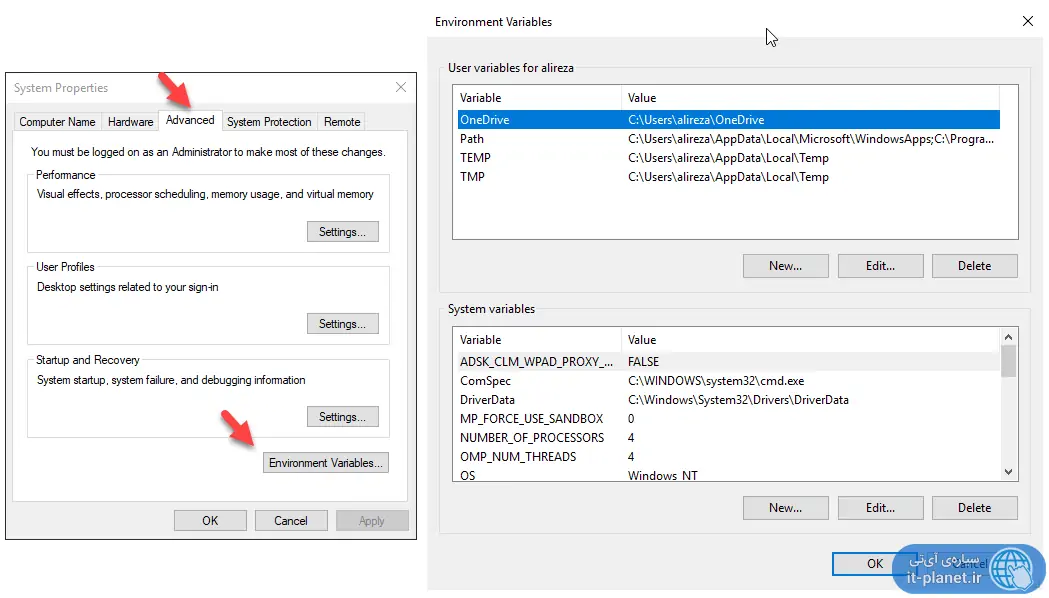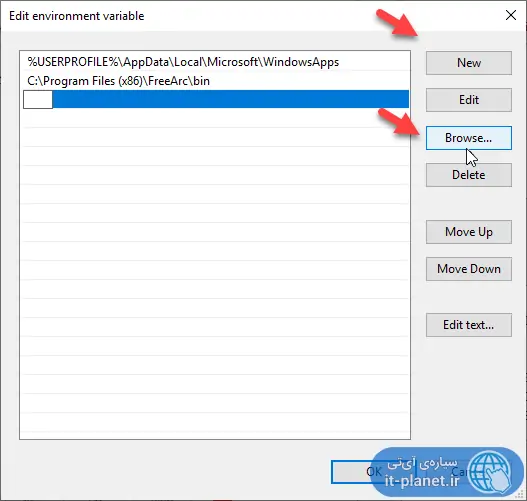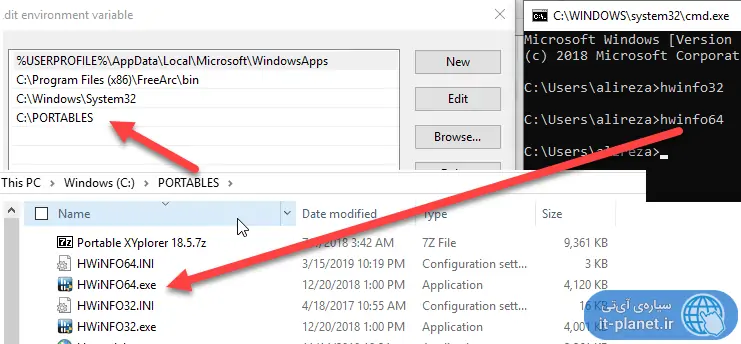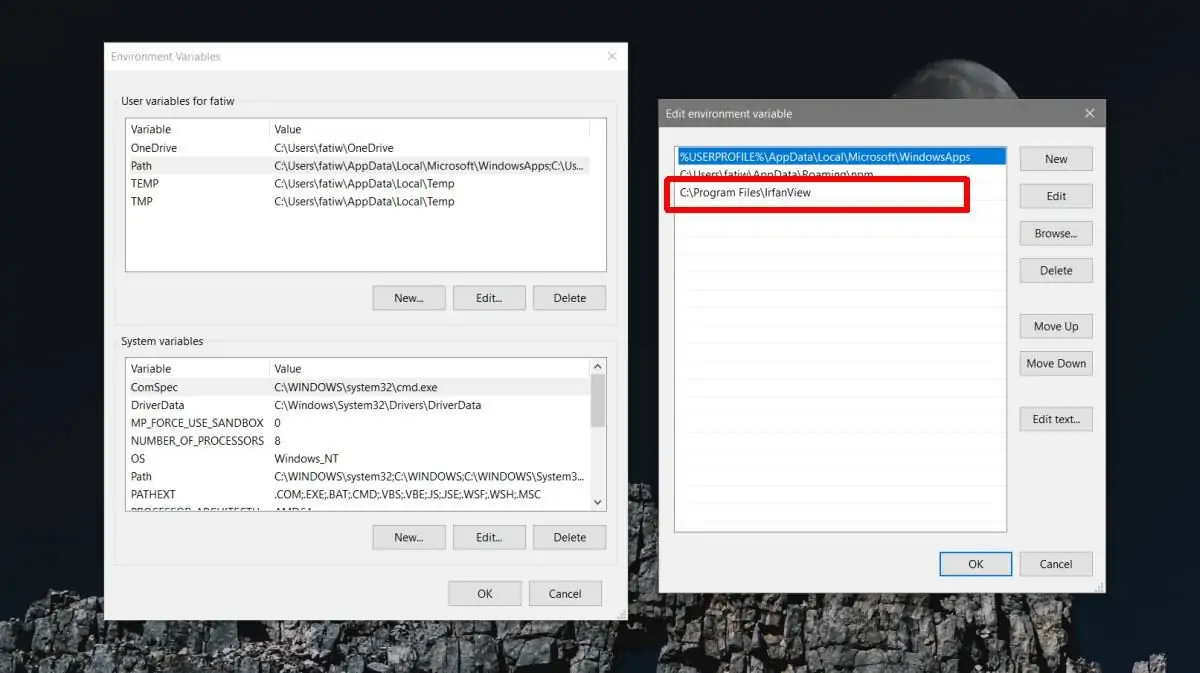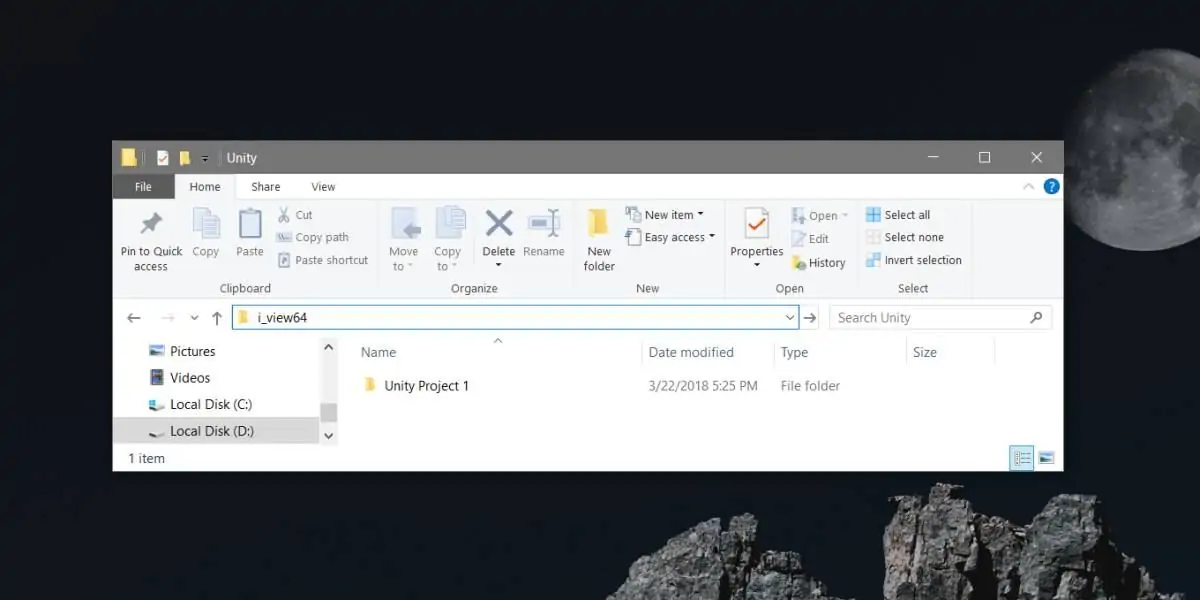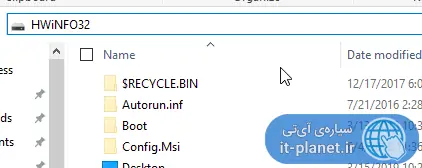یکی از قابلیتهای جالب ویندوز که کاربران حرفهای از آن استفاده میکنند، Path Environment Variables یا متغیرهای محیط آدرس نام دارد. به عنوان مثال اگر بخواهید با تایپ کردن cmd در اپلیکیشن مدیریت فایل ویندوز، کامند پرامپت در همان فولدر باز شود، میتوانید فولدر cmd را به عنوان یک متغیر محیطی تعریف کنید. به همین ترتیب میتوانید نرمافزارهای دیگری که در ویندوز موجود است و همینطور نرمافزارهای جانبی که نصب کردهاید را تنها با تایپ کردن نام فایل اجرایی در نوار آدرس نرمافزار مدیریت فایل، اجرا کنید.
در ادامه به روش استفاده از Path environment و تعریف کردن متغیرهای محیط در ویندوز میپردازیم.
آشنایی با Path Environment Variables در ویندوز
برخی نرمافزارها دارای رابط گرافیکی کاربری یا به اختصار GUI نیستند یا بعضاً GUI خوب و کاملی برایشان طراحی نشده است. در این صورت باید دستورات موردنیاز را در محیط cmd اجرا کرد.
در حالت عادی، برای اجرا کردن برخی اپلیکیشنهای ویندوزی میتوانید نام فایل EXE مربوطه را در cmd تایپ کنید و با توجه به اینکه فولدر حاوی فایل اجرایی، پیشاپیش در لیست متغیرهای محیط تعریف شده، اپلیکیشن اجرا میشود. به عنوان مثال اگر در cmd نام نرمافزار notepad را تایپ کنید و Enter را فشار دهید، نتیجه باز شدن اپلیکیشن NotePad ویندوز است.
اما اگر اپلیکیشن دیگری داشته باشید که فولدر حاوی آن به عنوان متغیر محیط تعریف نشده باشد، با پیام خطا در مورد شناخته نشدن دستور روبرو میشود. در این صورت چه باید کرد؟
چاره استفاده از متغیرهای محیط آدرس در ویندوز است. میتوانید فولدری حاوی فایلهای exe پرکاربرد بسازید و آن را به عنوان متغیر محیطی اضافه کنید تا با تایپ کردن نام فایل exe، اپلیکیشن موردنظر اجرا شود.
مورد دستوراتی که برای اجرا کردن فرآیندهایی مثل تبدیل و کانورت کردن فرمت توسط برخی اینکدرها و دیگر کاربردهای مشابه لازم است هم میتوانید مستقیماً دستور موردنظر را به همراه سوییچها و آدرسهای فایلها تایپ کنید. لذا سرعت کار با این نوع اپلیکیشنهای کامند لاین که رابط گرافیکی ندارند، به مراتب بیشتر میشود.
افزودن متغیرهای محیط در ویندوز
برای دسترسی به لیست متغیرهای محیط ویندوز، در منوی استارت عبارت Control Panel را جستجو کنید و روی اولین نتیجه کلیک کنید تا کنترل پنل باز شود. البته اگر نما به شکل دستهای نیست، از منوی کرکرهای View by، حالت Category را انتخاب کنید.
سپس روی دستهی System and Security و در صفحهی بعدی روی دستهی System کلیک کنید. در این بخش نیز روی گزینهی Advanced system settings در ستون کناری کلیک کنید.
در پنجرهی باز شده که System Properties نام دارد، روی تب Advanced کلیک کنید و سپس روی دکمهی Environment Variables کلیک کنید تا پنجرهی متغیرهای محیط نمایش داده شود. در لیست متغیرهای محیط، متغیری به اسم Path را انتخاب کنید و سپس روی دکمهی Edit کلیک کنید. روش سریعتر دبلکلیک روی Path است.
برای افزودن اپلیکیشنی جدید، میبایست ابتدا روی دکمهی New در کنار لیست متغیرهای محیط کلیک کنید و سپس آدرس فولدر حاوی فایل EXE که در واقع فایل اجرایی نرمافزار موردنظر است را مشخص کنید. برای انتخاب کردن آدرسها، میتوانید پس از کلیک روی New، روی دکمهی Browse کلیک کنید تا پنجرهی انتخاب فولدر باز شود. اگر آدرس فایل EXE را قبلاً کپی نکردهاید، استفاده از Browse سادهتر است. روش دیگر دبلکلیک روی یکی از سلولهای خالی زیر لیست و سپس وارد کردن نام فولدر موردنظر است.
در نهایت پس از انتخاب کردن فایل EXE، روی OK کلیک کنید تا در لیست اضافه شود. در نهایت روی OK کلیک کنید و در پنجرههای قبلی نیز روی OK کلیک کنید تا تغییرات ذخیره شود.
روش استفاده از Path Environment Variables
برای اجرا کردن نرمافزاری که فایل اجرایی آن قبلاً به عنوان متغیر محیطی تعریف شده، کافی است یک پنجرهی cmd باز کنید و نام فایل اجرایی را تایپ کنید. به عنوان مثال من تعدادی فایل اجرایی برنامههای پرتابل را در درایو C و در فولدر PORTABLES قرار دادهام و با طی کردن مراحل فوق، آدرس زیر را به لیست متغیرهای محیط آدرسها اضافه کردهام:
C:\PORTABLES
اکنون برای اجرا کردن اپلیکیشن HWiNFO64، کافی است نام این فایل در cmd وارد شود:
اجرای سریع نرمافزارها از طریق نوار آدرس File Explorer ویندوز
یک روش اجرای سریع اپلیکیشنها این است که به جای تایپ کردن فرمان مربوطه در محیط cmd، نام اپلیکیشن را در نوار آدرس اپلیکیشن مدیریت فایل ویندوز تایپ کنید! البته برای این کار میبایست پیشاپیش تغییری در متغیرهای محیط آدرس بدهید.
روش کار مشابه است، کافی است مراحل تعریف کردن متغیر محیطی جدید را طی کنید و در بخش Path، یک مورد جدید اضافه کنید. به عنوان مثال اگر بخواهیم اپلیکیشن IrfanView را از طریق File Explorer اجرا کنیم، میبایست آدرس فولدر حاوی فایل EXE این اپلیکیشن، در لیست اضافه شود:
روی OK کلیک کنید و پنجرههای قبلی را نیز با کلیک روی OK ببندید. حال File Explorer را با کلید میانبر Win + E اجرا کنید و روی نوار آدرس کلیک کنید. نام فایل EXE اپلیکیشن موردنظر که در مثال ما فایل i_view64 است را وارد کنید و Enter را فشار دهید. به این ترتیب اپلیکیشن موردنظر اجرا میشود.
به همین صورت در مورد مثال قبلی که فایل نرمافزارهای پرتابل در پوشهای در روت درایو C ایجاد شده، با تایپ کردن نام فایل اجرایی نرمافزار HWiNFO، میتوان آن را اجرا کرد. نام کامل، HWiNFO32 بوده لذا به این شکل میتوان آن را اجرا کرد:
یک مزیت اساسی این روش این است که فایل اجرایی در مسیر فعلی باز میشود. به عنوان مثال اگر بخواهید cmd را باز کنید به طوری که فولدر کاری، همان فولدری فعلی باز باشد، میتوانید فولدر System32 که در فولدر Windows و در درایو C موجود است را به عنوان متغیر محیطی تعریف کنید.
توجه کنید که برای سادهتر شدن کار، بهتر است قبل از ایجاد متغیر محیطی جدید، نام فایلهای EXE را تغییر بدهید به طوری که ساده و با حروف کوچک و بهیادماندنی باشند.
اضافه کردن مسیر فایل اجرایی نرمافزارهای پرکاربردی مثل VLC یا Notapad++ و غیره، اجرا کردن نرمافزارها را بسیار ساده و سریع میکند، به خصوص برای کاربرانی که سریع تایپ میکنند و همینطور برنامهنویسان.