ضبط کردن صدا در اپلیکیشن پیامرسان Discord هم در اندروید و هم در آیفون با استفاده از اپهای ضبط صدا و ویدیو از صفحه نمایش امکانپذیر است. شاید تصور کنید که ضبط کردن صداها در سیستم عامل اندروید و iOS کار سادهای است اما در برخی گوشیها و تبلتها، برای این منظور اپ خاصی موجود نیست و برخی اپها نیز صرفاً صدای میکروفون یا صدای سیستم عامل و اپها را ضبط میکنند و قابلیتی برای ضبط کردن هر دو وجود ندارد. اگر نخواهید سراغ اپهای مختلف بروید، میتوانید ربات Craig را به سرور دیسکورد خودتان اضافه کنید که کار آن ضبط کردن صداها است.
در ادامه به نحوهی ضبط کردن صدای پیامرسان Discord در اندروید و آیفون میپردازیم.
اگر با چت صوتی در پیامرسان دیسکورد آشنایی ندارید یا در تنظیمات میکروفون با مشکل روبرو شدهاید، مقالهی زیر را مطالعه فرمایید:
قبلاً در مقالهای به نحوهی ضبط کردن صداها و از جمله صداهای مربوط به پیامرسان Discord در محیط ویندوز پرداختیم:
استفاده از ربات Craig
اگر خودتان سرور Discord راهاندازی کردهاید، میتوانید از ربات Craig استفاده کنید تا صداها را ضبط کند. در این صورت تفاوتی بین سیستم عاملهای اندروید، iOS، ویندوز، مکها و سیستمهای لینوکسی وجود ندارد و در واقع از هر سیستم عاملی که به سرور Discord متصل شوید، ربات Craig فرآیند ضبط صدا را انجام میدهد.
برای شروع کار یکی از مرورگرهای اینترنت را اجرا کنید و به صفحهی craig.chat مراجعه کنید. رویInvite Craig to Your Discord Server کلیک کنید تا ربات Craig به سرور دیسکورد شما اضافه شود.
گام بعدی انتخاب کردن سرور موردنظر است. از منوی کرکرهای Add Bot To برای این منظور استفاده کنید.
ربات Craig نمیتواند چتهای شما را بخواند یا پیام ارسال کند. برای آزاد کردن دسترسی این ربات به صداها، روی Authorize کلیک کنید.
تیک گزینهی من ربات نیستم را بزنید تا کپچای گوگل تأیید کند که شما ربات نیستید و برای هک کردن، مشغول دستکاری نیستید.
پس از احراز هویت، پیام موفقیتآمیز بودن یا عبارت Authorized ظاهر میشود.
حال به پیامرسان دیسکورد برگردید و یکی از کانالهای متنی خویش را باز کنید. عبارت زیر را تایپ کرده و ارسال کنید و دقت کنید که به جای CHANNEL میبایست نام کانال صوتی که میخواهید صداهای آن ضبط شود را جایگزین کنید.
:craig:, join CHANNEL
ربات Craig پیامی نمایش میدهد و اعلام میکند که از این پس صداهای کانال موردنظر را ضبط خواهد کرد. حداکثر مدت زمان ضبط صدا همانطور که در پیام زیر مشاهده میکنید، ۶ ساعت است. صداهای ضبط شده به صورت خودکار پس از ۷ روز حذف میشود. علاوه بر این میتوانید صداهای ضبط شده را در زمانی که ضبط صداها فعال است، دانلود کنید.
اکنون سراغ کانال صوتی بروید. همانطور که در تصویر زیر مشاهده میکنید، ربات Craig در کانال عضو است و عبارت RECORDING با حروف بزرگ نشان میدهد که در حال ضبط کردن صداها است. همهی افرادی که در این کانال عضویت دارند، این عبارت را میبینند و متوجه میشوند که ویسهایی که میفرستند ضبط میشود. روی Join Voice کلیک کنید.
هر زمان که بخواهید میتوانید ضبط صدا را متوقف کنید. برای این منظور به کانال متنی بروید و عبارت زیر را تایپ کنید:
:craig:, Leave
به این ترتیب ربات Craig به بخش DMها منتقل میشود. روی آن کلیک کنید تا پیامی که ربات فرستاده را ببینید.
همانطور که مشاهده میکنید ربات Craig لینک دانلود یا حذف کردن فایلهای ضبط شده را در اختیار شما قرار میدهد.
با کلیک روی این لینکها، پیامی در خصوص تأیید باز کردن لینک ظاهر میشود. روی Confirm کلیک کنید. البته میتوانید روی Trust this Domain نیز کلیک کنید تا در آینده همیشه به دامنهی فعلی اعتماد شود و پیام تأیید باز کردن نمایان نشود.
در صفحهی دانلود ربات Craig، گزینههایی برای دانلود کردن فایلهای ضبط شده موجود است. میتوانید صداها را به صورت یک ترک یا Single Track دانلود کنید و همینطور میتوانید از حالت Multi-Track استفاده کنید. در حالت مولتی-ترک، برای هر عضوی که صدا ارسال کرده، یک ترک مجزا وجود دارد و در واقع صدای افراد تفکیک شده است. این حالت حجیمتر است.
فرمتهای مختلفی برای دانلود ارایه شده است. فرمت FLAC که فرمتی بدون افت کیفیت است، حجم بالایی دارد. فرمت Wav حتی حجیمتر است ولیکن همان کیفیت را دارد. فرمت AAC نیز فرمتی فشرده و کمحجم است که برای دانلود سریع، توصیه میشود.
اما اگر سرور Discord متعلق به خودتان نباشد، چه باید کرد؟
در این صورت میبایست از اپهای ضبط کردن ویدیو و صدا در اندروید و iOS استفاده کنید.
online-tech-tipsسیارهی آیتی

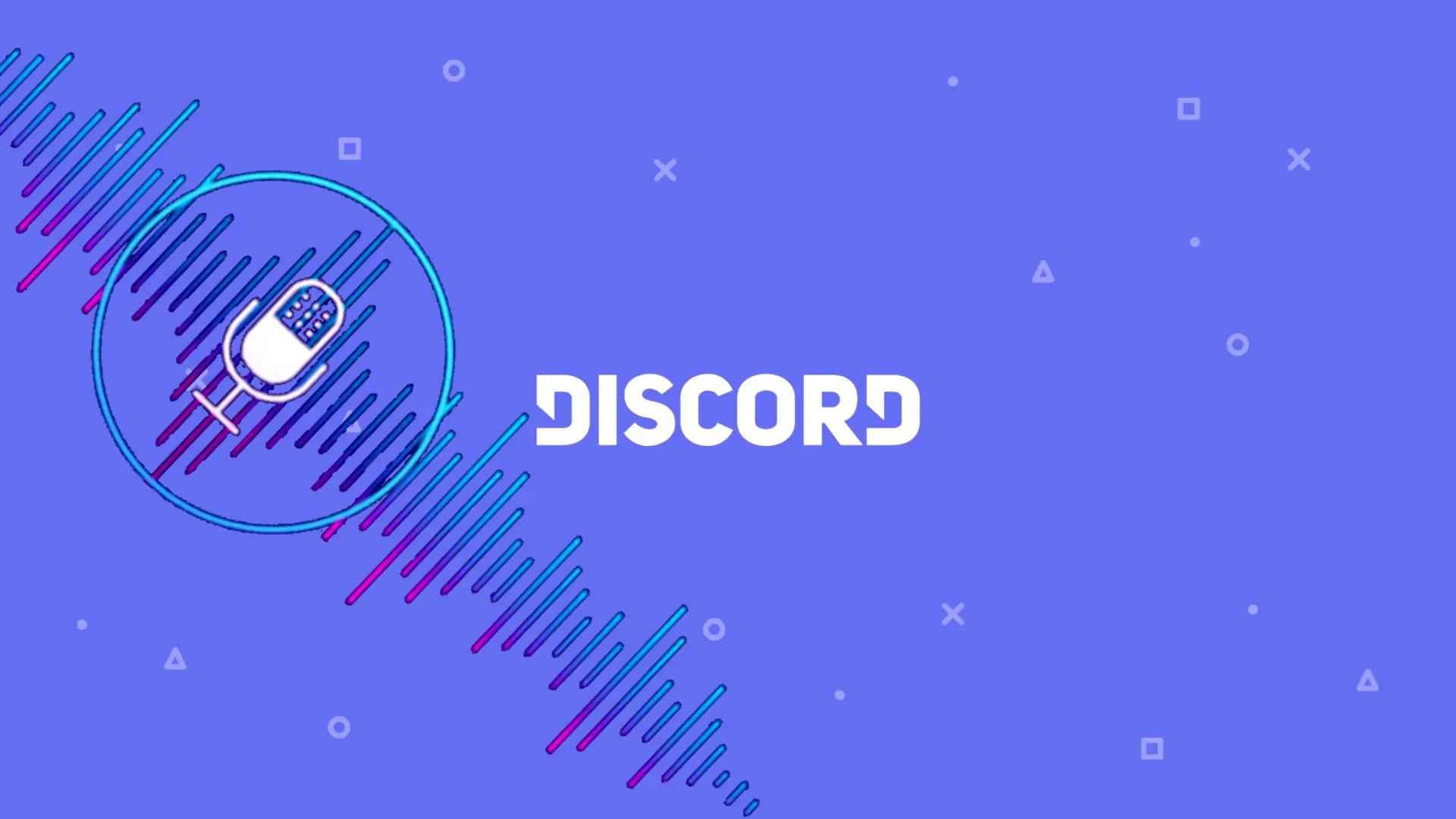
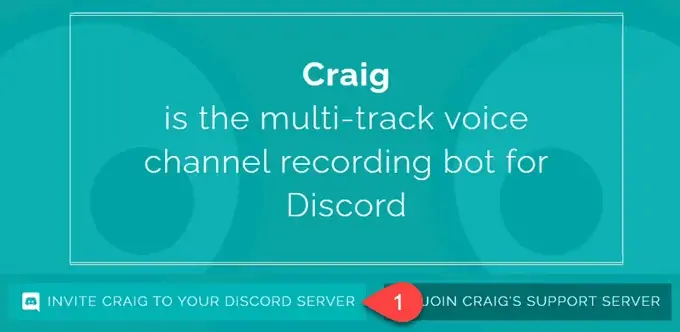
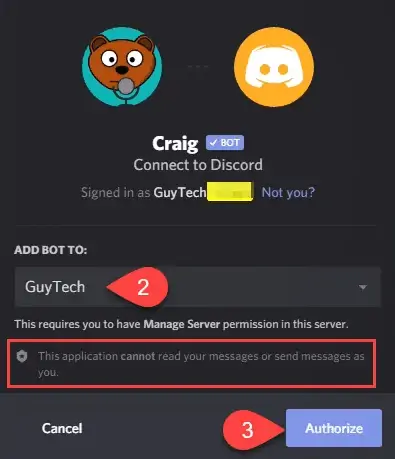
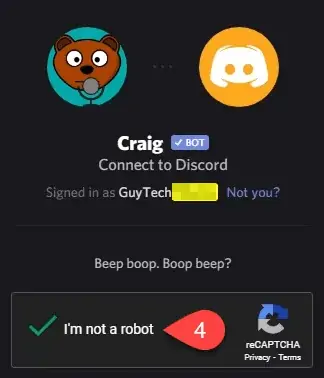
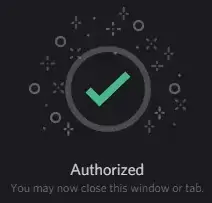


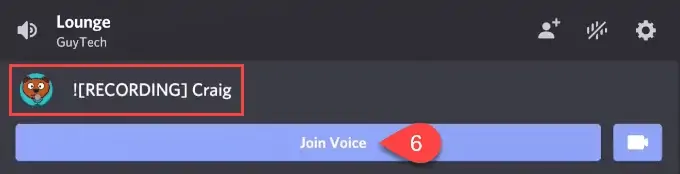
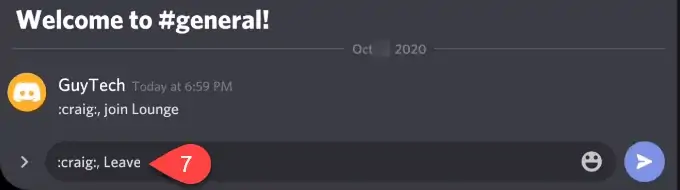
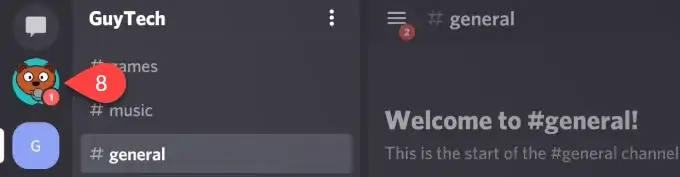
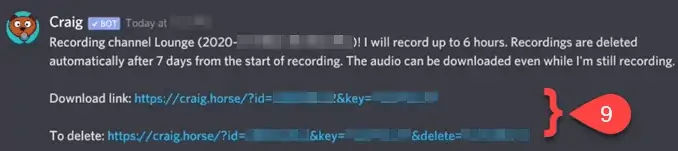
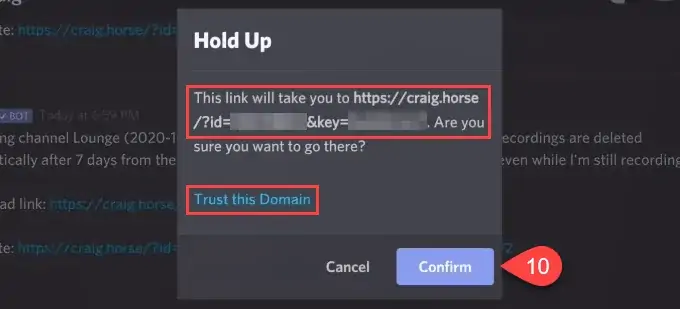
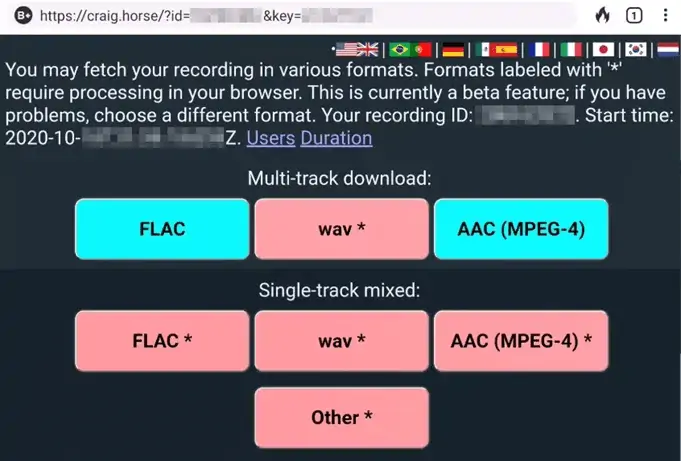
سلام ببخشید میگم چگونه صدای حرف زدن دیسگورد را با OCAM ضبط کنیم و کاری گنم که میگروفن هدستم نویز برای ویدیو گرفتن نداشته باشه. خیلی ممنون
دمت گرم
چیکار کنیم همه بتونن دستور ضبط صدا بهشبدن
سلام دستور ضبط صدارو میدم ولی وارد چنل نمیشه پیامی هم بهم نمیده چیکار باید بکنم؟