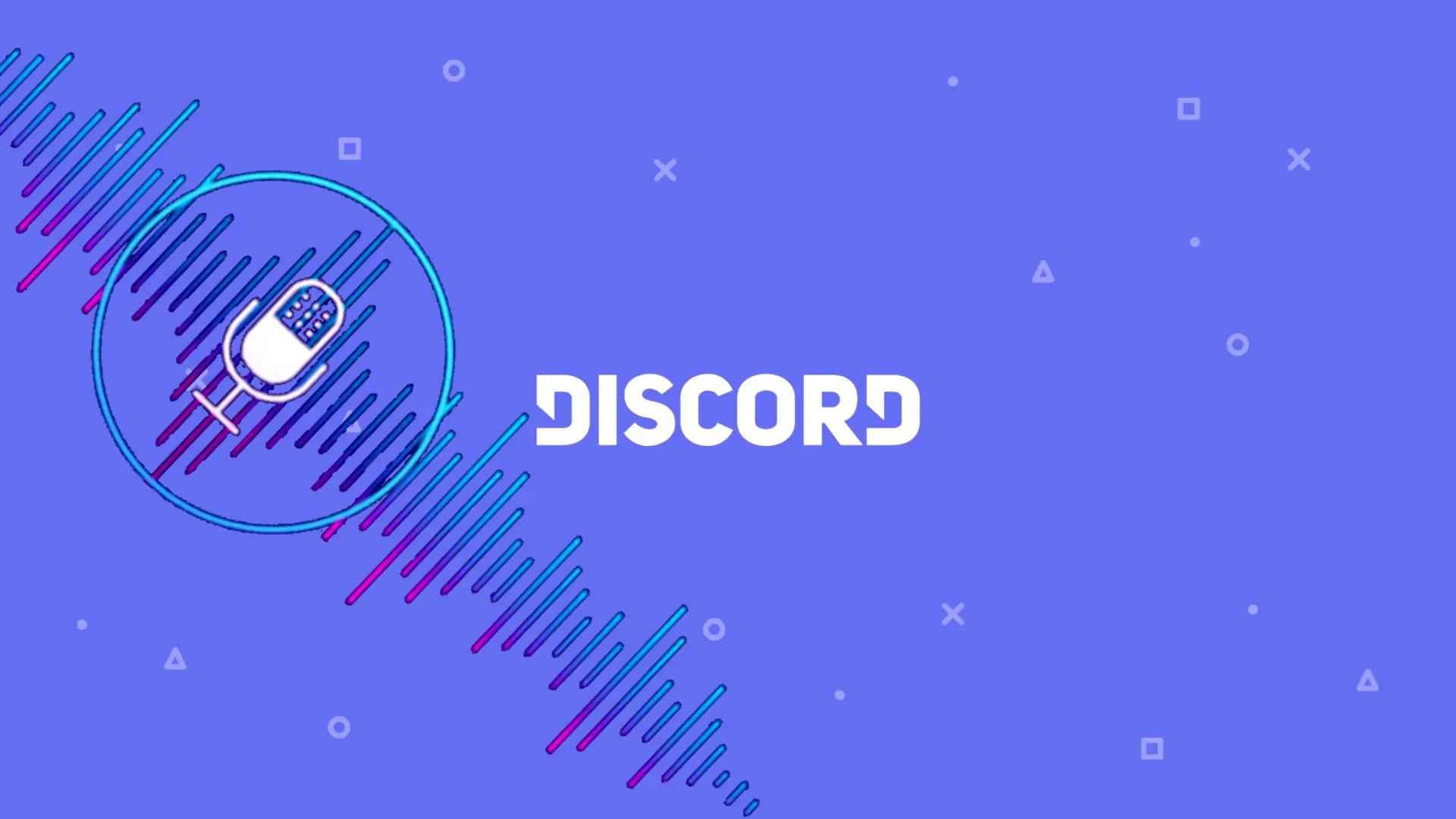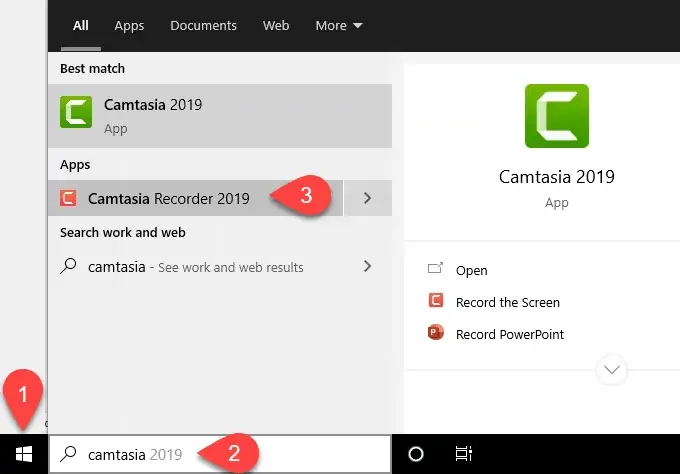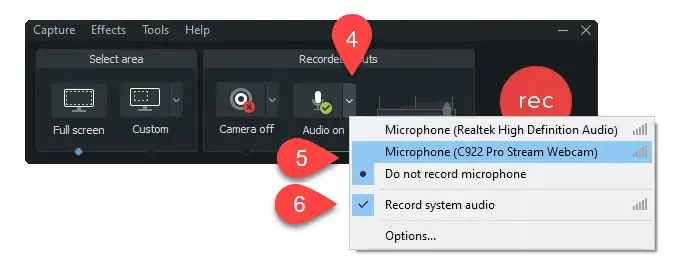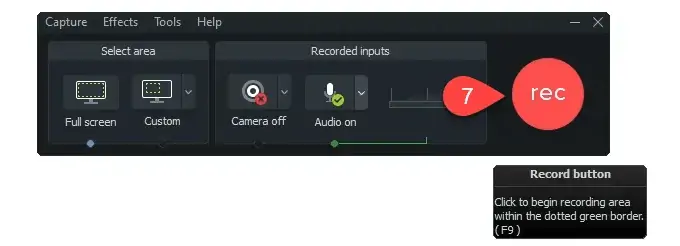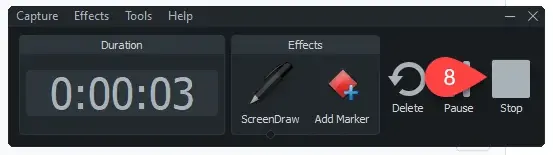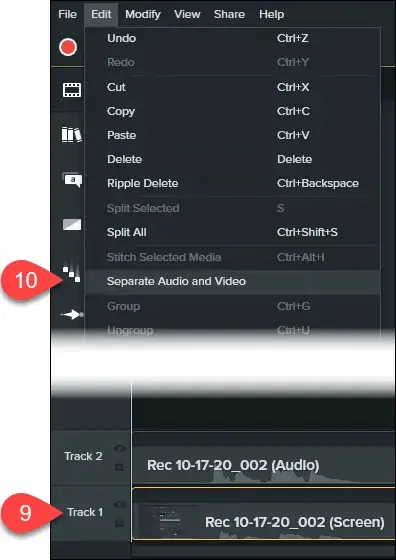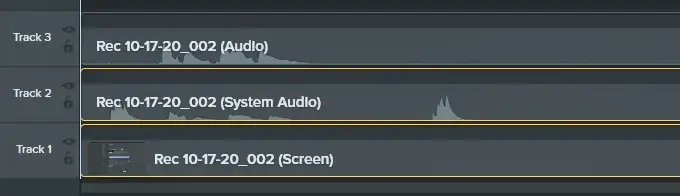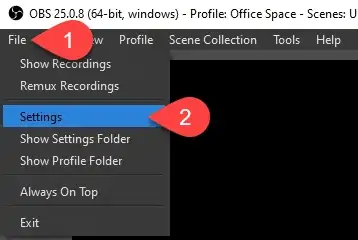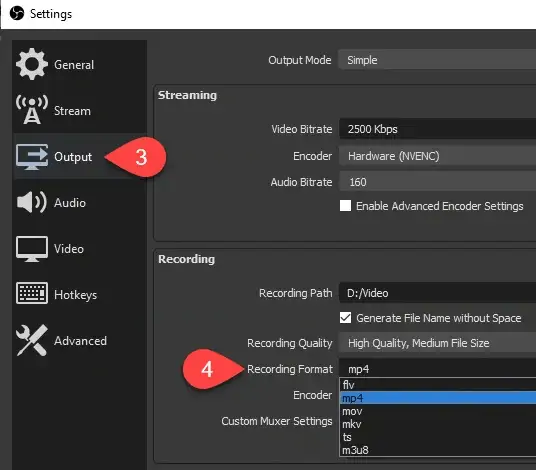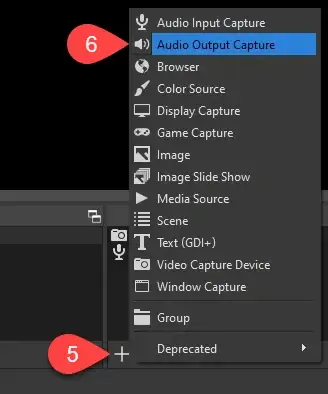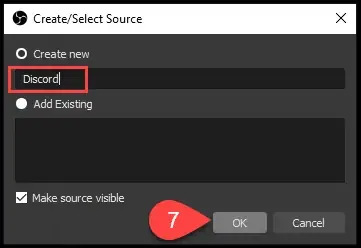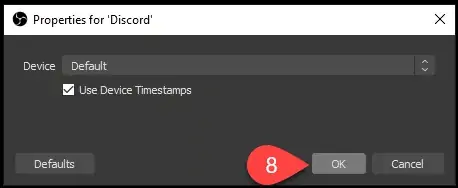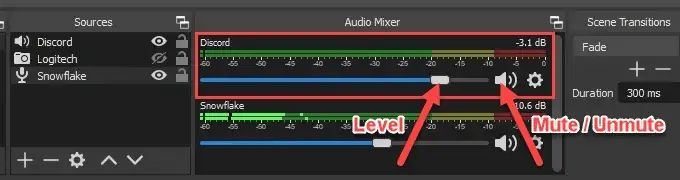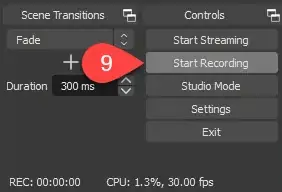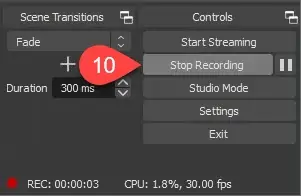پیامرسان Discord یکی از پیامرسانهای محبوب امروزی است که به تدریج جای بسیاری از پیامرسانهای دیگر را میگیرد. علت وجود امکانات متنوع و البته کاربردی است. در این پیامرسان امکان چت صوتی وجود دارد اما گزینه و ابزاری برای ضبط کردن صدا در نظر گرفته نشده است، درست مثل بسیاری از پیامرسانهای مشابه. اگر از نسخهی ویندوزی دیسکورد استفاده میکنید، میتوانید با استفاده از نرمافزارهای فیلمبرداری از صفحه، صداها را ضبط کنید.
در این مقاله شیوهی ضبط کردن صدا با استفاده از نرمافزار رایگان و قدرتمند OBS و همینطور نرمافزار Camtasia را بررسی میکنیم که کاربرد آن فراتر از ضبط کردن صداها در پیامرسان Discord است.
هر کاربری میبایست با یکی دو نرمافزار ضبط کردن فیلم از صفحهی گوشی یا کامپیوتر آشنایی داشته باشد و شیوهی ضبط کردن ویدیو، صدا و اسکرینشات گرفتن را بداند چرا که دیر یا زود به این موارد نیاز پیدا میکند. به عنوان مثال برای بیان یک مشکل نرمافزاری میتوانید از صفحه عکس یا فیلم بگیرید و همینطور برای توضیح دادن و آموزش به دیگران، روش کار را به صورت ویدیویی برایشان ارسال کنید.
نرمافزارهای زیادی برای فیلمبرداری از صفحه نمایش موجود است. برخی نظیر OBS رایگان و برخی دیگر پولی است. در این مقاله روش کار با OBS و نرمافزار پولی Camtasia را بررسی میکنیم.
ضبط صدای Discord با استفاده از نرمافزار Camtasia
نرمافزار Camtasia یکی از نرمافزارهای قدیمی و محبوب در میان کاربران است. بیش از ۲۴ میلیون نفر از این نرمافزار برای فیلم گرفتن از صفحه استفاده کردهاند و بین دانشجویان، معلمان و اساتید نامی شناخته شده است. اگر بخواهید این نرمافزار را با لایسنس قانونی خریداری کنید، میبایست ۱۷۰ دلار هزینه کنید! البته در میان کاربران ایرانی نسخهی کرک شده معروف است و اغلب افراد بدون هزینه از نرمافزارهای پولی استفاده میکنند.
پس از نصب و اجرا کردن نرمافزار Camtasia، ابزار ضبط ویدیوی آن که Camtasia Recorder نام دارد را اجرا کنید. میتوانید نام نرمافزار را در منوی استارت جستجو کنید و روی اولین نتیجه کلیک کنید.
در پنجرهی ضبط ویدیو، روی فلش کنار گزینهی Audio کلیک کنید. برای جلوگیری از ضبط کردن صدای میکروفون، گزینهی Do not record microphone را فعال کنید و دقت کنید که تیک گزینهی Record system audio فعال باشد تا صدای سیستم عامل و نرمافزارها و از جمله پیامرسان Discord ضبط شود. البته اگر لازم باشد میتوانید یکی از میکروفونها را فعال کنید تا صدای خودتان را نیز ضبط کنید.
اکنون برای شروع ضبط ویدیو، روی دکمهی rec کلیک کنید.
میتوانید از شورتکات F9 نیز برای این منظور استفاده کنید.
زمانی که ضبط صدا تکمیل شد، کلید F10 را فشار دهید یا روی دکمهی Stop کلیک کنید. به این ترتیب نرمافزار Camtasia Studio باز میشود تا ویرایش ویدیوی ضبط شده را انجام دهید.
هدف از ویرایش ویدیو این است که استریم ویدیو را حذف کنید و تنها استریم صدا را ذخیره کنید چرا که هدف ضبط کردن صدا بوده است. بنابراین Track 1 را روی تایملاین پایین صفحه انتخاب کنید. این ترک حاوی صدا و ویدیو است. ترک بعدی یعنی Track 2 که برچسب آن Audio است، صدایی است که از میکروفون دریافت و ضبط شده است.
از منوی Edit و گزینهی Separate Audio and Video برای جدا کردن استریم صدا و ویدیوی Track 1 استفاده کنید.
نتیجه این است که ترک ۱ به دو ترک تبدیل میشود که یکی حاوی صدا و دیگری حاوی ویدیو است. اکنون میتوانید فقط ترک System Audio را ذخیره کنید.
ضبط صدای Discord با استفاده از OBS
نرمافزار Open Broadcaster Software همانطور که از نامش پیداست، نرمافزاری متن باز و رایگان برای ضبط ویدیو است. البته این نرمافزار بیشتر با نام اختصاری OBS شناخته میشود. برای دانلود کردن این نرمافزار محبوب ضبط ویدیو، به سایت رسمی سازنده مراجعه فرمایید:
اگر از کاربران مکاواس یا لینوکس باشید هم میتوانید از این اپلیکیشن حرفهای و رایگان استفاده کنید. پس از نصب کردن و اجرای این نرمافزار، گام نخست این است که فرمت صدا را روی MP4 تنظیم کنید چرا که در این صورت ویرایش کردن فایل صوتی که ضبط شده، سادهتر میشود. میتوانید از نرمافزار قدرتمند و رایگان Audacity برای کاهش نویز و سایر موارد استفاده کنید که این نرمافزار هم رایگان است. Audacity هم از نرمافزارهای لینوکسی است که نسخهی مخصوص Windows و macOS آن منتشر شده است.
اما مراحل کار به صورت تصویری: ابتدا از منوی File گزینهی Settings را انتخاب کنید.
در پنجرهی تنظیمات و ستون کناری آن، روی Output کلیک کنید. حال در سمت راست منوی کرکرهای Recording Format را باز کرده و گزینهی mp4 را انتخاب کنید. سپس روی OK کلیک کنید.
برای ضبط کردن صدای اپلیکیشن Discord، سراغ ناحیهی Sources بروید و روی دکمهی + کلیک کنید. گزینهی Audio Output Capture را انتخاب کنید.
در پنجرهی Create/Select Source گزینهی پیشفرض Create است. در کادر زیر این گزینه، نامی تایپ کنید یا از همان نام پیشفرض استفاده کنید. روی OK کلیک کنید.
در پنجرهی Properties نیز روی OK کلیک کنید.
اکنون همه چیز آمادهی ضبط کردن صدا است اما قبل از شروع کار، بلندی صدا را تنظیم کنید. برای این منظور در بخش Audio Mixer، اسلایدر مربوط به Discord را به سمت راست ببرید تا صدا بیشتر شود. میتوانید روی آیکون اسپیکر کلیک کنید تا صدا Mute یا قطع شود و میتوانید همینکار را در مورد سایر منابع صدا انجام دهید.
در نهایت روی دکمهی Start Recording کلیک کنید.
میتوانید در اواسط کار با کلیک روی آیکون مکث، موقتاً ضبط صدا را متوقف کنید و پس از مدتی مجدداً کار را ادامه دهید. پس از تکمیل ضبط صدا، روی دکمهی Stop Recording کلیک کنید.
پنجرهای ظاهر میشود که توقف ضبط صدا را تأیید کنید. روی Yes کلیک کنید و اگر اشتباهاً روی دکمهی توقف ضبط صدا کلیک کردهاید، روی No کلیک کنید. اکنون میتوانید صدایی که ضبط کردهاید را ذخیره کرده و برای ویرایش به نرمافزارهایی نظیر Audacity منتقل کنید.
online-tech-tipsسیارهی آیتی