استفاده از PDF در دوران کرونا که آموزش مجازی اوج گرفته، بیشتر شده است و سوال بسیاری از دانشآموزان و دانشجویان این است که چطور همهی عکسهایی که از تکالیف و مقالات گرفتهایم را به یک فایل پیدیاف تبدیل کنیم؟
برای تبدیل کردن چند عکس به فایل پیدیاف، چندین نرمافزار و اپلیکیشن اندروید و آیفون مختلف وجود دارد و در واقع این کار بسیار ساده است. حتی میتوانید از طریق برخی سایتها، این کار را انجام دهید و هیچ اپی نصب نکنید! در این مقاله نحوهی تبدیل کردن چند عکس به یک فایل PDF را بررسی میکنیم. با ما همراه شوید.
مزیت ارسال PDF به جای ارسال چند عک
شاید میپرسید که:
مزیت PDF چیست و چرا معلم من به جای اینکه از من بخواهد چند عکس از صفحات تکلیف بگیرم و برای وی ارسال کنم، درخواست فایل پیدیاف کرده است؟
تبدیل کردن عکسهای متعدد به PDF از این جهت مورد توجه است که بیشتر معلمان و اساتید ترجیح میدهند که هر دانشآموز و دانشجو، فقط یک فایل برایشان بفرستد که حاوی صفحات مختلف تکالیف و مقالات است.
مزیت دوم این است که ترتیب فایلها به هم نمیریزد و صفحات تکلیف با ترتیب صحیح در فایل PDF موجود است.
یک مزیت دیگر فایل پیدیاف این است که پرینت کردن آن بسیار ساده است و نیاز به تنظیمات خاصی ندارد.
مزیت چهارم این است که معمولاً اپهای تبدیل عکس به پیدیاف، به صورت خودکار عکسها را فشرده میکنند. در این صورت حجم فایل پیدیاف از حجم مجموع عکسها کمتر میشود و لذا فرستادن آن از طریق پیامرسانهایی نظیر واتساپ و سرویسهای ایمیل که محدودیت حجم فایل وجود دارد، با مشکل روبرو نمیشود. به علاوه ترافیک مصرفی اینترنت نیز کاهش پیدا میکند.
ما در این مطلب، نحوهی تبدیل کردن چند عکس به پیدیاف توسط دو اپلیکیشن Microsoft Office و CamScanner را بررسی میکنیم که هر دو جزو بهترین اپها در این عرصه محسوب میشوند و کاربران زیادی دارند.
تبدیل کردن چند عکس به فایل PDF با استفاده از اپ Office مایکروسافت
مایکروسافت اپلیکیشنهای بسیار پرکاربرد و محبوبی در مجموعهی آفیس دارد. Word و Excel و PowerPoint نامهای معروفی هستند و تقریباً همهی افراد از یکی از این برنامهها استفاده کرده و میکنند. برای تبدیل کردن فرمت فایلها و همینطور تبدیل کردن عکسهای متعدد به پیدیاف میتوانید از نرمافزارهای آفیس استفاده کنید.
نرمافزارهای آفیس نسخهی ویندوزی و همینطور نسخهی مخصوص اندروید و iOS دارند. لذا تبدیل کردن عکس به PDF به کمک آفیس مایکروسافت هم در گوشی و تبلت و هم در کامپیوترها امکانپذیر است.
برای دانلود کردن نسخهی موبایل اپلیکیشن Office مایکروسافت به گوگل پلی و اپ استور اپل مراجعه فرمایید:
پس از نصب کردن این اپ، از صفحاتی که میخواهید به PDF تبدیل کنید، عکس بگیرید و مطمئن شوید که عکسها در گالری تصاویر موجود است. سپس اپلیکیشن Office را اجرا کنید. در پایین صفحه روی گزینهی Actions تپ کنید.
در صفحهی باز شده اسکرول کنید تا به بخش Do more with PDFs برسید. در این بخش گزینهی picture to PDF که به معنی تبدیل تصویر به پیدیاف را انتخاب کنید.
صفحهی انتخاب تصویر از گالری تصاویر ظاهر میشود. عکسهای موردنظر را انتخاب کنید. سپس در پایین صفحه روی دکمهی فلشمانند تپ کنید.
ترتیبی که تصاویر در فایل PDF قرار میگیرد، نمایش داده میشود. دقت کنید که ترتیب عکسها صحیح باشد. میتوانید تصویر جدید به لیست تصاویر اضافه کنید یا عکسهای اشتباه را حذف کنید. همینطور میتوانید عکسها را با استفاده از فیلترها، ویرایش و بهینه کنید. برش زدن عکسها برای حذف کردن حاشیههای اضافی نیز امکانپذیر است و همینطور میتوانید عکسها را به اندازهی لازم بچرخانید. امکان افزودن متن به پیشنمایش عکسها و درگ کردن متن روی عکس هم در اپلیکیشن Office پیشبینی شده است.
در نهایت روی گزینهی Done در پایین صفحه تپ کنید تا عکسی که در حال ویرایش کردن آن هستید، ذخیره شود. همینطور میتوانید با حرکت جاروبی، عکس بعدی را برای ویرایش کردن باز کنید.
در نهایت به پیشنمایش نهایی فایل PDF میرسیم. هر عکس به شکل صفحهای مجزا در فایل پیدیاف نمایش داده میشود.
با تپ کردن روی آیکون مداد در گوشهی بالای صفحه، میتوانید به مراحل ویرایش عکسها برگردید و تغییرات لازم را اعمال کنید. حتی در صفحهی پیشنمایش حاصل نهایی کار هم میتوانید متن روی عکسها اضافه کنید، عکسها را بچرخانید و خلاصه برخی ویرایشها را انجام بدهید.
زمانی که حاصل کار مطلوب به نظر رسید، روی آیکون تیک در گوشهی بالای صفحه تپ کنید. اکنون به مرحلهی ذخیره کردن و اشتراکگذاری فایل PDF میرسیم. برای انتخاب نام فایل، روی منوی سهنقطه در بالای صفحه تپ کنید و گزینهی Rename را لمس کنید. گزینهی تبدیل کردن به فایل Word و گزینهی Save As یا ذخیره کردن با نام دلخواه نیز در منو دیده میشود. بنابراین فایل را با نامی دلخواه ذخیره کنید.
اکنون میتوانید فایل پیدیاف را به روشهای مختلف برای دیگران بفرستید.
آموزش ترکیب کردن چند عکس در یک فایل PDF با CamScanner
اپلیکیشن بعدی که پیشنهاد میکنیم، CamScanner نام دارد. با این اپ فرآیند عکس گرفتن از صفحات و ذخیره کردن به صورت پیدیاف بسیار ساده میشود چرا که دقیقاً برای همین مقصود طراحی و بهینه شده است. این اپلیکیشن نسخهی رایگان و پولی دارد و برای هر دو سیستم عامل اندروید و iOS منتشر شده است.
پس از دانلود و نصب اپلیکیشن، آن را اجرا کنید. اگر عکسها از قبل گرفته نشده، میتوانید روی آیکون دوربین در پایین صفحه تپ کنید و اسکن کردن اسناد و صفحات را آغاز کنید.
اما اگر عکسها را پیشاپیش گرفتهاید، روی منوی سهنقطه در گوشهی بالای صفحه تپ کنید و گزینهی Import from Gallery را لمس کنید.
عکسهایی که میخواهید در یک فایل PDF ترکیب کنید را انتخاب کنید. سپس روی دکمهی Import در بالای صفحه تپ کنید.
پیشنمایش عکسها ارایه میشود. مطمئن شوید که همهی عکسها را صحیح انتخاب کردهاید. برای بهینهسازی خودکار عکسها میتوانید تیک گزینهی برش خودکار یا Auto Crop را بزنید و همینطور از منوی Magic Color استفاده کنید.
در نهایت روی آیکون PDF در گوشهی بالای صفحه تپ کنید. اگر فایل پیدیاف حجیمی به دست آمده، میتوانید روی گزینهی File Compression در بالای صفحه تپ کنید. به این ترتیب عکسها فشرده و سپس به PDF تبدیل میشوند. برای اشتراکگذاری سریع از طریق واتساپ، ایمیل و غیره نیز میتوانید روی دکمهی Share تپ کنید.
در پایان یادآوری میکنیم که اپلیکیشن CamScanner قابلیت تبدیل کردن PDF به عکس را نیز دارد.
تبدیل عکسهای متعدد به PDF با استفاده از سایت CamScanner
اپلیکیشن موبایل CamScanner برای کاربران ویندوز مناسب نیست اما جای نگرانی وجود ندارد چرا که سازندهی این اپ، نسخهی تحت وب آن را نیز تدارک دیده است تا همهی کاربران صرفنظر از سیستم عامل، بتوانند از برخی امکانات مهم و به خصوص تبدیل کردن عکس به پیدیاف استفاده کنند.
برای شروع کار به سایت CamScanner Online Tool مراجعه کنید. از لیست همهی ابزارها یا All tools گزینهی Images to pdf را انتخاب کنید.
حال روی دکمهی Files in PC/Mac کلیک کنید تا پنجرهی انتخاب کردن فایلهای تصویری ظاهر شود.
فولدر حاوی عکسها را باز کرده و همهی تصاویر موردنظر را انتخاب کنید. سپس روی دکمهی Open کلیک کنید.
اکنون در پایین صفحه روی دکمهی Convert کلیک کنید. بسته به حجم فایلهای عکس، فرآیند آپلود کمی طول میکشد.
اگر فایلهای تصویری شما حجیم است و سرعت اینترنت پایین است، بهتر است حجم عکسها را توسط نرمافزارهای فشردهسازی یا ویرایش عکس، کم کنید و سپس برای تبدیل به PDF اقدام کنید.
در نهایت زمانی که PDF آماده شد، از منوی کرکرهای انتخاب روش دانلود، گزینهی Download to PC را انتخاب کنید تا فایل پیدیاف دانلود شود.
makeuseofسیارهی آیتی


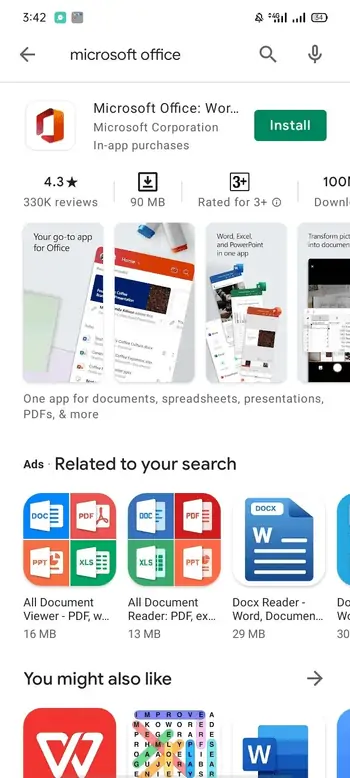
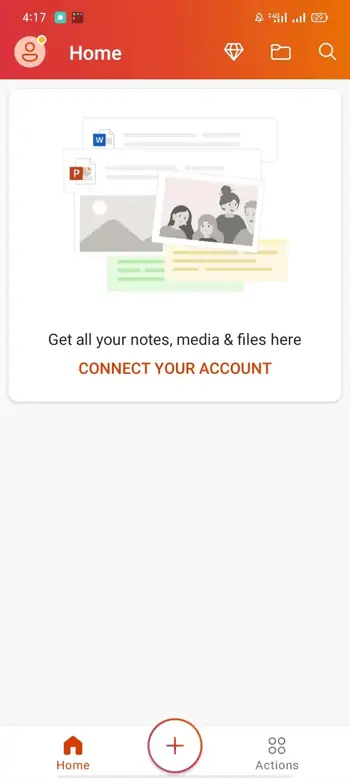
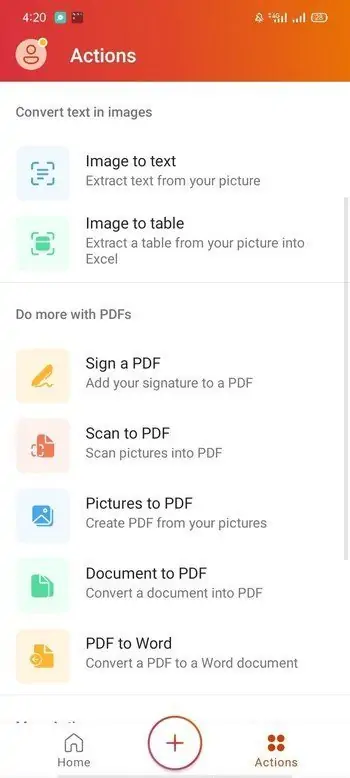
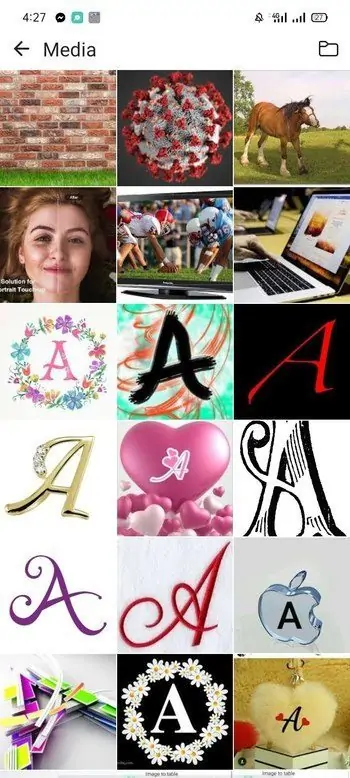
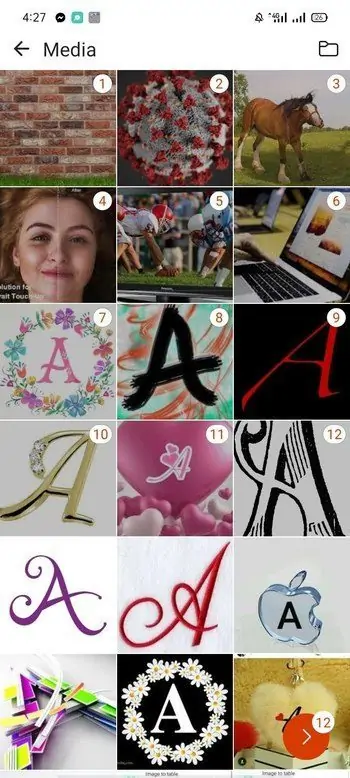

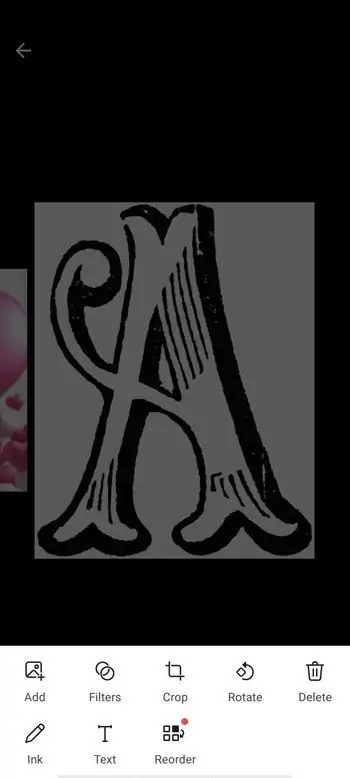
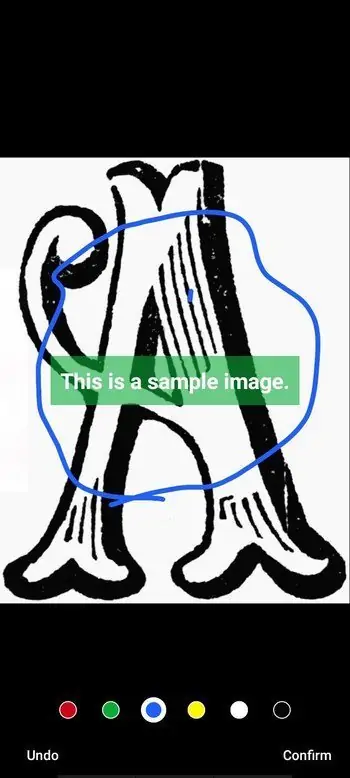
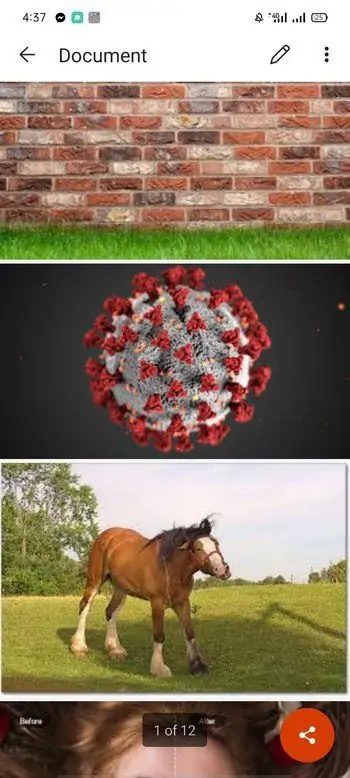
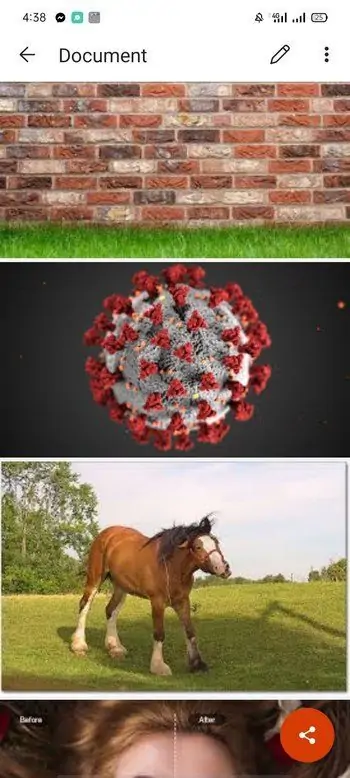
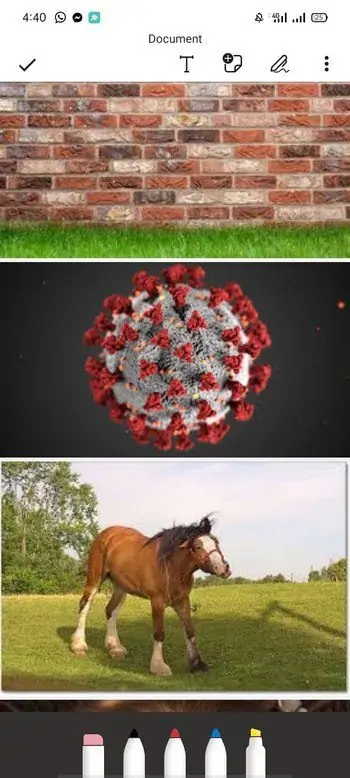
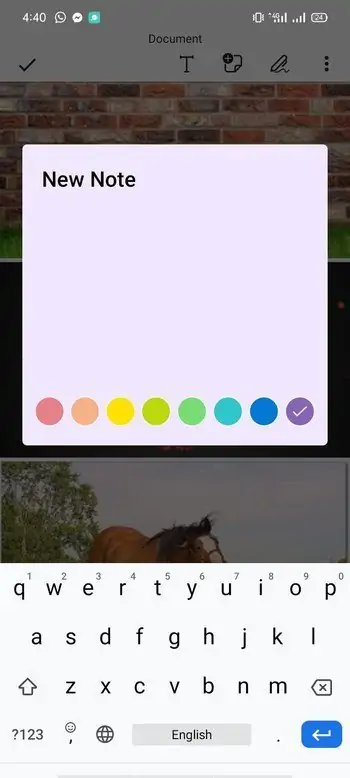
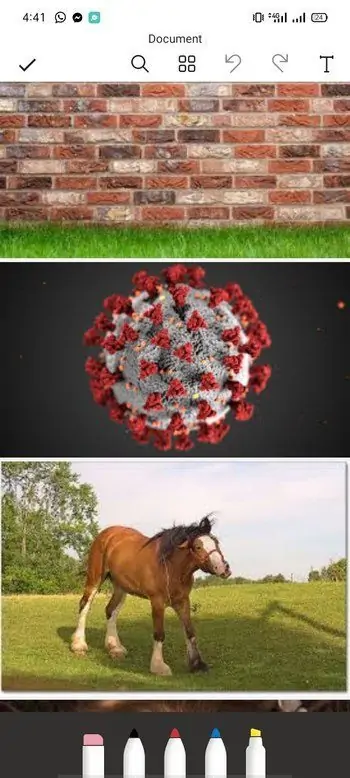
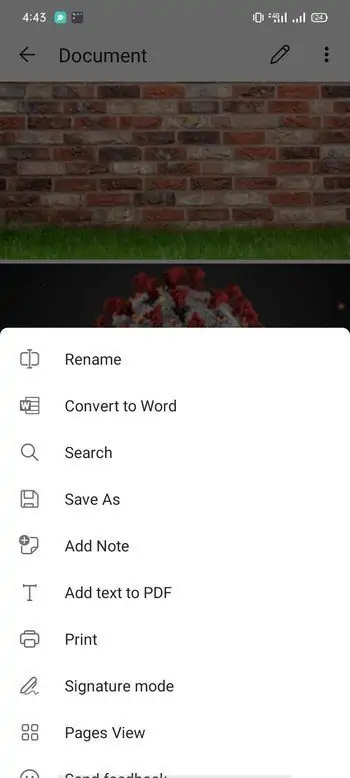
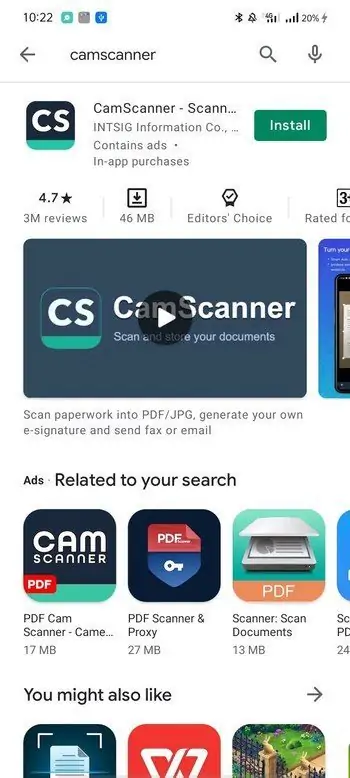
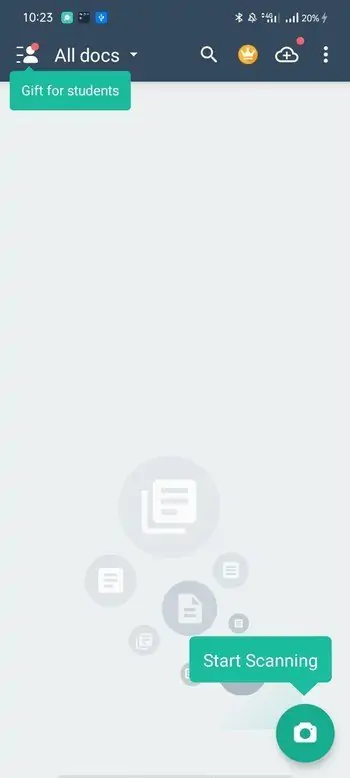
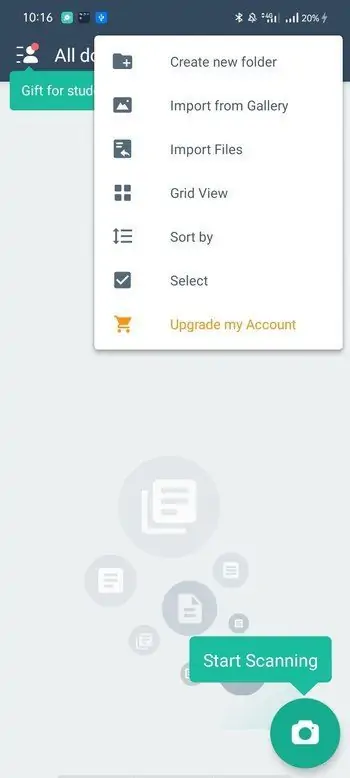
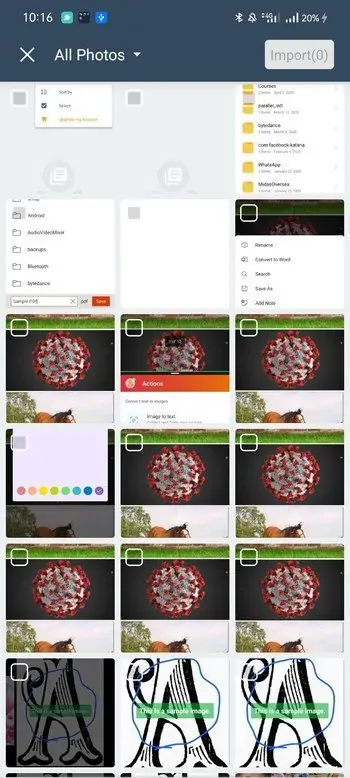
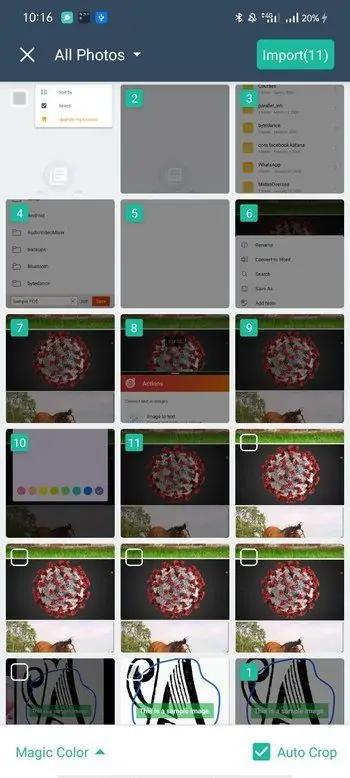
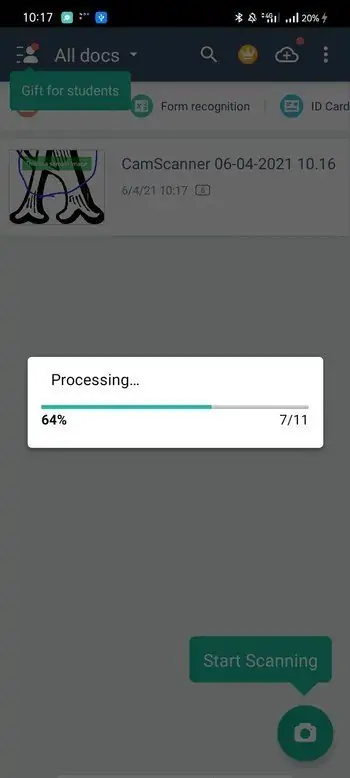
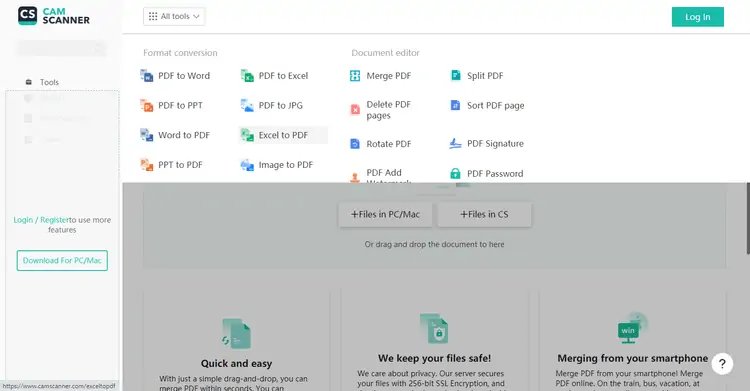
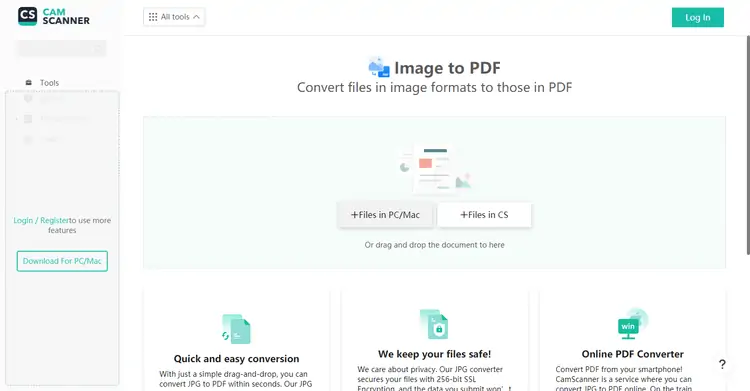
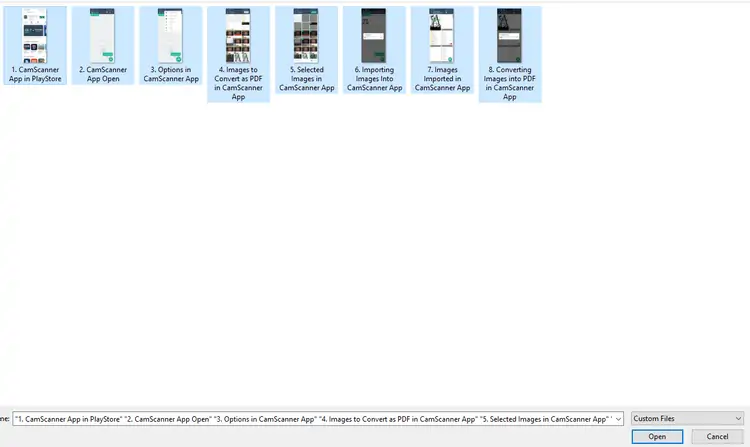
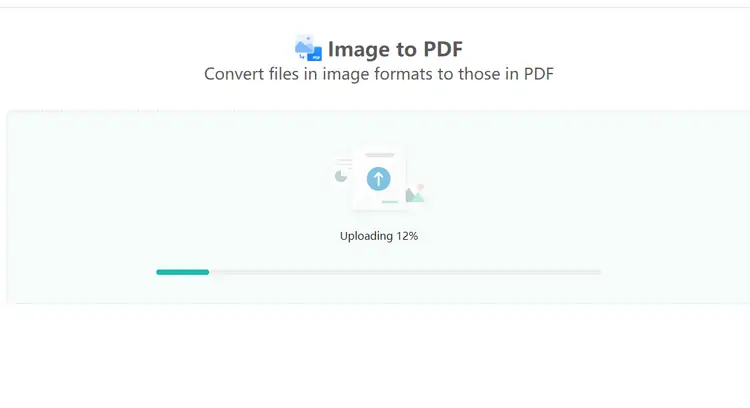
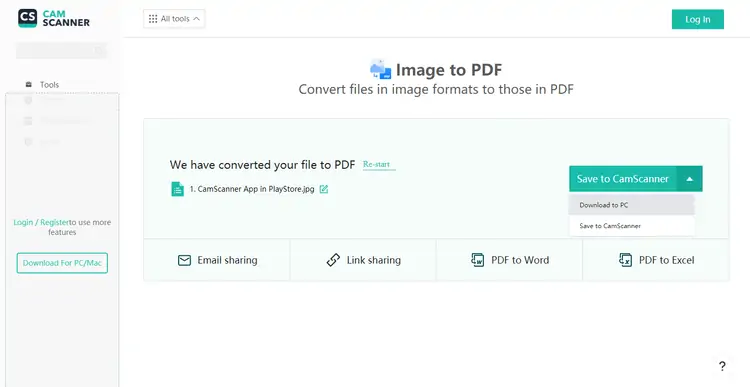
سلام
کد url مربوط به فایل pdf مون را از کجا کپی کنیم ؟