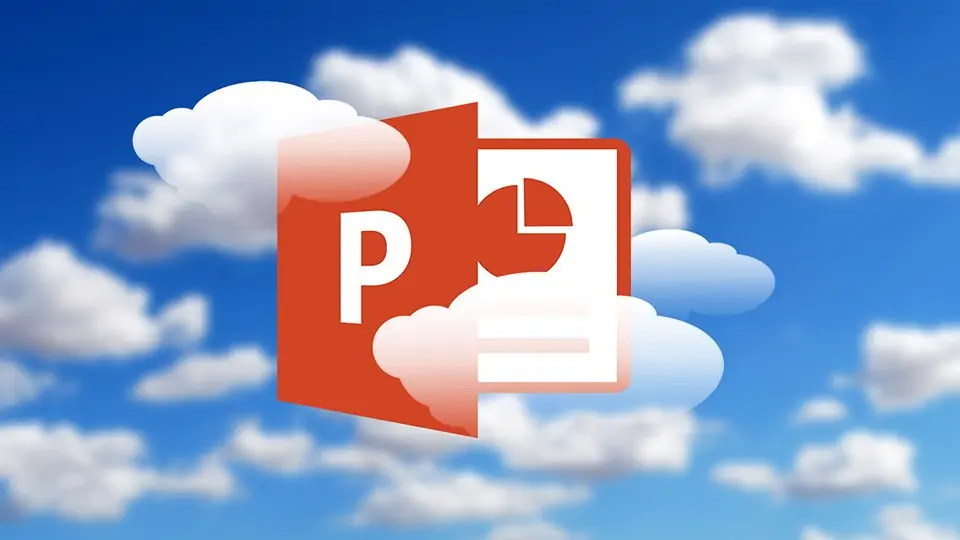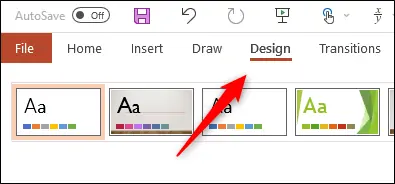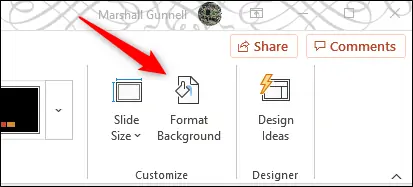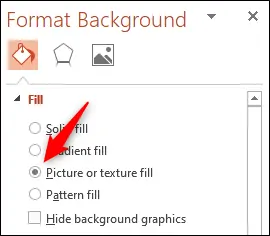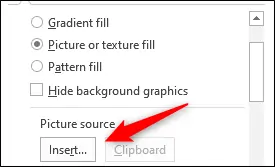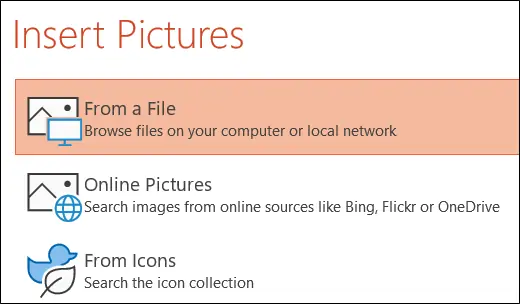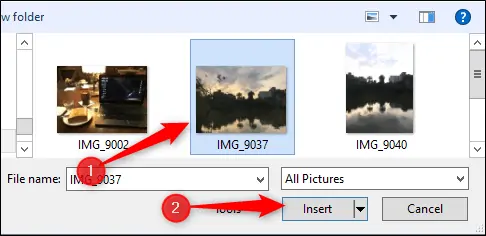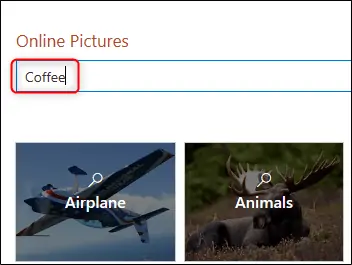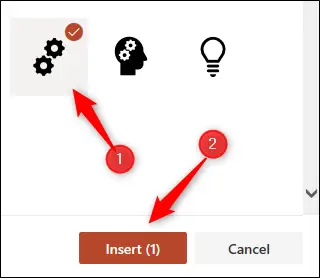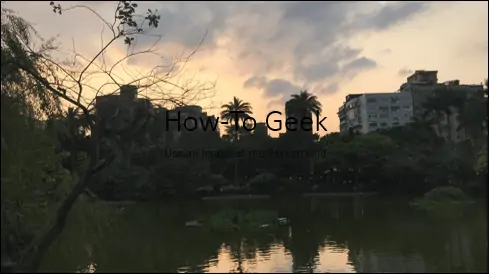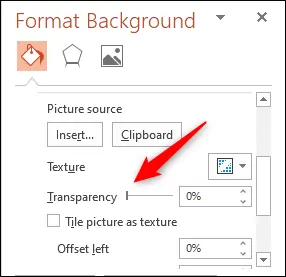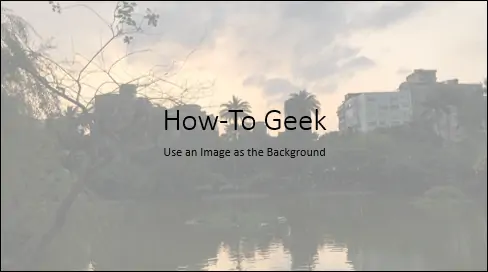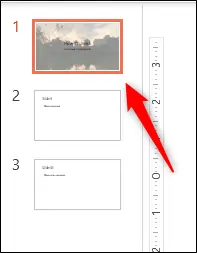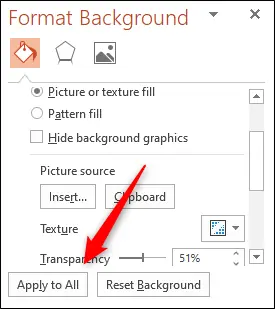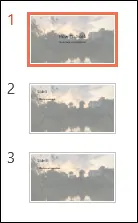در طراحی اسلایدها در نرمافزار پاورپوینت میتوانید به جای پسزمینهی ساده و تکرنگ میتوانید از عکس دلخواهی استفاده کنید. میتوانید برای هر یک اسلایدها عکس متفاوتی در نظر بگیرید. البته نباید پسزمینه شلوغ به نظر برسد!
در این مقاله شیوهی استفاده از عکس دلخواه به عنوان بکگراند اسلایدها را بررسی میکنیم. اگر از کاربران نرمافزار PowerPoint مجموعه آفیس مایکروسافت هستید، در ادامهی مطلب ما را همراه کنید.
قبل از هر چیز دقت کنید که عکسی که به عنوان پسزمینه در نظر میگیرید میبایست رزولوشن نسبتاً بالایی داشته باشد چرا که اگر کوچک باشد، کشیده میشود و ممکن است کیفیت آن افت کرده و بدریخت به نظر برسد. بهتر است عکس انتخاب شده از نظر نسبت عرض به ارتفاع، نزدیک به اسلایدها باشد. اگر اسلایدها برای پروژکتور یا نمایشگر ۴ در ۳ طراحی میشود، طبعاً بهتر است عکس پسزمینه هم نسبت تصویر نزدیک به ۴ در ۳ داشته باشد اما لازم نیست نسبت تصویر دقیقاً یکسان باشد.
و اما مراحل کار: ابتدا فایل موردنظر را باز کنید و روی تب Design در بالای صفحه کلیک کنید.
در گروه Customize روی گزینهی Format Background کلیک کنید.
به این ترتیب ستونی در کنار صفحه ظاهر میشود که عنوان آن Format Background است. در بخش Fill گزینههای مختلفی موجود است. به عنوان مثال:
- برای استفاده از یک رنگ ساده به عنوان بکگراند، میبایست گزینهی اول یعنی Solid fill را انتخاب کنید.
- برای استفاده از گرادیان یا تغییر تدریجی رنگها، میبایست گزینهی Gradient fill را انتخاب نمایید.
- برای استفاده از عکس دلخواه در پسزمینه، گزینهی Picture or texture fill را انتخاب کنید.
حال روی دکمهی Insert زیر عبارت Picture source کلیک کنید.
پنجرهی انتخاب منبع عکس ظاهر میشود. گزینههای Online Pictures و From Icons برای انتخاب عکس از منابع آنلاین و انتخاب آیکونها کاربرد دارد. برای انتخاب فایل عکس از کامپیوتر خویش، گزینهی اول یعنی From a File را انتخاب نمایید.
پنجرهی نرمافزار File Explorer ویندوز یا Finder مکاواس باز میشود و میتوانید فولدر حاوی عکس را آدرسدهی و باز کنید. روی عکس موردنظر کلیک کنید و در نهایت روی دکمهی Insert کلیک کنید.
اگر تصویری مناسب در لپتاپ یا مکبوک ندارید، میتوانید از منابع آنلاین استفاده کنید. برای این منظور گزینهی Online Pictures را انتخاب کنید و سپس موضوعی را جستجو کنید تا عکسهای پیشنهادی لیست شود. جستجو توسط موتور سرچ Bing که متعلق به مایکروسافت است صورت میگیرید و عکسهای جالب لیست میشود.
میتوانید به جای تایپ کردن عبارت به منظور جستجو، روی یکی از دستهبندیهای عکسها که پایینتر از کادر سرچ موجود است کلیک کنید و عکسی را انتخاب کنید.
در نهایت پس از انتخاب کردن عکس مناسب، روی Insert کلیک کنید.
در طراحی برخی اسلایدها شاید استفاده از آیکونها به عنوان تصویر پسزمینه ایدهی خوبی باشد. برای این منظور در کادر انتخاب منبع عکس، گزینهی From Icons را انتخاب کنید. تعدادی زیادی آیکون نمایان میشود. آیکون موردنظر را انتخاب کرده و روی Insert کلیک کنید.
به همین سادگی تصویر پسزمینه را تغییر دادهاید.
نکتهی بسیار مهم این است که نباید با اضافه شدن تصویر در بکگراند، خواندن متن و رویت کردن سایر عکسها و نمودارها مشکل شود! برای جلوگیری از شلوغ به نظر رسیدن اسلایدها، میتوانید میزان شفافیت تصویر پسزمینه را در حد بهینه تنظیم کنید. برای این منظور پس از انتخاب کردن عکس و قرار دادن در پسزمینه، اسلایدر Transparency که کمی پایینتر از دکمهی Insert دیده میشود را جابجا کنید. روش دیگر این است که درصد شفافیت را در کادر روبروی این اسلایدر تایپ کنید.
همانطور که در تصویر زیر مشاهده میکنید با شفاف و کمرنگ کردن عکسی که در پسزمینه قرار گرفته، خوانایی متن بهتر شده است.
نکتهی دیگر این است که تصویر پسزمینه تنها در اسلایدی که در ابتدا انتخاب شده، اضافه میشود. میتوانید برای هر اسلاید یک عکس با تنظیمات متفاوت انتخاب کنید.
اما اگر بخواهیم در تمام اسلایدها یک عکس قرار بگیرد چه باید کرد؟
برای قرار دادن همان عکس با همان تنظیمات در تمام اسلایدهای یک پرزنتیشن، میبایست روی دکمهی Apply to All در پایین پنل Format Background کلیک کنید.
به این ترتیب در یک مرحله عکس انتخاب شده در پسزمینهی همهی اسلایدها قرار میگیرد.
howtogeekسیارهی آیتی