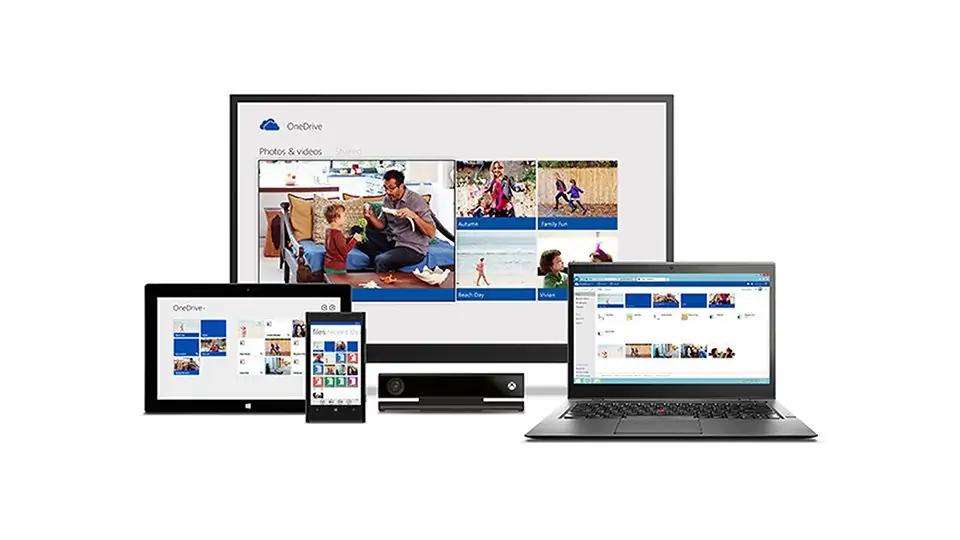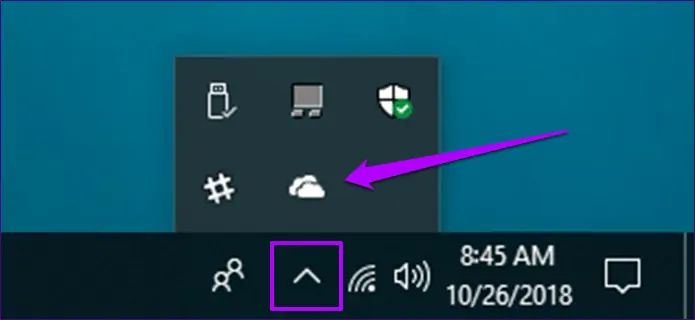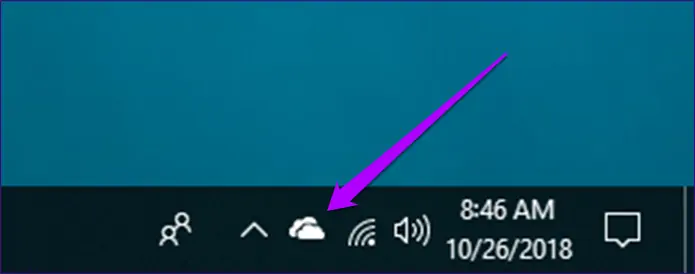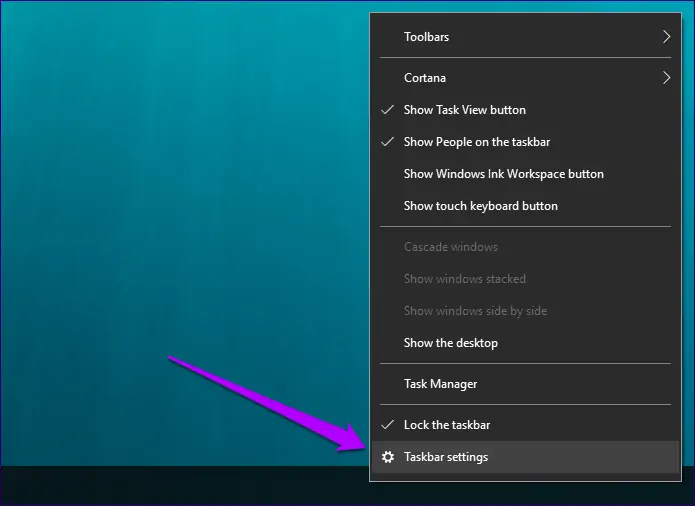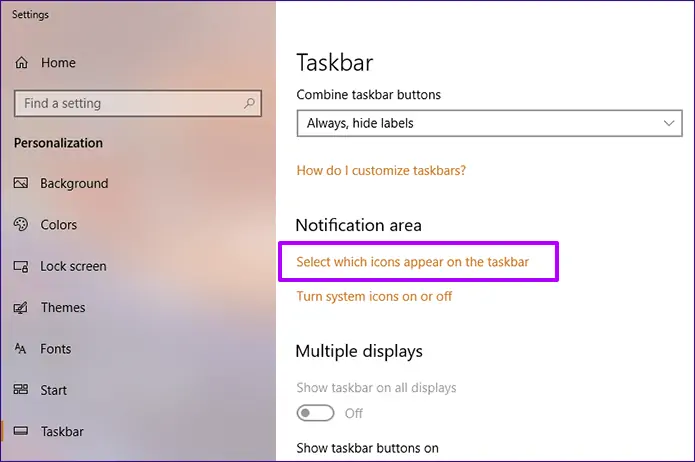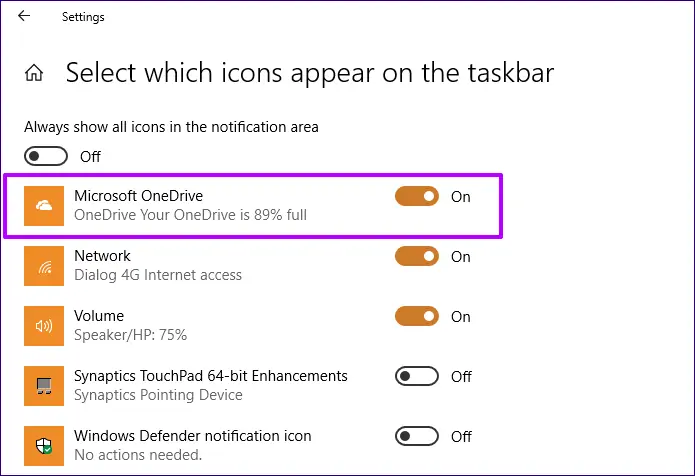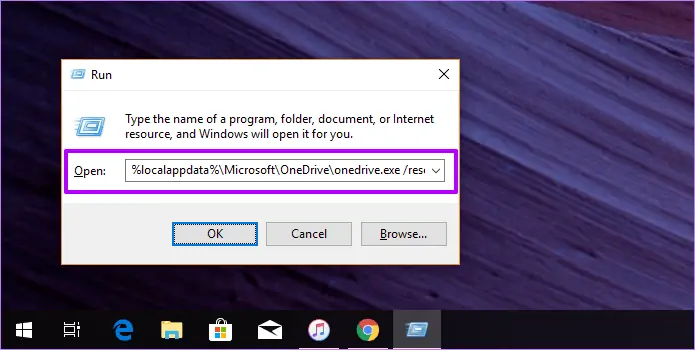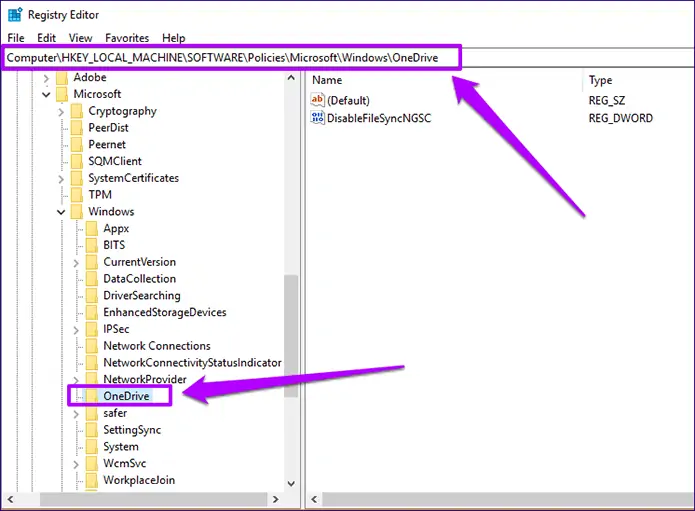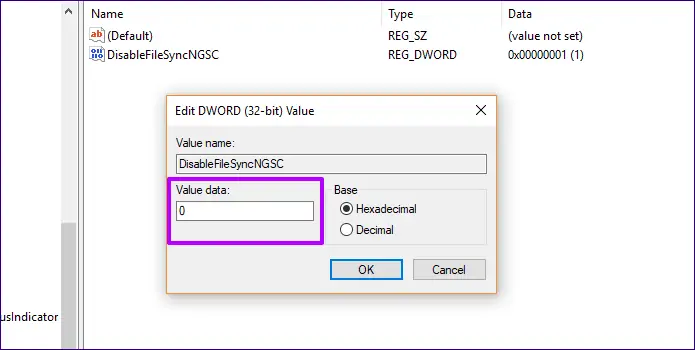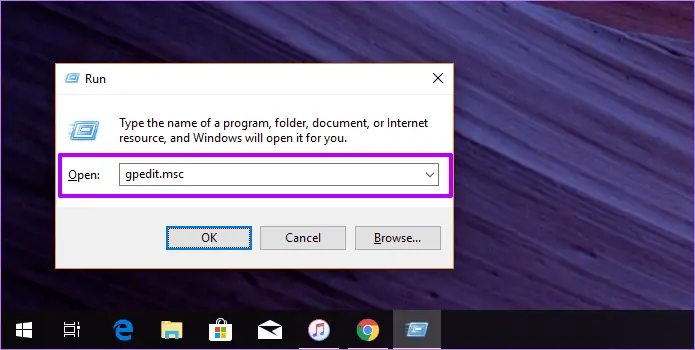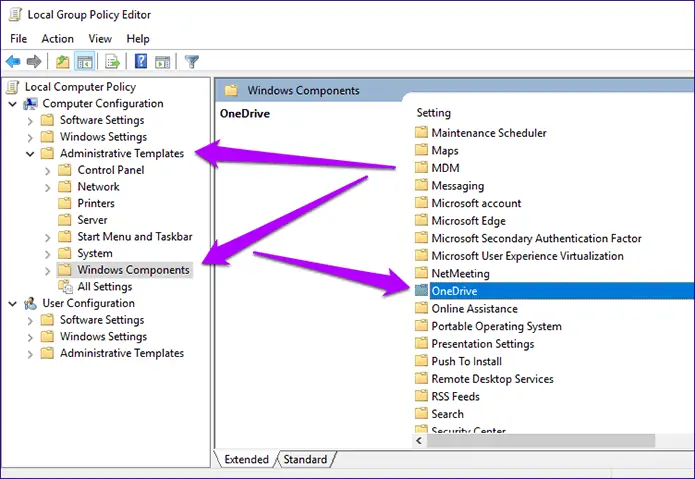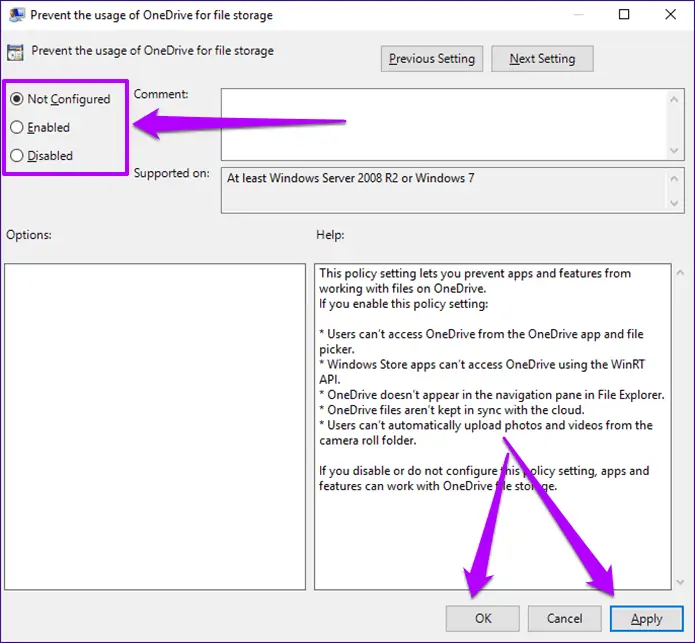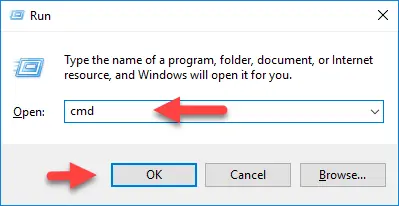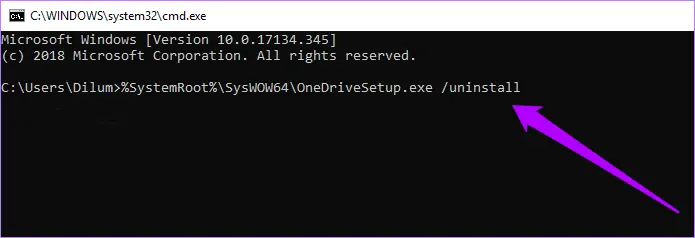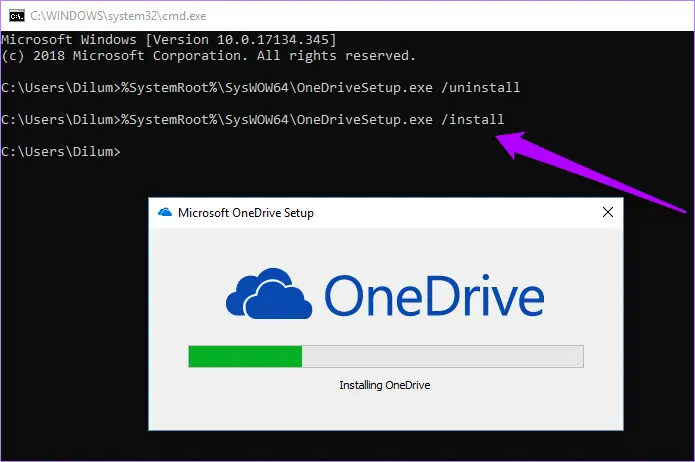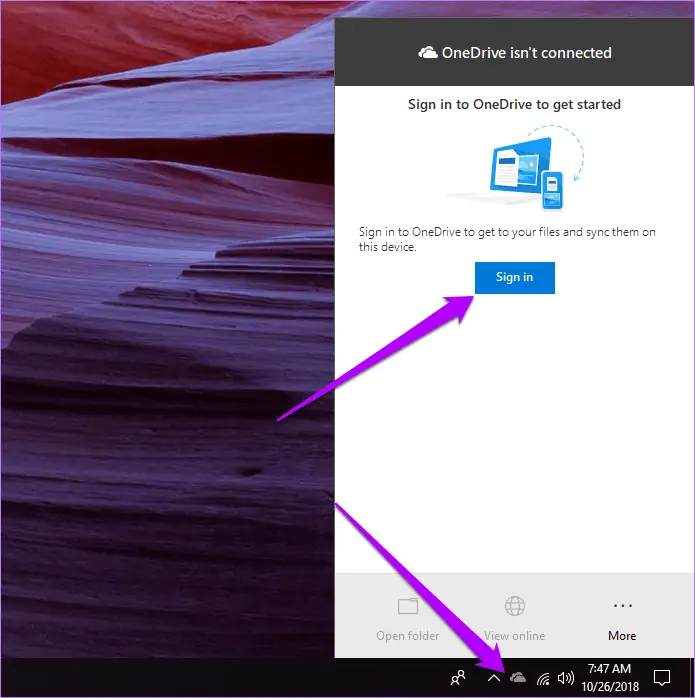زمانی که ویندوز ۱۰ را نصب میکنید، اپلیکیشن OneDrive مایکروسافت نیز به صورت پیشفرض نصب شده و آمادهی استفاده است. آیکون واندرایو در گوشهی تسکبار قرار میگیرد و نوتیفیکیشنهای این سرویس ابری نیز در ویندوز ۱۰ نمایش داده میشود.
یکی از مشکلاتی که کاربران ویندوز ۱۰ گزارش کردهاند، مشکل غیب شدن آیکون واندرایو است! وجود این آیکون در گوشهی تسکبار برای کسانی که از سرویس ابری مایکروسافت استفاده میکنند بسیار مفید است و عدم نمایش آن یک مشکل جدی است.
در ادامه به روشهای حل مشکل نبود آیکون OneDrive در تسکبار ویندوز ۱۰ میپردازیم. با ما باشید.
واندرایو هم یکی از سرویسهای ابری محبوب برای دانلود و آپلود خودکار فایلها و ویرایش آنلاین فایلهای آفیس با وباپلیکیشنهای مایکروسافت است که اغلب کاربران ویندوز ۱۰ کم و بیش با آن آشنایی دارند و از آن استفاده کردهاند. برای اطلاعات بیشتر در مورد نحوهی کار با OneDrive به مقالهای که قبلاً منتشر کردیم مراجعه فرمایید:
و در ادامه روشهای حل مشکل نبود آیکون واندرایو در تسکبار ویندوز ۱۰ را مرور میکنیم.
از حالت مخفی خارج کردن آیکون OneDrive
سینی ویندوز یا به عبارت دیگر بخشی که در آن ساعت و تاریخ و آیکونهایی مثل تنظیمات صدا و ویندوز دیفندر و غیره قرار میگیرد، فضای محدودی دارد. زمانی که تعداد زیادی آیکون در این بخش قرار میگیرد، ویندوز ۱۰ به صورت خودکار تعدادی از آیکونها را در پنجرهی کوچکی مخفی میکند. برای نمایش این پنجره و دسترسی به آيکون سایر اپلیکیشنها، کافی است روی فلش سمت چپ Windows Tray کلیک کنید.
همانطور که در تصویر فوق مشاهده میکنید، آیکون ۲ ابر که به واندرایو مربوط میشود، در این بخش قرار گرفته و مشکل خاصی وجود ندارد اما برای دسترسی بهتر و دیدن آیکون واندرایو، میتوانید آن را با روش درگ و دراپ بگیرید و روی Taskbar و در کنار آیکون بلندگو یا وای-فای رها کنید. به این ترتیب در صدر لیست قرار میگیرد و نمایش داده میشود.
فعال کردن آیکون OneDrive در سینی ویندوز
ممکن است نمایش آیکون واندرایو در سینی ویندوز، تصادفاً یا به دلیلی غیرفعال شده باشد. در این صورت میبایست نمایش آن را فعال کنید. برای این مهم روی فضای خالی Taskbar راستکلیک کنید و گزینهی آخر یعنی Taskbar settings را انتخاب کنید. به این ترتیب بخشی از اپلیکیشن ستینگس که به تنظیمات تسکبار مربوط میشود، باز خواهد شد.
در صفحهی باز شده در سمت راست و زیر عنوان Notification area دو گزینه موجود است که برای فعال و غیرفعال کردن آیکونهای گوشهی تسکبار کاربرد دارد. روی گزینهی اول یعنی Select which icons appear on the taskbar کلیک کنید.
در صفحهی بعدی لیستی از اپلیکیشنها و تنظیمات مشاهده میکنید که روبروی هر یک، سوییچی برای فعال و غیرفعال کردن نمایش وجود دارد. سوییچ روبروی Microsoft OneDrive را به حالت On یا روشن جابجا کنید.
دقت کنید که سوییچ اول یا Always show all icons in the notifications area به معنی نمایش تمام آیکونها در ناحیهی نوتیفیکیشنها میبایست Off باشد چرا که در این صورت تمام آیکونها در سینی ویندوز نمایش داده میشود و فضای زیادی اشغال خواهد شد. بهتر است تنها آیکونها مهم نمایش داده شود و سایر موارد در پنجرهی کوچک مخفی شود.
ریست کردن واندرایو
اگر نمایش داده نشدن آیکون واندرایو به تنظیمات ویندوز مربوط نمیشود، ممکن است مشکل به اپلیکیشن واندرایو مربوط باشد. در این صورت میتوانید راهکار پاکسازی کش واندرایو را تست کنید.
برای این مقصود ابتدا کلید میانبر Win + R را فشار دهید تا پنجرهی Run باز شود. سپس دستور زیر را کپی و پیست کنید و کلید Enter را فشار دهید. این دستور در حقیقت شامل آدرس فایل اجرایی OneDrive و سوییچ ریست کردن آن است.
%localappdata%\Microsoft\OneDrive\onedrive.exe /reset
دقت کنید که بخش localappdata در آدرس فوق بین دو علامت درصد قرار گرفته و به صورت خودکار توسط ویندوز شناسایی شده و به پارتیشن نصب ویندوز و پوشهی دیتای اپلیکیشنها تبدیل میشود.
پس از یک یا دو دقیقه، آیکون واندرایو مجدداً ظاهر میشود. اما اگر مشکل برطرف نشده و آیکون واندرایو همچنان غایب است، دستور زیر را در پنجرهی Run وارد کنید و روی OK کلیک کنید.
%localappdata%\Microsoft\OneDrive\onedrive.exe
این دستور نیز آدرس فایل onedrive.exe است و برای اجرا کردن با روش دستی کاربرد دارد.
تغییر در رجیستری ویندوز ۱۰
ممکن است برخی از اپلیکیشنهای نصبشده مثل نرمافزارهای ضد رهگیری، فایروال و غیره، تغییراتی در رجیستری ویندوز ایجاد کرده باشند که روی اپلیکیشن OneDrive موثر بوده و آن را به نوعی غیرفعال و مسدود کرده است. برای تصحیح رجیستری و بازگشت به حالت قبل، میتوانید از System Restore استفاده کنید.
اما حتی اگر سیستم ریاستور غیرفعال بوده و نقطهی بازگشت یا Restore Point مناسبی وجود ندارد هم میتوانید از ابزار Registry Editor برای تعمیرات استفاده کنید. بنابراین با کلید میانبر Win + R پنجرهی Run را باز کنید و دستور regedit را تایپ کرده و روی OK کلیک کنید.
آدرس زیر را در ستون سمت راست طی کنید. روش سریعتر کپی و پیست کردن این آدرس در نوار آدرس بالای صفحه و فشار دادن کلید اینتر است:
HKEY_LOCAL_MACHINE\SOFTWARE\Policies\Microsoft\Windows\OneDrive
همانطور که در تصویر زیر مشاهده میکنید، در سمت راست صفحه و در واقع در کلیدی به اسم OneDrive یک مقدار مهم به اسم DisableFileSyncNGSC وجود دارد.
اگر فولدر OneDrive و مقداری با این نام را مشاهده نمیکنید، قابلیت ایجاد کردن به صورت دستی نیز وجود دارد. کافی است روی فولدر Windows راستکلیک کرده و New و Key را انتخاب کنید و نام کلید جدید را OneDrive تایپ کنید. سپس روی فولدر جدید راستکلیک کرده و New و سپس DWORD (32-bit ) Value را انتخاب کنید. نام مقدار جدید را DisableFileSyncNGSC بگذارید.
روی DisableFileSyncNGSC دبلکلیک کنید تا پنجرهی ویرایش مقدار باز شود. در این پنجره در فیلد Value data عدد 0 را تایپ کنید. عدد ۱ به معنی غیرفعال کردن همگامسازی توسط OneDrive است و عدد ۰ به معنی کارکرد معمولی است. روی OK کلیک کنید تا تغییرات ذخیره شود.
حال از رجیستری ادیتور خارج شوید و ویندوز را ریبوت کنید. پس از Restart بررسی کنید که مشکل نمایش آیکون واندرایو حل شده است یا خیر.
فعال کردن OneDrive از طریق Group Policy Editor
در نسخهی خانگی ویندوز ۱۰ یا نگارش Home نمیتوانید از ابزاری به اسم Group Policy Editor استفاده کنید اما در نسخههای Pro و کاملتر، این ابزار کاربردی موجود است. یکی از قابلیتهای آن نیز فعال و غیرفعال کردن سینک کردن از طریق واندرایو مایکروسافت است. بنابراین ابتدا با کلید میانبر Win + R پنجرهی Run را باز کنید و سپس دستور gpedit.msc را تایپ کرده و کلید Enter را فشار دهید.
در پنجرهی ابزار گروپ پالسی ادیتور، در ستون کنار صفحه مسیر زیر را طی کنید:
Computer Configuration > Administrative Templates > Windows Components
حال در سمت راست روی گزینهی OneDrive دبلکلیک کنید.
در پنجرهی باز شده گزینهی Not Configured یا Disabled را انتخاب کنید. حالت Enabled به معنی غیرفعال کردن استفاده از واندرایو است. در نهایت روی OK کلیک کنید و گروپ پالسی ادیتور را ببندید.
پس از ریاستارت کردن سیستم، احتمالاً مشکل واندرایو برطرف شده است اما اگر همچنان مشکل پابرجاست، آخرین راهکار یعنی Uninstall کردن و نصب مجدد نرمافزار OneDrive را تست کنید.
حذف نصب و نصب کردن مجدد OneDrive
نصب و حذف نصب کردن واندرایو مثل برنامههای معمولی که روی ویندوز نصب میکنید نیست چرا که یکی از ابزارهای پیشفرض و اصلی ویندوز ۱۰ است. برای تغییرات در این اپلیکیشن، پنجرهی Run را باز کنید و دستور cmd را تایپ کرده و کلید Enter را فشار دهید. به این ترتیب پنجرهی کامند پرامپت یا واسط خط دستور نمایان میشود.
اگر نسخهی ۳۲ بیتی ویندوز ۱۰ را نصب کردهاید، دستور زیر را اجرا کنید:
%SystemRoot%\System32\OneDriveSetup.exe /uninstall
و در مورد نسخهی ۶۴ بیتی، دستور زیر را وارد کرده و کلید Enter را فشار دهید:
%SystemRoot%\SysWOW64\OneDriveSetup.exe /uninstall
با اجرا کردن دستور ذکر شده، واندرایو آناینستال میشود و البته پیامی در مورد موفقیتآمیز بودن Uninstall نمایش داده نمیشود.
قدم بعدی نصب کردن مجدد است. در نسخهی ۳۲ بیتی ویندوز ۱۰، دستور زیر را وارد کنید:
%SystemRoot%\System32\OneDriveSetup.exe /install
و کلید Enter را فشار دهید. در مورد نسخهی ۶۴ بیتی نیز دستور نصب مجدد به صورت زیر است:
%SystemRoot%\SysWOW64\OneDriveSetup.exe /install
اجرا کردن این دستور پیامی به دنبال ندارد اما پنجرهی ستاپ مجدد OneDrive را مشاهده خواهید کرد.
پس از نصب کردن مجدد واندرایو، فراموش نکنید که روی دکمهی Sign in کلیک کنید و با وارد کردن نام کاربری و رمز عبور، وارد حساب خویش شوید. در غیر این صورت آیکون واندرایو خاکستری رنگ خواهد بود. کافی است روی آن کلیک کنید تا پنجرهی ورود به حساب کاربری نمایش داده شود.
makeuseofسیارهی آیتی