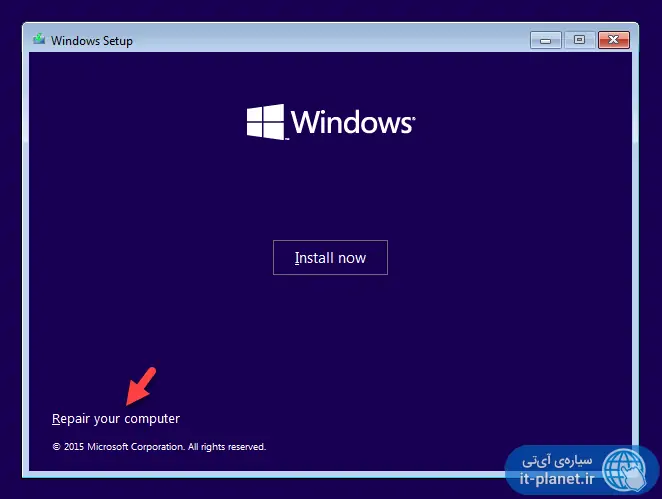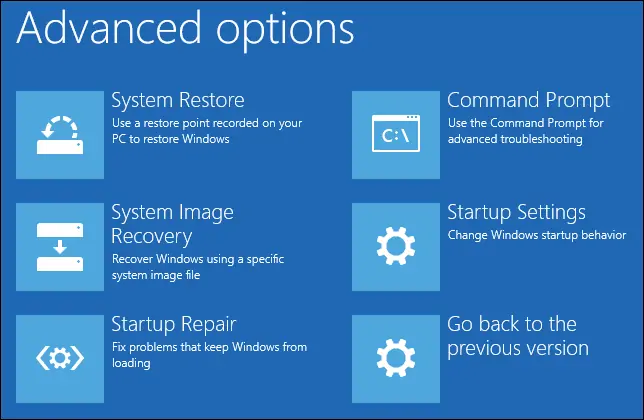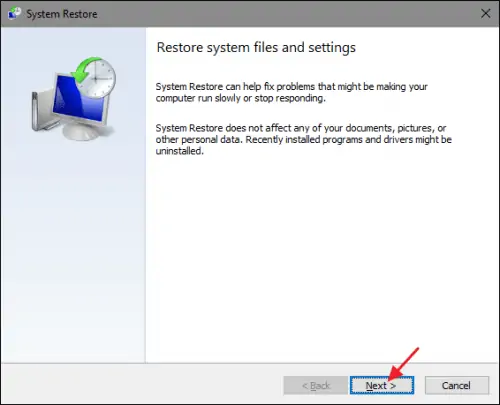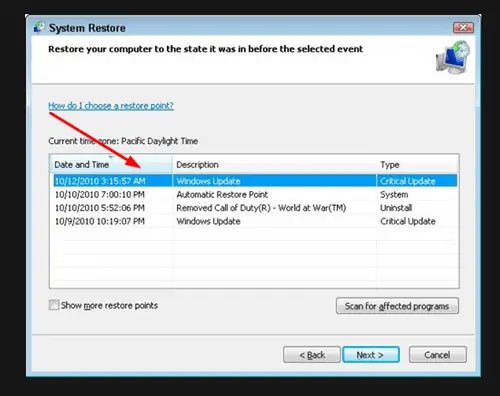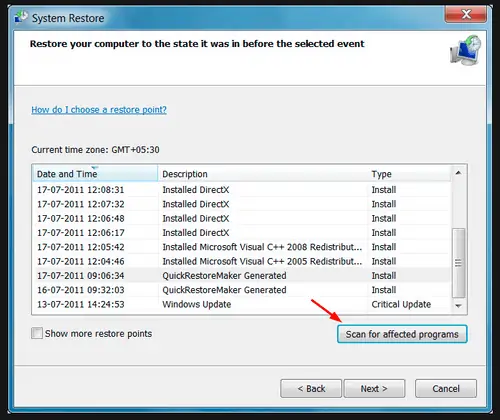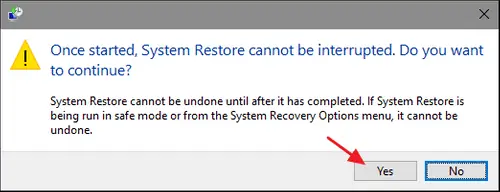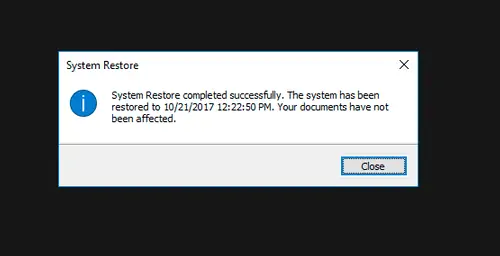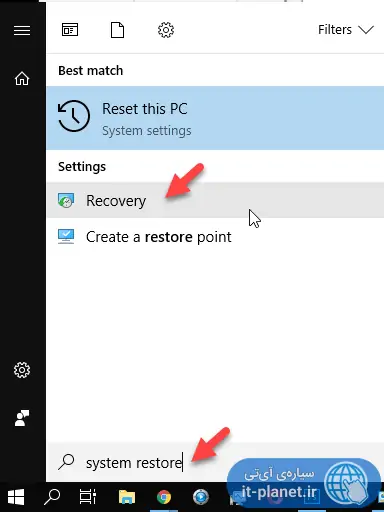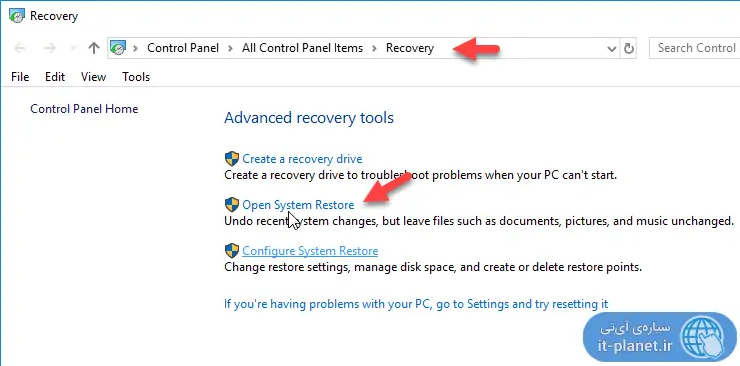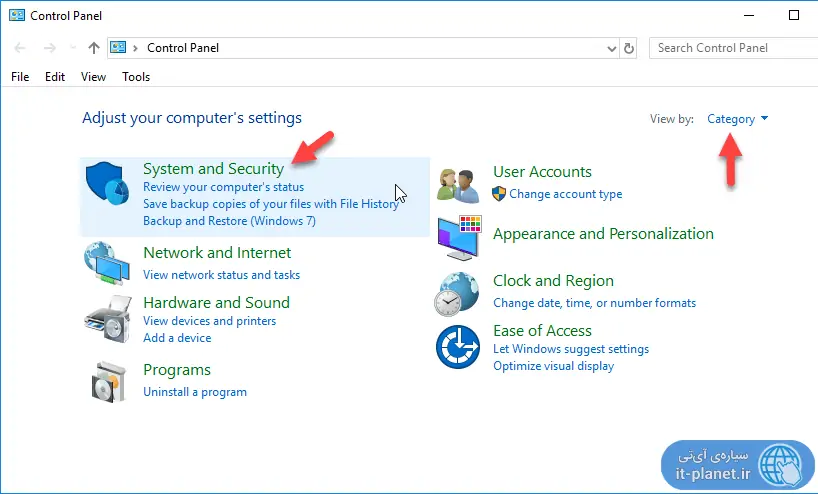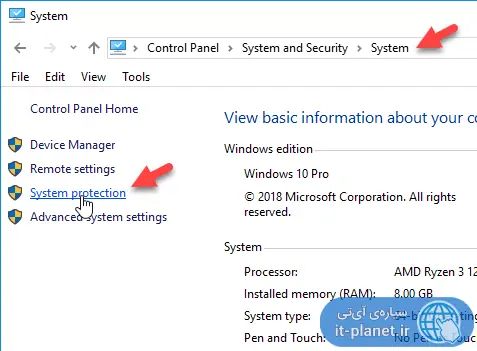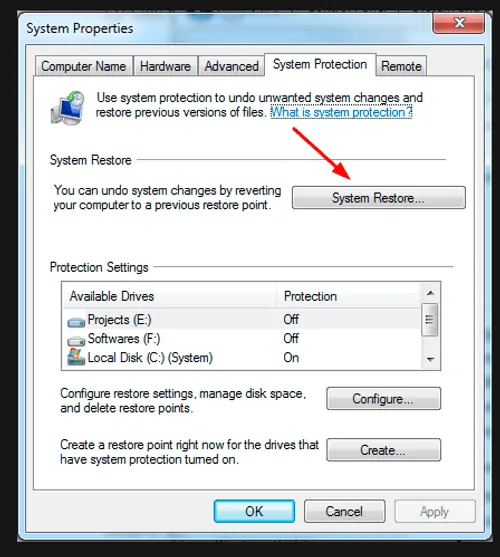یکی از مفیدترین ابزارهای ویندوز، System Restore نام دارد که برای بازگردانی ویندوز به وضعیت قبلی به کار میرود. به عنوان مثال قبل از تغییرات در رجیستری ویندوز یا نصب کردن یک نرمافزار مهم که تنظیمات سیستم را دگرگون میکند، میتوانید نقطه بازگردانی جدید ایجاد کنید تا در صورت ناموفق بودن تغییرات، ویندوز را به وضعیت سالم قبلی برگردانید.
در حقیقت سیستم ریاستور شبیه به بکاپ گرفتن از ویندوز به صورت جزئی و ناقص است. بنابراین سریع و ساده انجام میشود و حجم بکاپ به مراتب کمتر از بکاپ کامل از پارتیشن نصب ویندوز است.
در این مقاله به روش بازگردانی یا Restore کردن ویندوز با استفاده از نقاط بازگردانی که توسط قابلیت سیستم ریاستور ایجاد شده، میپردازیم. با سیارهی آیتی همراه شوید.
نحوه فعالسازی System Restore و ایجاد نقاط بازگردانی و حذف کردن موارد اضافی
توجه کنید که قبل از استفاده از سیستم ریاستور برای بازگشت به وضعیت قبلی، میبایست سیستم ریاستور را فعال کرده باشید و نقطهی بازگردانی یا Restore Point جدیدی به صورت خودکار یا با روش دستی ایجاد کرده باشید. برای اطلاعات بیشتر به مقالهای که در این زمینه منتشر کردیم، مراجعه فرمایید:
بهتر است ایجاد خودکار نقاط بازگردانی را در ویندوز فعال کنید تا در مواقع خرابی، پیشاپیش نقطهی بازگردانی برای تعمیرات سیستم در اختیار داشته باشید:
در صورت کمبود حافظه و زیاد بودن تعداد نقاط بازگردانی، میبایست موارد قدیمی و بیاستفاده را حذف کنید.
چگونه در صورت بوت نشدن ویندوز از System Restore استفاده کنیم؟
استفاده از سیستم ریاستور حتی در زمانی که ویندوز به درستی بوت نمیشود هم امکانپذیر است. میتوانید با استفاده از DVD یا فلشدرایو USB که برای نصب کردن ویندوز آماده شده و همینطور با استفاده از دیسک تعمیر ویندوز، ابزار System Restore را اجرا کنید.
برای بوت کردن و اجرای ابزار سیستم ریاستور، میبایست وارد تنظیمات BIOS یا UEFI سیستم ویندوزی شده و اولویت بوت کردن را به گونهای تغییر بدهید که بوت کردن از دیسک تعمیر یا نصب ویندوز و یا فلشدرایو USB، در ابتدا انجام شود.
پس از بوت کردن دیسک یا فلشدرایو USB نصب ویندوز، برای باز کردن منوی تعمیرات ویندوز، پس از مرحلهی اول که انتخاب زبان است، روی Repair your computer کلیک کنید.
به این ترتیب منویی استارتآپ پیشرفته نمایش داده میشود. در این منو روی System Restore کلیک کنید.
در پنجرهای که باز میشود، روی Next کلیک کنید.
نقاط بازگردانی اسکن و بررسی شده و توضیحات، تاریخ و نوع هر یک مشخص میشود. در نهایت لیستی از Restore Points یا نقاط بازگردانی نمایش داده میشود.
به علاوه برای بررسی اینکه در هر نقطهی بازگردانی، چه نرمافزارهایی تغییر کرده، میتوانید روی دکمهی Scan for affected programs کلیک کنید.
به جز ریاستور پوینتهای اصلی، موارد اضافی نیز وجود دارد که با زدن تیک گزینهی Show more restore points لیست میشود. موردی که به نظر مناسب است را از لیست انتخاب کنید و سپس روی Next کلیک کنید.
در پنجرهی تأیید بازگردانی، روی Yes کلیک کنید تا فرآیند Restore آغاز شود. در مدت زمانی که ویندوز مشغول بازگردانی بکاپ رجیستری و تغییرات صورت گرفته است، صبر و حوصله کنید و مانع انجام طبیعی این فرآیند نشوید. ممکن است این فرآیند حتی ۱ ساعت هم به طول بیانجامد.
در نهایت پنجرهی پیام موفقیتآمیز بودن سیستم ریاستور نمایش داده میشود. روی Close کلیک کنید.
به این ترتیب بازگردانی وضعیت سالم قبلی انجام شده است. میتوانید دیسک نصب ویندوز یا فلشدرایو USB را کنار بگذارید و سیستم را ریاستارت کرده و وارد حساب کاربری شوید. در صورت حل نشدن مشکلات، میتوانید از ریاستور پوینت دیگری استفاده کنید.
اجرا کردن سیستم ریاستور در حالتی که ویندوز بوت میشود
در صورتی که ویندوز از نظر بوت شدن، سالم است و به درستی اجرا میشود، نیازی به دیسک تعمیر یا نصب ویندوز نیست و میتوانید در خود ویندوز، ابزار System Restore را اجرا کنید. برای اجرا کردن این ابزار، در منوی استارت عبارت System Restore را جستجو کنید و روی گزینهی Recovery کلیک کنید.
در ادامه در صفحهای که بخشی از کنترل پنل است، روی Open System Restore کلیک کنید.
روش دیگر در ویندوزهای قبلی که Control Panel یکی از گزینههای اصلی منوی استارت بوده این است که ابتدا روی Control Panel در استارت منو کلیک کنید. سپس نما را به حالت Category تغییر بدهید و روی گزینهی System and Security کلیک کنید.
در صفحهی بعدی روی گزینهی System کلیک کنید و در در صفحهی بعدی روی گزینهی System Protection در ستون کناری کلیک کنید.
در پنجرهی System Properties و تب System Protection روی دکمهی System Restore کلیک کنید تا ابزار بازگردانی اجرا شود.
اکنون مراحل بازگردانی مشابه حالت قبلی است که خارج از محیط ویندوز و با استفاده از دیسک تعمیر کردن ویندوز یا دیسک نصب کردن ویندوز، ابزار سیستم ریاستور را اجرا کردیم. به عبارت دیگر در قدم اول روی Next کلیک کنید و در قدم دوم نقطهی بازگردانی را از لیست انتخاب کنید و در نهایت روی Next کلیک کنید. در مرحلهی آخر نیز با کلیک روی دکمهی Yes ، آغاز Restore را تأیید کنید.
سیارهی آیتی