مایکروسافت در ویندوز ۸ و ویندوز ۱۰ قابلیت ایجاد درایو ریکاوری USB که و همینطور دیسک تعمیر ویندوز که CD یا DVD است را فراهم کرده است. در مواقع خرابی ویندوز میتوانید از دیسک تعمیر یا درایو ریکاوری استفاده کنید و به سرعت کامپیوتر یا لپتاپ ویندوزی را به حالت صحیح و سالم قبلی برگردانید.
در این مقاله به نحوهی ایجاد درایو ریکاوری در ویندوز و همینطور روش ساخت دیسک تعمیر میپردازیم. با ما باشید.
آشنایی با دیسک تعمیر و درایو ریکاوری در ویندوز ۱۰
دیسک تعمیر ویندوز در دوران ویندوز ۷ مطرح شده است. منظور از دیسک تعمیر، یک CD یا DVD بوتابل است که در مواقع ضرورت و خرابی ویندوز میتوان آن را بوت کردن و فرآیند بررسی مشکل و حل کردن آن را آغاز کرد. یکی از ابزارهای دیسک تعمیر ویندوز، ابزار بازگردانی بکاپ است. البته برای استفاده از این ابزار، میبایست پیشاپیش ایمیج بکاپ را تهیه کرده باشید.
مایکروسافت در ویندوز ۸ و ۱۰، ریکاوری را سادهتر کرده و قابلیت جدیدی به اسم Recovery Drive تعریف کرده است. منظور از درایو ریکاوری، فلشدرایو یا هارددیسک بوتابلی است که به کمک آن میتوانید بکاپ ویندوز را ریاستور کنید و همینطور میتوانید ویندوز را مجدداً نصب کنید. در حقیقت روی درایو ریکاوری، فایلهای لازم برای نصب ویندوز نیز موجود است. به همین علت است که حجم بالاتری نسبت به دیسک تعمیر ویندوز دارد.
از کدام ابزار ریکاوری استفاده کنیم؟ DVD تعمیر ویندوز یا فلشدرایو ریکاوری؟
همانطور که اشاره کردیم، هر دو نوع ابزار ریکاوری ویندوز، در ویندوز ۱۰ قابل استفاده است اما فلشدرایو USB گزینهی کاملتری است. در مجموع توصیه میشود که فلشدرایو ریکاوری را همیشه به عنوان راه حل مشکلات اساسی ویندوز، همراه داشته باشید اما در کنار این گزینه، گاهی لازم است دیسک تعمیر ویندوز نیز ساخته شود. دو دلیل اصلی برای این مهم وجود دارد:
- برخی کامپیوترها و لپتاپها نمیتوانند فلشدرایو USB را به درستی بوت کنند. لذا استفاده از سیدی بوتابل توصیه میشود.
- درایو ریکاوری USB وابسته به سیستمی است که در آن ایجاد شده است. معمولاً نمیتوان از این درایو برای تعمیر کردن سیستم دیگری که نسخهی متفاوتی از ویندوز روی آن نصب شده، استفاده کرد.
دقت کنید که در هر صورت باید بکاپ درایو C که ویندوز و نرمافزارها و اپها روی آن نصب شده را به صورت مجزا تهیه کنید. دیسک تعمیر ویندوز و درایو ریکاوری، شامل بکاپی از نرمافزارها و اپها و به خصوص فایلهای شخصی و مهم شما نمیشوند.
آموزش ایجاد درایو ریکاوری USB در ویندوز
برای ایجاد Recovery Drive در ویندوز ۱۰، در منوی استارت عبارت recovery drive را جستوجو کنید و روی اولین نتیجه که Create a recovery drive است کلیک کنید.
در پنجرهی ایجاد ریکاوری درایو، اگر تیک گزینهی Back up system files to the recovery drive را بزنید، ایجاد درایو ریکاوری بیشتر طول میکشد چرا که از فایلهای سیستمی نیز بکاپ تهیه میشود. گاهی مواقع ممکن است این فرآیند حتی ۱ ساعت طول بکشد! اما در نهایت به کمک درایو ریکاوری در مواقع بحرانی میتوانید ویندوز را مجدداً نصب کنید و این یک مزیت بزرگ است. پس از تصمیمگیری، روی Next کلیک کنید.
توجه کنید که در ویندوز ۸ به جای این گزینه، گزینهای به اسم Copy the recovery partition to the recovery drive ارایه میشود که عملکرد آن مشابه است و در واقع پارتیشن ریکاوری که مخفی است را کپی میکند و همینطور در پایان گزینهای برای حذف کردن پارتیشن موردبحث ارایه میشود.
قدم بعدی انتخاب کردن درایو USB است. دقت کنید که درایو ریکاوری فرمت میشود لذا اگر روی فلشدرایو خویش، فایلهای مهمی دارید، پیشاپیش آنها را در محل دیگری کپی کنید. پس از انتخاب درایو، روی Next کلیک کنید.
در آخرین مرحله نیز روی دکمهی Create کلیک کنید تا فرمت کردن درایو USB و کپی کردن فایلهای لازم شروع شود.
پس از تکمیل فرآیند نیز روی Finish کلیک کنید. دقت کنید که در ویندوز ۸ در آخرین مرحله، گزینهای برای حذف کردن پارتیشن ریکاوری نیز ارایه میشود. اگر این گزینه را تیک بزنید، گزینههای Reset یا Refresh کردن ویندوز ۸ بدون وجود درایو ریکاوری عمل نمیکنند چرا که کپی از فایلهای ضروری برای نصب مجدد و نوسازی ویندوز، وجود ندارد.
نحوه ایجاد سیدی یا دیویدی تعمیر ویندوز
برای ایجاد CD یا DVD ریکاوری، میبایست از Control Panel استفاده کنید. بنابراین در منوی استارت عبارت Control Panel سرچ کنید و روی این گزینه کلیک کنید. در کنترل پنل روی System and Security کلیک کرده و در صفحهی بعدی روی Backup and Restore (Windows 7) کلیک کنید. اکنون در ستون کناری صفحه روی Create a system repair disc کلیک کنید.
در پنجرهای که نمایان شده، از منوی کرکرهای Drive، میتوانید دیویدی رایتر را انتخاب کنید و با قرار دادن یک دیسک خام، دیسک تعمیر را رایت کنید. برای شروع رایت کردن دیسک، روی Create disc کلیک کنید.
ویندوز رایت کردن دیسک تعمیر را شروع میکند و این کار چند دقیقه بیشتر طول نمیکشد چرا که دیسک تعمیر شامل فایلهای نصب ویندوز نیست و کمحجم است. در پایان توصیههایی جهت استفاده نمایش داده میشود. همانطور که در تصویر زیر مشاهده میکنید، نسخهی ویندوز و نوع ۳۲ بیتی یا ۶۴ بیتی بودن آن ذکر میشود چرا که نمیتوان با دیسک تعمیر ۶۴ بیتی، ویندوز ۳۲ بیتی را تعمیر کرد. روی Close کلیک کنید.
چگونه از دیسک تعمیر ویندوز یا درایو ریکاوری USB استفاده کنیم؟
معمولاً ویندوز در صورت دو مرتبه بروز مشکل حین استارتآپ معمولی، سومین بار تلاش میکند که از پارتیشن ریکاوری استفاده کند و در نتیجه منوی استارتآپ پیشرفته یا Advanced options نمایان میشود. در این منو گزینههای مختلف برای ریست کردن، ریفرش کردن، استفاده از سیستم ریاستور برای بازگردانی بکاپ رجیستری ویندوز و حتی گزینهای برای اجرا کردن پنجرهی cmd موجود است.
با استفاده از پنجرهی cmd میتوانید فایلها را بدون بوت کردن ویندوز، کپی کنید که راهکاری عالی برای مواقع اضطراری است.
در صورتی که ویندوز در نمایش منوی استارتآپ پیشرفته نیز با مشکل روبرو شده باشد، میتوانید سراغ دیسک تعمیر یا درایو ریکاوری بروید. برای استفاده از این ابزارها که پیشاپیش آماده کردهاید، دیسک تعمیر را در درایو نوری قرار دهید یا فلشدرایو USB را به سیستم متصل کنید. سراغ تنظیمات BIOS یا UEFI بروید و اولویت بوت را به گونهای تغییر بدهید که ابتدا فلشدرایو USB یا دیسک بوتابل موجود در درایو نوری بوت شود. برای اطلاعات بیشتر به مقالهای که قبلاً منتشر کردیم توجه فرمایید:
پس از بوت کردن دیسک تعمیر یا درایو ریکاوری نیز به منوی استارتآپ پیشرفته میرسید.
برای ریکاوری کردن بکاپ از گزینهی System Image Recovery استفاده کنید.
و برای تعمیرات در سطح رجیستری ویندوز، از System Restore استفاده کنید.
گزینههای مختلف این منو برای ریکاوری و ریست یا نصب مجدد ویندوز ۱۰ در نظر گرفته شده است که قبلاً به آنها پرداختیم.
howtogeekسیارهی آیتی


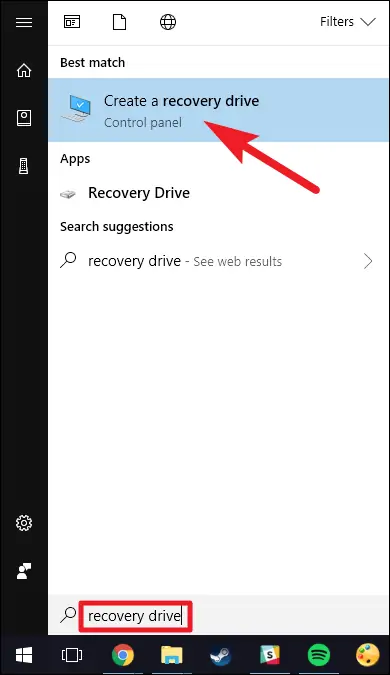
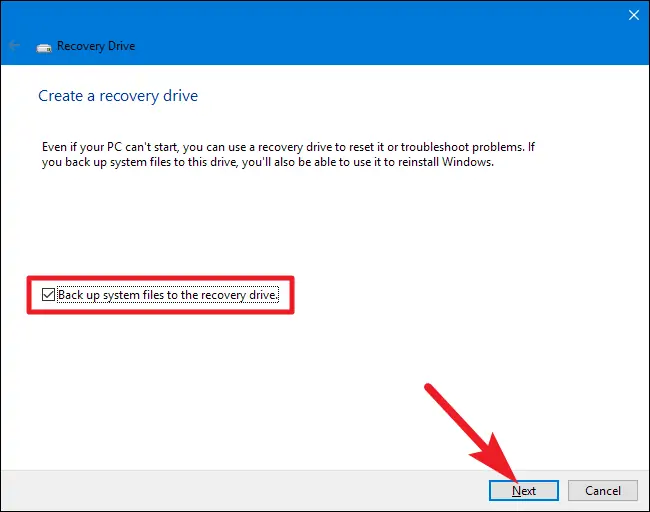
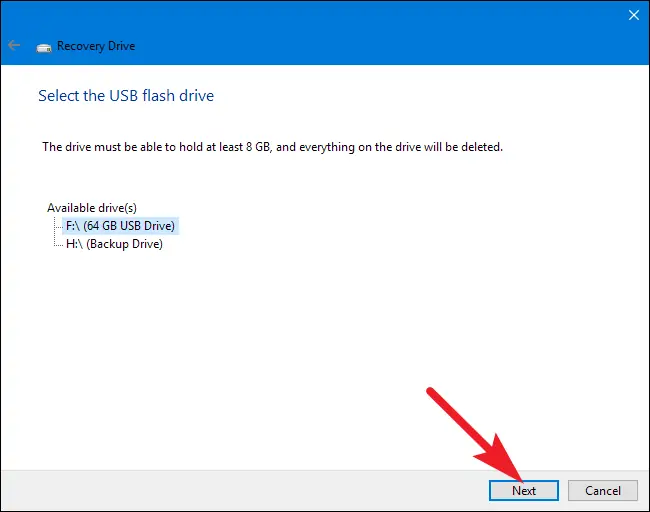
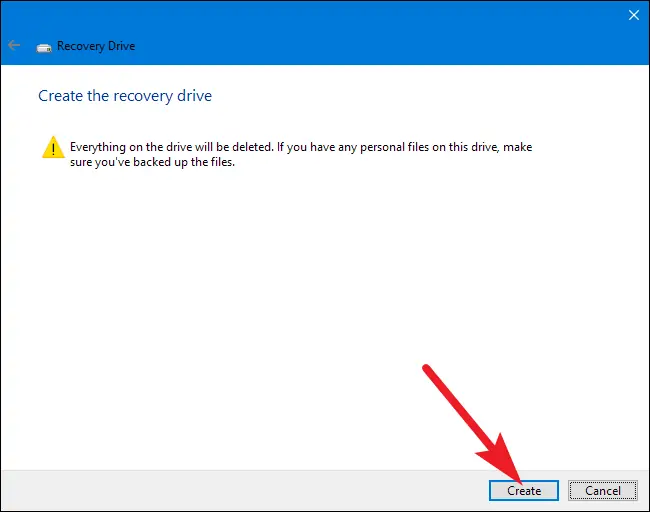
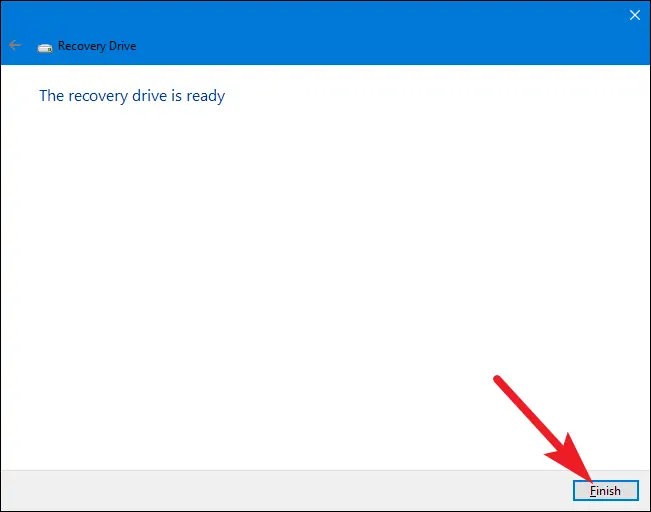
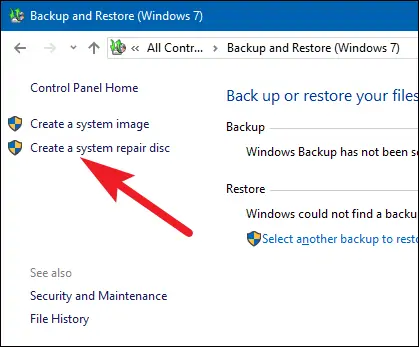
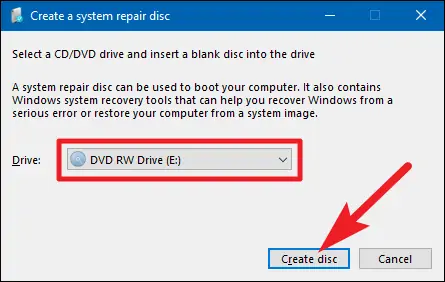
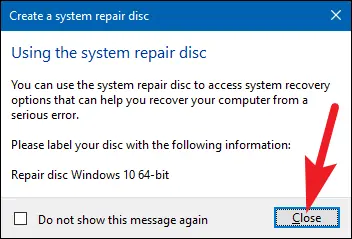
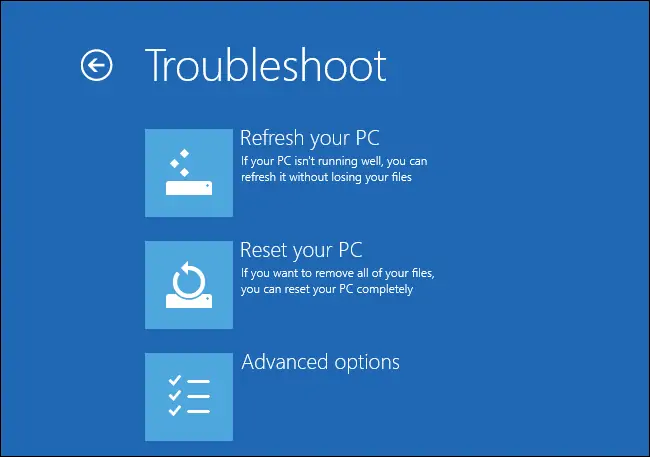
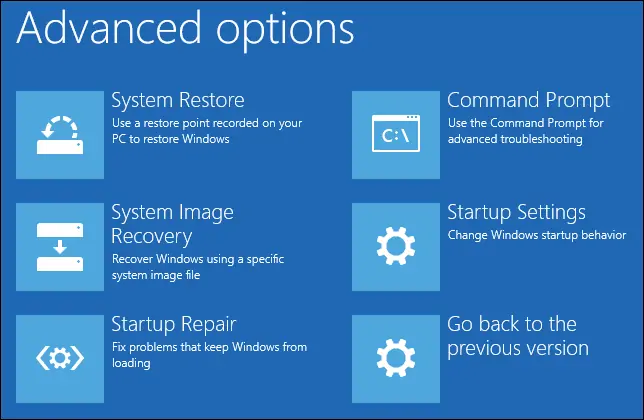
آیا با این روش اطلاعات داخل لبتاپ.پاک میشه؟
سلام
درست انجام بدید خیر.