مایکروسافت از تکنولوژی Adobe Flash در مرورگر Edge که مرورگر اصلی ویندوز ۱۰ است و همینطور مرورگر قدیمی اینترنت اکسپلورر استفاده کرده است و کاربران ویندوز ۱۰ بدون نصب کردن پلاگین اضافی، میتوانند محتوای فلش در صفحات وب را مشاهده کنند. اما گاهی اوقات به دلیلی کاربر میخواهد از پخش شدن محتوای فلش حین وبگردی جلوگیری کند.
در این مقاله به روش غیرفعال کردن فلش پلیر در مرورگرهای Microsoft Edge و Internet Explorer در ویندوز ۱۰ میپردازیم. با ما باشید.
استفاده از ادوبی فلش در مرورگرهای اصلی و ثانوی ویندوز ۱۰ مزایا و معایب خاص خود را دارد. مزیت اصلی این است که کاربر با آپدیت کردن ویندوز ۱۰، به صورت خودکار فلش پلیر این مرورگرها را نیز بروز میکند و مزیت دیگر این است که کاربر نیازی به نصب کردن پلاگین یا نرمافزار خاصی برای پخش کردن محتوای فلش ندارد.
از معایب این شیوهی پشتیبانی از Flash، کاهش امنیت است. به هر حال هر از گاهی ممکن است باگها و حفرههای امنیتی جدیدی در مقولهی تکنولوژی فلش ادوبی کشف شود. این موارد نیاز به پچ کردن دارد و مایکروسافت میبایست به سرعت آپدیتهایی برای این مهم ارایه کند. خوشبختانه یا متأسفانه قرار است تا سال ۲۰۲۰ تکنولوژی Adobe Flash در فضای وب استفاده شود و پس از آن کنار گذاشته شود. تا آن زمان در ویندوز ۱۰ و ویندوز ۸.۱ از این تکنولوژی پشتیبانی میشود اما در حال حاضر راهی برای Uninstall کردن فلش پلیر در سیستم عامل پیشبینی نشده است.
در مواجهه با سایتهای خاصی که نمیخواهید محتوای فلش آنها باز شود و یا در سایتهای آلوده، میتوانید از روش سادهتر یعنی غیرفعال کردن فلش پلیر استفاده کنید و هر زمان که لازم باشد میتوانید به راحتی فلش پلیر را مثل قبل فعال کنید. در ادامه روش فعال و غیرفعال کردن فلش در مرورگرهای مایکروسافت اج و اینترنت اکسپلورر را شرح میدهیم.
نحوه غیرفعال کردن و فعال کردن Flash ادوبی در مرورگر Edge
در مرورگر اینترنت پیشفرض و اصلی ویندوز ۱۰ یعنی Edge، برای غیرفعال کردن یا فعال کردن فلش پلیر، ابتدا مرورگر را اجرا کنید. اگر ویندوز ۱۰ نسخهی ۱۸۰۳ و نسخههای قبلی را استفاده میکنید، روی منوی سه نقطه کلیک کنید و سپس روی Settings کلیک کنید. کمی اسکرول کنید تا به دکمهی View Advanced Settings برسید و روی آن کلیک کنید. در صفحهی بعدی روی سوییچ گزینهی Use Adobe Flash Player کلیک کنید تا به وضعیت غیرفعال و خاموش جابجا شود.
هر زمان که به فلش پلیر نیاز دارید و میخواهید پخش شدن ویدیوها و محتوای تعاملی مثل بازیهای مبتنی بر تکنولوژی Flash مجدداً فعال شود، کافی است مراحل را تکرار کرده و سوییچ موردبحث را در وضعیت روشن یا On قرار دهید.
در نسخهی ۱۸۰۹ ویندوز ۱۰ و احتمالاً آپدیتهای بعدی ویندوز ۱۰، روش کار مشابه است. ابتدا Microsoft Edge را اجرا کنید و روی منوی سه نقطه کلیک کنید. روی گزینهی Settings کلیک یا تپ کنید و سپس از لیست دستهبندی تنظیمات، Advanced را انتخاب کنید. اکنون میتوانید گزینهی Use Adobe Flash Player را غیرفعال یا فعال کنید.
فعال و غیرفعال کردن Flash Player با Group Policy
مدیران شبکه و کامپیوترهای ویندوز ۱۰ میتوانند با استفاده از ابزار Group Policy Editor نیز فلش پلیر را غیرفعال یا فعال کنند. البته این ابزار در نسخههای پروفشنال و کاملتر ویندوز ۱۰ موجود است و در نسخهی خانگی یا Home موجود نیست. روش کار بدین صورت است:
منوی استارت را باز کنید.
عبارت gpedit.msc را سرچ کنید و روی اولین نتیجه کلیک کنید.
در پنجرهی Group Policy Editor که باز شده، از سمت چپ مسیر زیر را طی کنید:
Computer Configuration > Administrative Templates > Windows Components > Microsoft Edge
اکنون در سمت راست روی گزینهی Allow Adobe Flash دبل کلیک کنید.
حالت Disabled را انتخاب کنید.
روی OK کلیک کنید و خارج شوید.
غیرفعال کردن فلش پلیر در Internet Explorer
برای غیرفعال کردن فلش پلیر در مرورگر قدیمی مایکروسافت هم میتوانید از ابزار ویرایش سیاستهای گروهی استفاده کنید.
بنابراین در منوی استارت عبارت gpedit.msc را تایپ کرده و روی اولین نتیجه که Group Policy Editor است کلیک کنید.
در ستون سمت چپ مسیر زیر را طی کنید:
Computer Configuration > Administrative Templates > Windows Components > Internet Explorer > Security Features > Add-on Management
اکنون در سمت راست روی گزینهی Turn off Adobe Flash in Internet Explorer and prevent applications from using Internet Explorer technology to instantiate Flash objects دبلکلیک کنید.
وضعیت را به حالت Enabled تغییر بدهید که به معنی غیرفعال کردن Adobe Flash است.
روی OK کلیک کنید و خارج شوید.
برای فعال کردن میتوانید مراحل فوق را تکرار کرده و به جای Enabled، حالت پیشفرض که Not Configured است یا گزینهی سوم یعنی Disabled را انتخاب کنید.
غیرفعال کردن فلش پلیر در Internet Explorer با ویرایش رجیستری
روش دیگر برای غیرفعال کردن فلش پلیر در اینترنت اکسپلورر که برای کاربران نسخهی خانگی ویندوز ۱۰ نیز کاربرد دارد، استفاده از رجیستری ادیتور است.
برای سادگی فرآیند تغییرات، نوتپد ویندوز ۱۰ را اجرا کنید و متن زیر را در آن کپی و پیست کنید و سپس از منوی فایل و گزینهی Save As برای ذخیره کردن فایل استفاده کنید.
Windows Registry Editor Version 5.00
[HKEY_LOCAL_MACHINE\SOFTWARE\Microsoft\Internet Explorer\ActiveX Compatibility\{D27CDB6E-AE6D-11CF-96B8-444553540000}]
"Compatibility Flags"=dword:00000400 [HKEY_LOCAL_MACHINE\SOFTWARE\Wow6432Node\Microsoft\Internet Explorer\ActiveX Compatibility\{D27CDB6E-AE6D-11CF-96B8-444553540000}]
"Compatibility Flags"=dword:00000400
نام فایل را دلخواه و پسوند آن را reg انتخاب کنید.
پس از ذخیره کردن فایل، با دبلکلیک روی آن و کلیک روی دکمهی تأیید، تغییرات لازم در رجیستری صورت میگیرد و اجرای فلش در اینترنت اکسپلورر مسدود میشود.
برای فعال کردن مجدد فلش پلیر در اینترنت اکسپلورر، میتوانید فایل reg دیگری با دستورات زیر ایجاد کنید و روی آن دبلکلیک کنید:
Windows Registry Editor Version 5.00
[-HKEY_LOCAL_MACHINE\SOFTWARE\Microsoft\Internet Explorer\ActiveX Compatibility\{D27CDB6E-AE6D-11CF-96B8-444553540000}]
[-HKEY_LOCAL_MACHINE\SOFTWARE\Wow6432Node\Microsoft\Internet Explorer\ActiveX Compatibility\{D27CDB6E-AE6D-11CF-96B8-444553540000}]
ghacksسیارهی آیتی

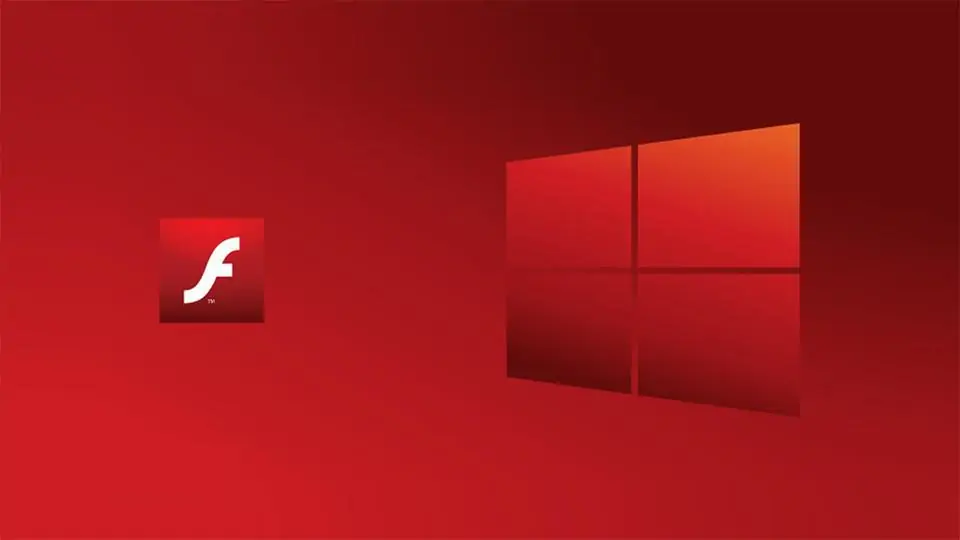
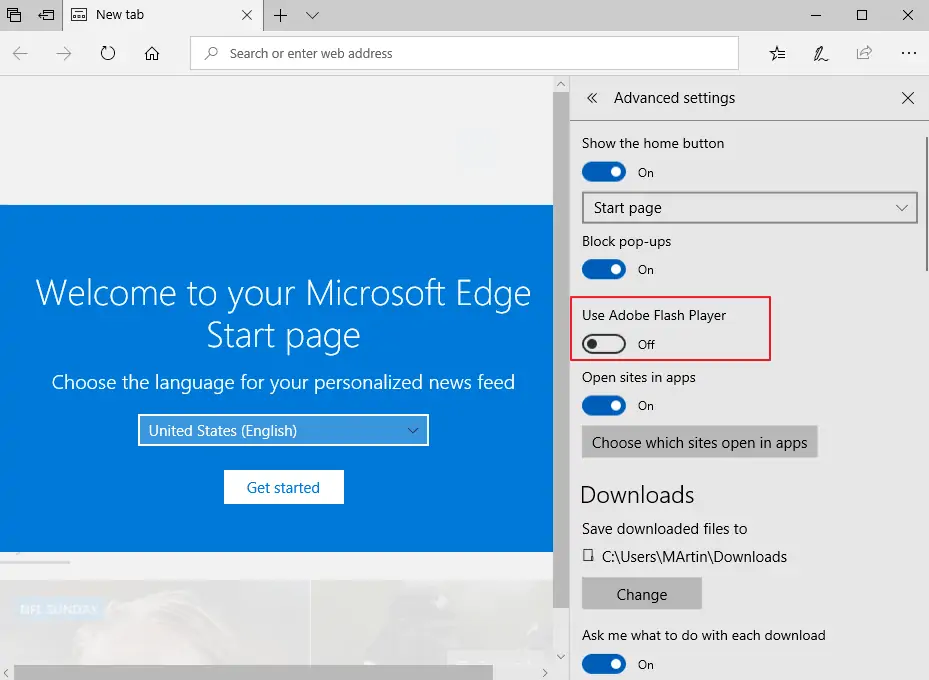
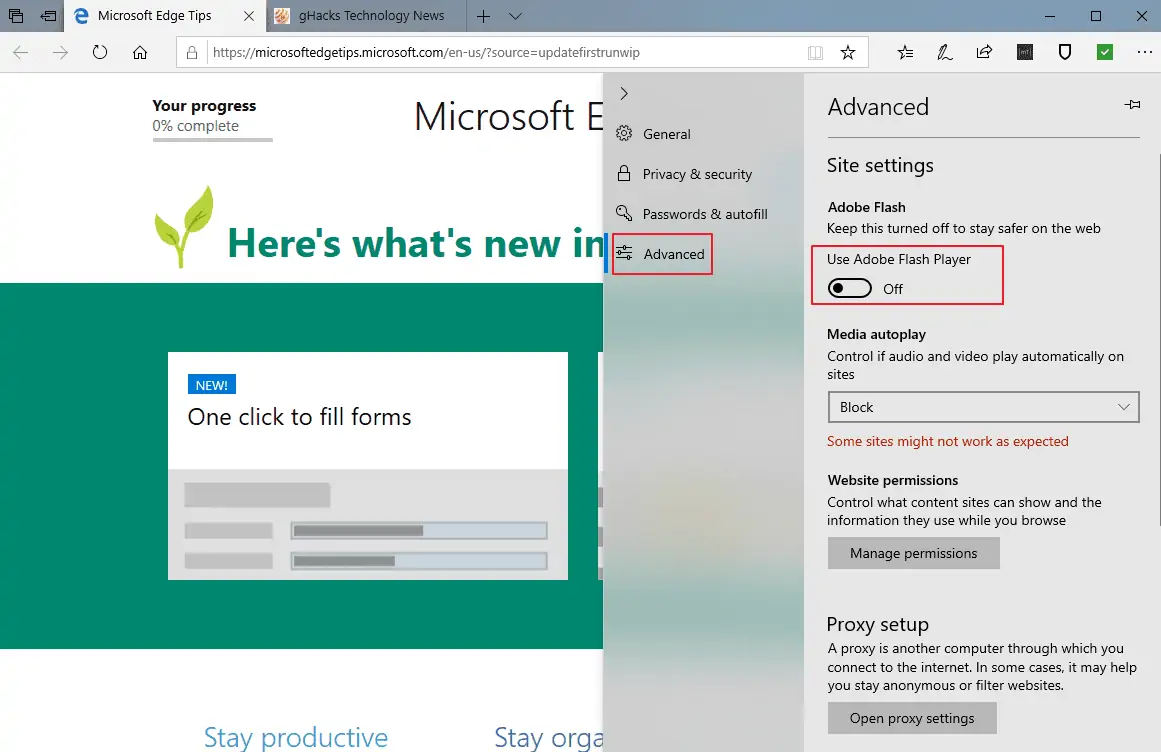
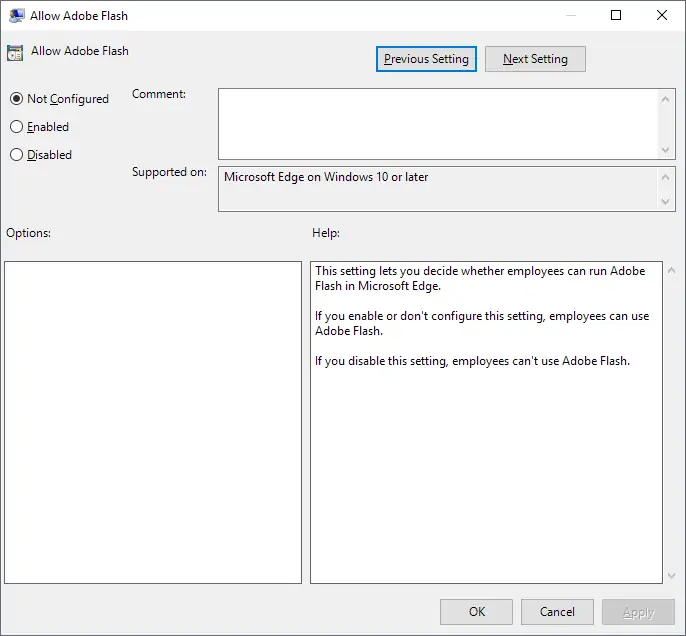
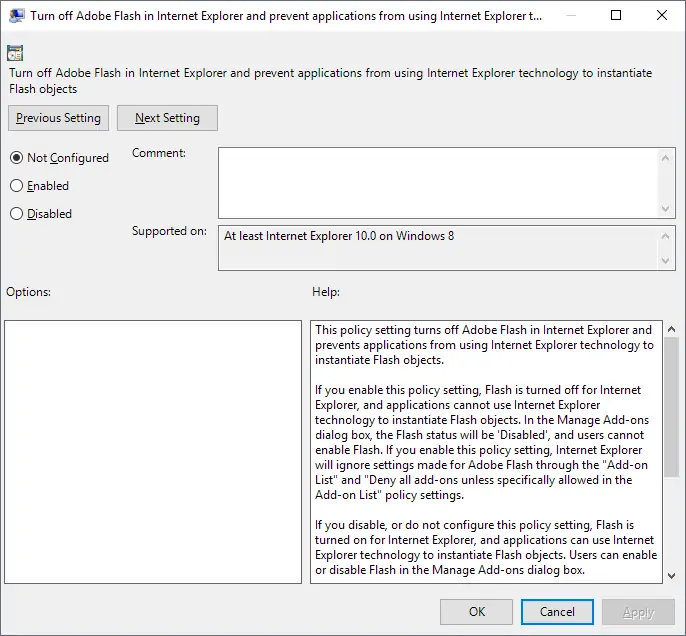
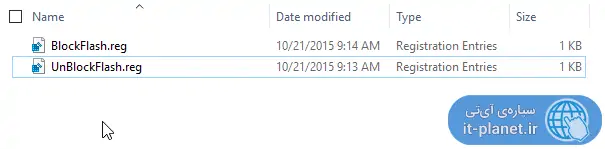
سلام خسته نباشید من فعال کردم ولی ترور میده چرا