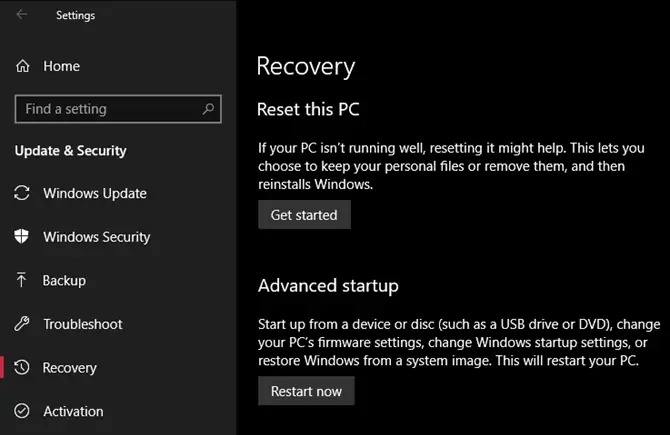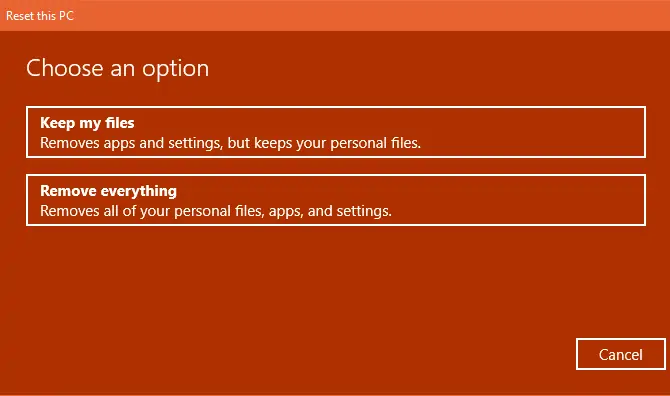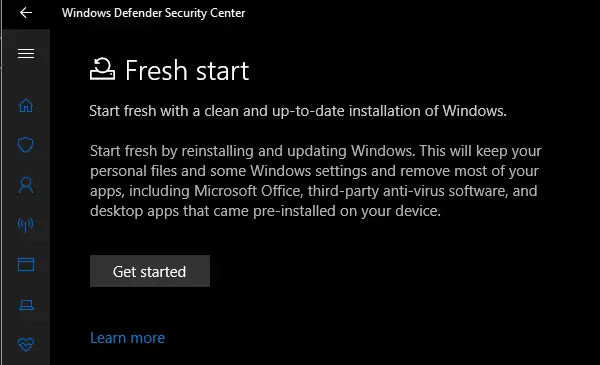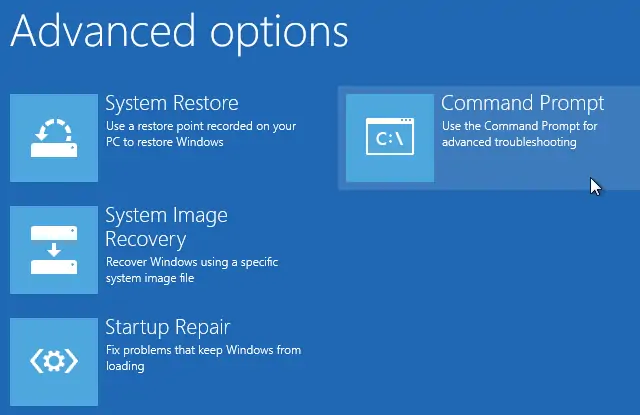در مواقعی که ویندوز ۱۰ با مشکل روبرو میشود، میتوانید از چند روش مختلف آن را ریست، ریفرش یا نوسازی کنید و در حقیقت تنها راهکار، نصب کردن مجدد ویندوز ۱۰ نیست. بهترین روش این است که بکاپی که قبلاً تهیه کردهاید را بازگردانی کنید اما اگر بکاپی تهیه نکردهاید، میتوانید ویندوز ۱۰ را با استفاده از درایو ریکاوری، دیسک نصب ویندوز و حتی اپلیکیشن Settings ریست کنید.
در ادامه به ۴ روش Reset کردن و نوسازی و همینطور نصب مجدد ویندوز ۱۰ میپردازیم. با سیارهی آیتی همراه شوید.
بکاپ گرفتن از ویندوز و فایلهای مهم
قبل از انجام هر نوع بازگردانی بکاپ کلی یا بکاپ رجیستری ویندوز و نرمافزارهای خاص، بهترین کار این است که از ویندوز به صورت کامل بکاپ تهیه کنید تا راهی برای بازگشت به حالت قبل وجود داشته باشد. این مهم به خصوص در مورد کاربرانی که تاکنون از روشهای بازگردانی و ریفرش ویندوز استفاده نکردهاند، ضروری است.
گاهی مواقع پس از ریست کردن یا بازگردانی بکاپ قبلی، ناگهان متوجه میشوید که فایلهایی را در درایو C قرار داده بودید و پس از بازگردانی بکاپ قبلی، آن فایلها معمولاً قابلیت ریکاوری ندارد و از بین رفته است!
در ادامه به روشهای مختلف بازگردانی ویندوز ۱۰ به وضعیت اولیه یا Reset کردن میپردازیم.
ریست کردن ویندوز ۱۰ با اپلیکیشن Settings
اپلیکیشن مدرن تنظیمات یا Settings که جای Control Panel ویندوزهای قدیمیتر را تدریجاً میگیرد، در انجام برخی امور بهتر و سادهتر است. یکی از قابلیتهای مفید آن نیز ریست کردن است. برای ریست کردن، ابتدا با کلید میانبر Win + I که شورتکات این اپلیکیشن است، آن را اجرا کنید. البته میتوانید روی آیکون چرخدنده در گوشهی منوی استارت نیز کلیک کنید.
سپس روی Update & Security کلیک کرده و در صفحهی بعدی روی تب Recovery در ستون کناری کلیک کنید. اکنون در سمت راست عنوان Reset this PC را مشاهده خواهید کرد. با کلیک روی دکمهی Get started، فرآیند ریست کردن ویندوز ۱۰ شروع میشود.
تفاوت Reset و Refresh ویندوز ۱۰
پس از شروع فرآیند ریست کردن ویندوز ۱۰، دو گزینه در اختیار شما قرار میگیرد. Keep my files که به معنی حفظ فایلهای من است و گزینهی Remove everything که به معنی حذف همهی فایلهاست.
گزینهی اول تمام تنظیمات را به حالت پیشفرض برمیگرداند و تمام اپلیکیشنهایی که نصب کردهاید مثل نرمافزارهای مجموعهی آفیس مایکروسافت نظیر Word و Excel و همینطور مولتیمدیاپلیرهایی مثل VLC و مرورگرهایی مثل گوگل کروم را حذف میکند و تنها اپهایی را حفظ میکند که اپهای اصلی ویندوز ۱۰ هستند. اما خوشبختانه فایلهایی که به عنوان مثال در فولدر Documents ذخیره کردهاید، حفظ میشود.
با انتخاب Keep my files لیستی از اپلیکیشنهایی که پس از Reset شدن ویندوز ۱۰ موجود نخواهند بود، ارایه میشود. ویندوز ۱۰ این نرمافزارها را روی دستاپ قرار میدهد تا پس از ریست، یادآوری شود که کدام نرمافزارها نیاز به نصب مجدد دارد.
گزینهی دوم یعنی Remove everything همانطور که از عنوان آن متوجه شدهاید، همهی نرمافزارهای نصبشده و همینطور تمام فایلهای شخصی را پاک میکند. البته اگر فایلهایی را در پارتیشنهایی به جز درایو C که محل نصب ویندوز ۱۰ است، ذخیره کرده باشید، این موارد حفظ میشوند.
پس از انتخاب حالت Remove everything، در صورت نیاز میتوانید گزینهی Remove files and clean the drive را انتخاب کنید تا ویندوز مشغول پاکسازی پارتیشن نصب ویندوز شود و فایلها را به صورت غیرقابل بازیابی حذف میکند. گزینهی دیگر Just remove my files است که فایلها را ساده و معمولی دیلیت میکند.
برای اطلاعات بیشتر به مقالهای که قبلاً در این رابطه تهیه کردیم مراجعه فرمایید:
توجه کنید که در مورد لپتاپها با توجه به طولانی بودن فرآیند ریست یا ریفرش ویندوز، میبایست آداپتور به برق متصل باشد.
از Fresh Start ویندوز ۱۰ استفاده کنید
روش بعدی برای ریست کردن ویندوز ۱۰ که با انتشار بروزرسانی موسوم به Windows 10 Creators Update اضافه شده، استفاده از گزینهی دیگری در اپلیکیشن Settings است. مثل روش قبلی به مسیر Settings > Update & Security > Recovery مراجعه کنید اما در سمت راست روی لینک Learn how to start fresh with a clean installation of Windows در بخش More recovery options کلیک کنید. با این کار پنجرهای حاوی بخشی از بستهی امنیتی ویندوز ۱۰ یعنی Windows Defender Security Center باز میشود. روی دکمهی Get started کلیک کنید.
تفاوت Fresh Start ویندوز ۱۰ با ریست چیست؟
فرش استارت همواره فایلهای شخصی شما را حفظ میکند و چیزی را حذف نمیکند.
با انتخاب Fresh Start، آخرین نسخهی ویندوز ۱۰ دانلود میشود و طبعاً به اینترنت سریع و ارزان نیاز دارید در حالی که با استفاده از گزینهی Reset، ویندوز ۱۰ با استفاده از آنچه روی هارددیسک یا SSD کامپیوتر و لپتاپ موجود است، نوسازی میشود. در مورد محصولاتی که از روی اول خرید، ویندوز به صورت پیشفرض رویشان نصب شده و سازنده نیز تعدادی نرمافزار به ویندوز ۱۰ اضافه کرده، تمام موارد در درایو ریکاوری که معمولاً به صورت پیشفرض مخفی است، قرار میگیرد تا در مواقع ضرورت، بتوان ریکاوری انجام داد. بنابراین با استفاده از روش فرش استارت، اگر نرمافزارها و اپهای غیراستاندارد و همینطور نرمافزارهای سازندهی لپتاپ و کامپیوتر به صورت پیشفرض نصب شده باشد، همگی حذف میشوند.
تفاوت سوم در این است که با انتخاب Fresh Start، برخی تنظیمات ویندوز حفظ میشود که البته مشخص نشده و قابل انتخاب نیست اما در روش ریست یا ریفرش که قبلاً اشاره کردیم، تنظیمات همگی به حالت اولیه برمیگردد.
بنابراین روش Fresh Start برای حالتی که میخواهید ویندوز ۱۰ را به آخرین نسخه آپدیت کنید و در عین حال تمامی نرمافزارهای اضافی که اصطلاحاً پفافزار یا Bloatware گفته میشود را کنار بگذارید و فقط اپلیکیشنهای اصلی مایکروسافت را روی ویندوز ۱۰ داشته باشید، گزینهی خوبی است. به خصوص که فایل و فولدرهای شما و همینطور برخی تنظیمات ویندوز حفظ میشود.
نصب مجدد ویندوز با استفاده از دیسک نصب ویندوز
روش بعدی برای ریست کردن ویندوز ۸ یا ۱۰، استفاده از دیسک نصب است. البته اگر فلشدرایو USB را برای نصب کردن ویندوز ۱۰ بوتابل کرده باشید و با تغییراتی در تنظیمات UEFI یا BIOS سیستم، آن را بوت کنید هم میتوانید ویندوز را از نو نصب کنید. در این روش به اینترنت نیازی ندارید و حتی درایو ریکاوری ویندوز هم لازم نیست چرا که فایلهای ضروری روی دیسک نصب ویندوز یا فلشدرایو USB موجود است.
توجه کنید که در مراحل نصب ویندوز ۱۰ با استفاده از دیسک نصب، میتوانید ویندوز ۱۰ را با پاکسازی کامل درایو C یا پاکسازی و حذف تمام پارتیشنهای هارددیسک یا SSD نصب کنید. در عین حال میتوانید به جای پاکسازی و نصب، صرفاً ویندوز ۱۰ را در درایو موردنظر نصب کنید. حتی میتوانید ویندوز ۱۰ را روی درایو دیگری نصب کنید و به این ترتیب دو یا چند ویندوز ۱۰ روی یک سیستم داشته باشید.
fاستفاده از System Image Recovery برای بازگردانی بکاپ ویندوز ۱۰
سه روش قبلی در اغلب موارد مفید و مناسب است اما گاهی ویندوز ۱۰ به درستی بوت نمیشود و دیسک نصب ویندوز ۱۰ را در اختیار نداریم! در این صورت یک روش پیشرفتهتر هم وجود دارد که شاید مشکل شما را حل کند و آن استفاده کردن از استارتآپ پیشرفته است.
برای دسترسی به منوی Advanced Startup ویندوز ۱۰، علاوه بر استفاده از اپلیکیشن ستینگس یا نگه داشتن کلید Shift و سپس کلیک روی گزینهی Restart سیستم، میتوانید از کلیدهایی مثل F11 استفاده کنید. پس از روشن کردن سیستم مرتباً این کلید را فشار دهید. ممکن است با این روش به جای بوت شدن ویندوز، صفحهی منوی استارتآپ پیشرفته نمایان شود.
در این منو میتوانید از گزینهی System Image Recovery برای بازگردانی بکاپی که قبلاً تهیه کردهاید استفاده کنید. به علاوه میتوانید از قابلیت سیستم ریاستور برای بازگردانی بکاپ رجیستری ویندوز ۱۰ نیز استفاده کنید که راهکار مفیدی برای حل کردن بسیاری از مشکلات عجیب است.
makeuseofسیارهی آیتی