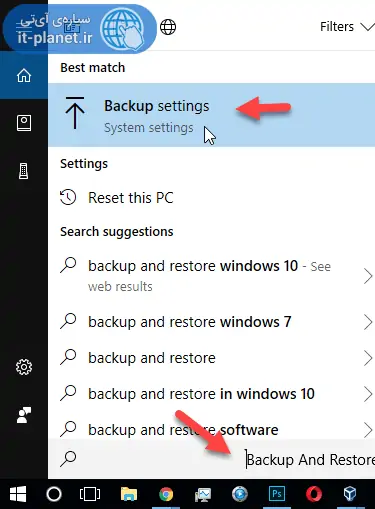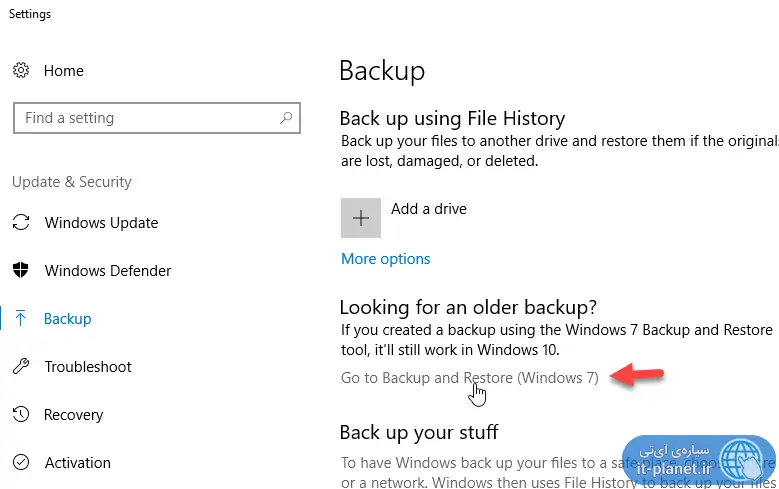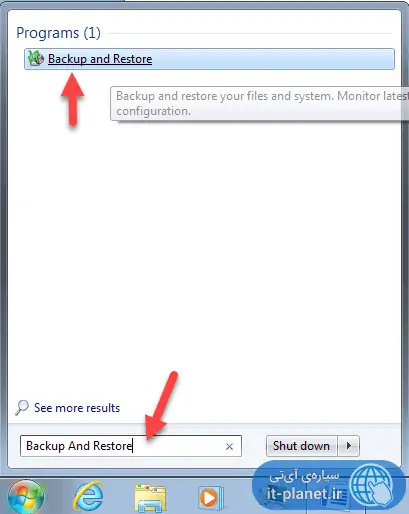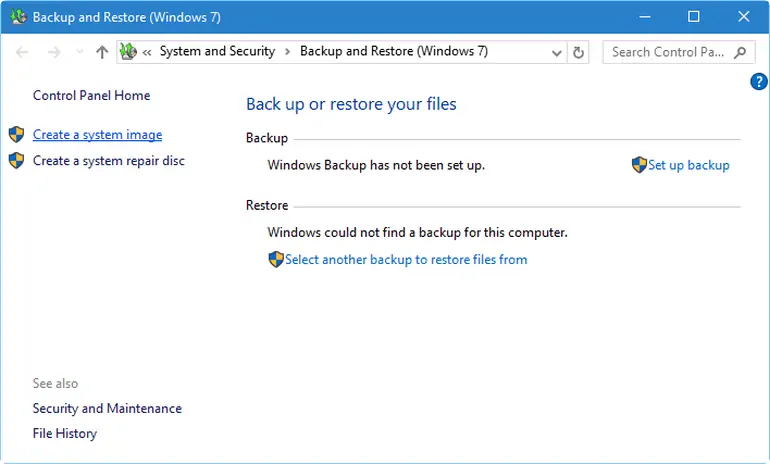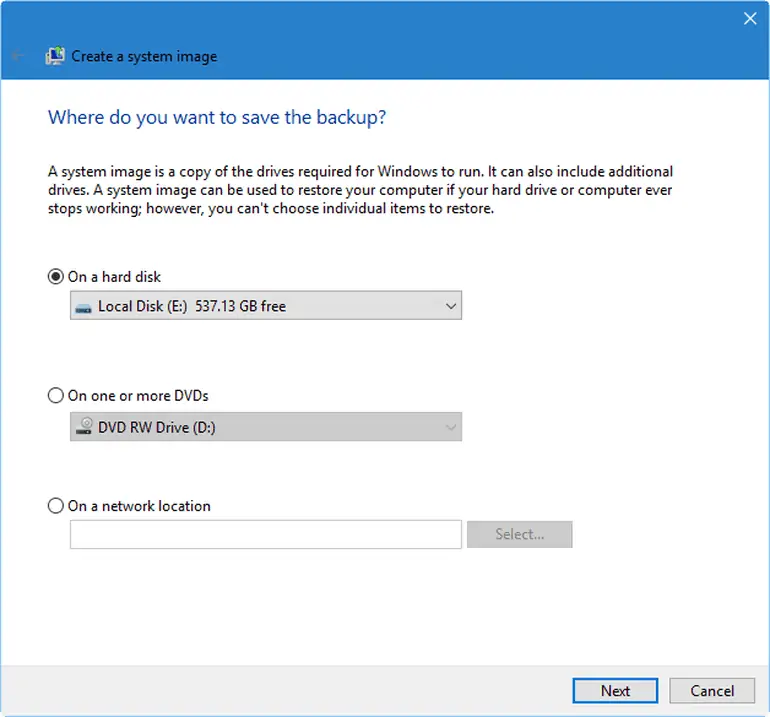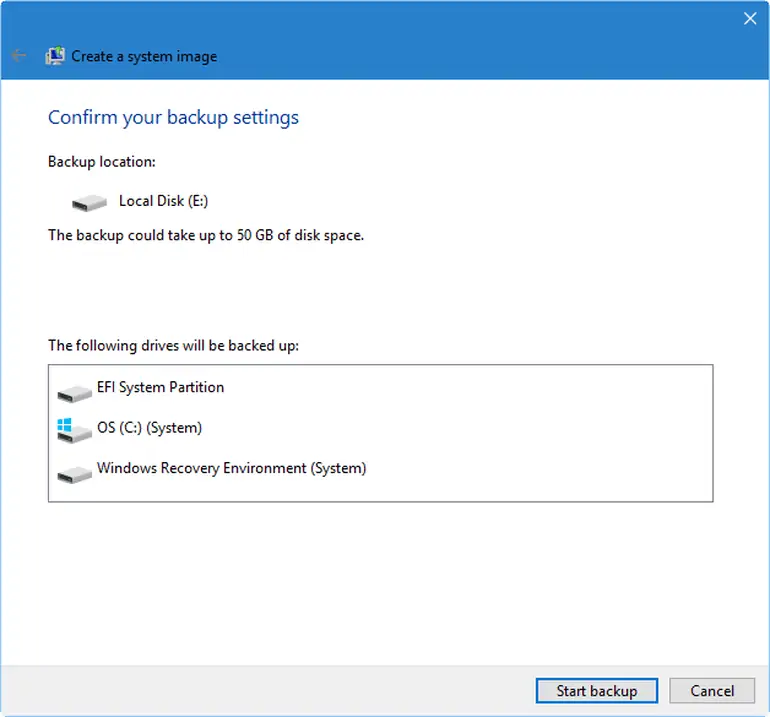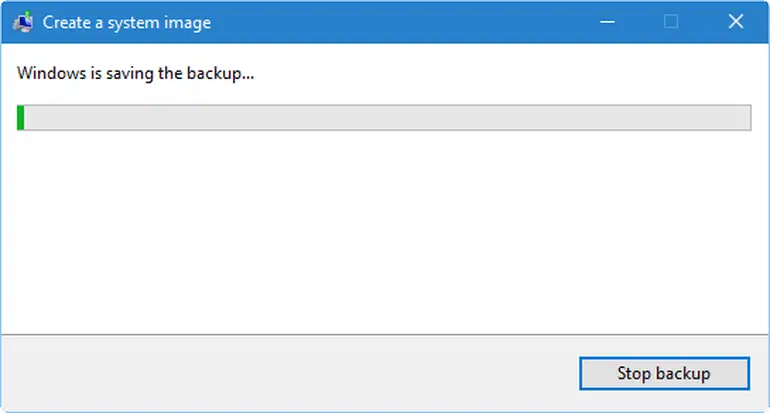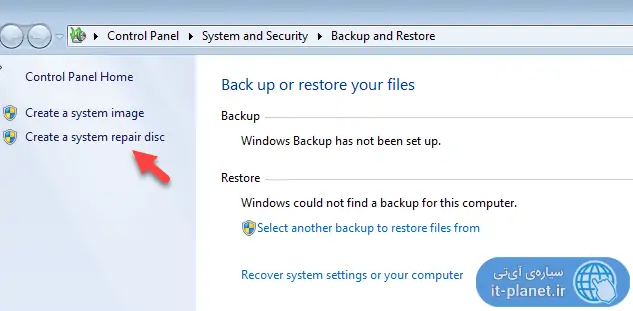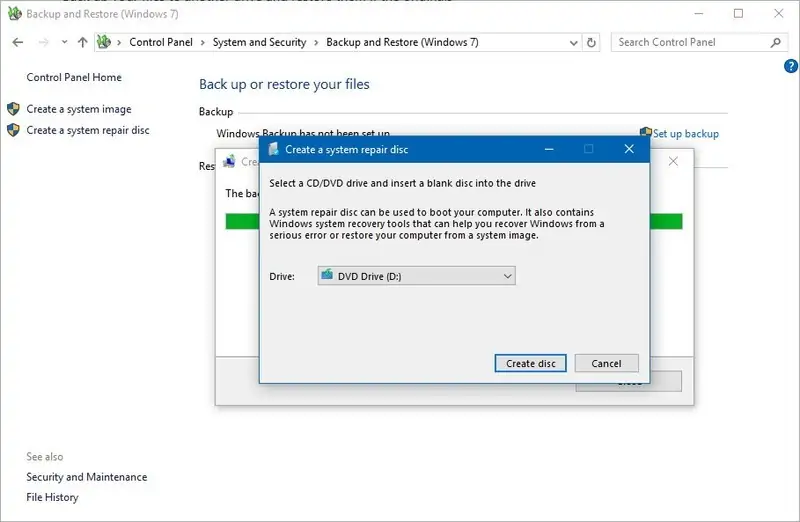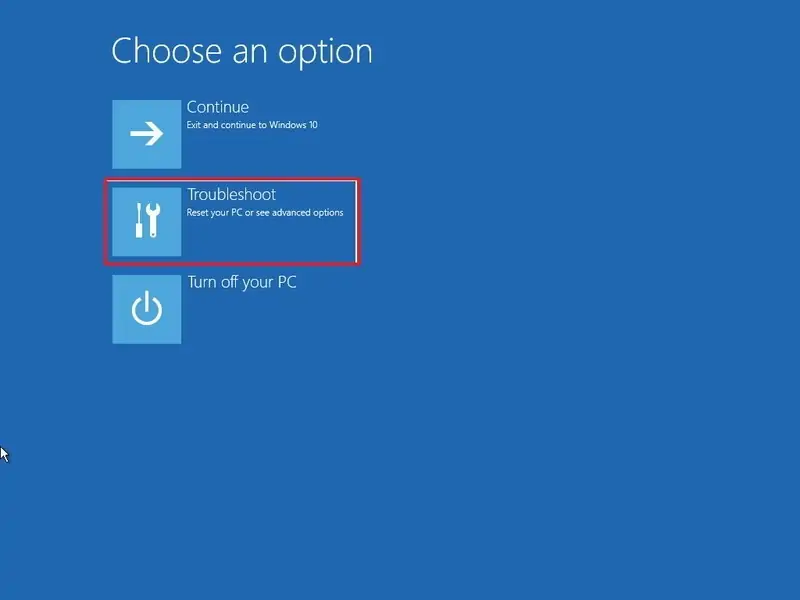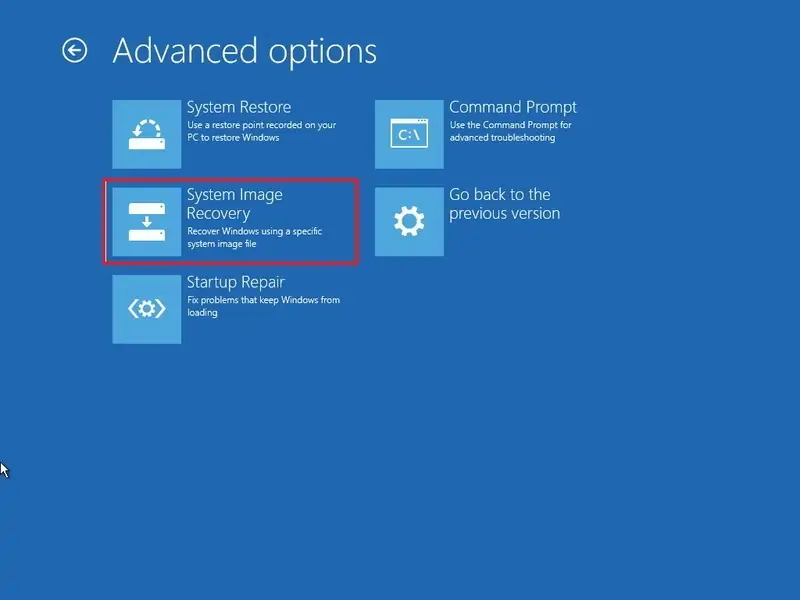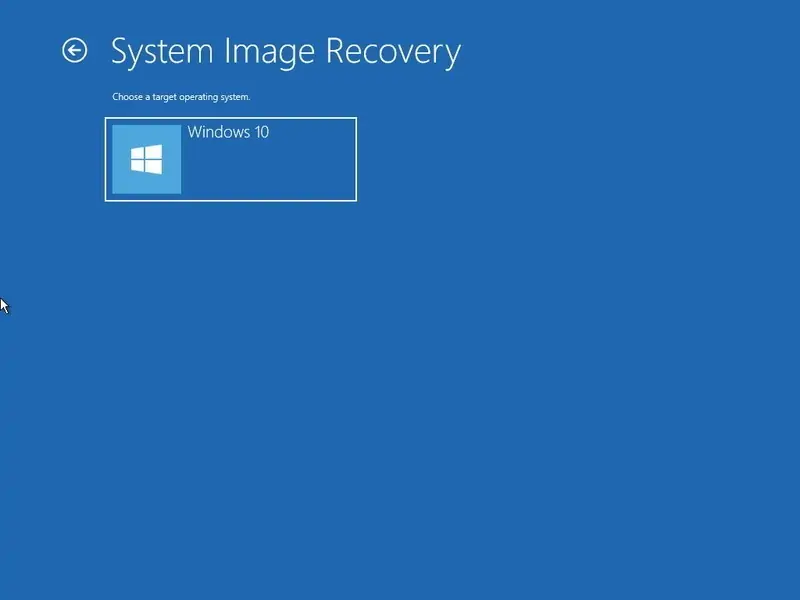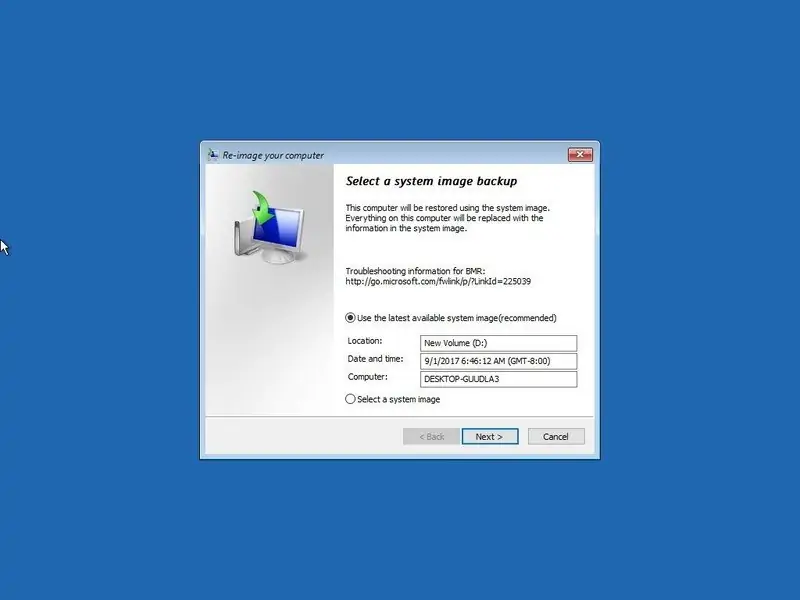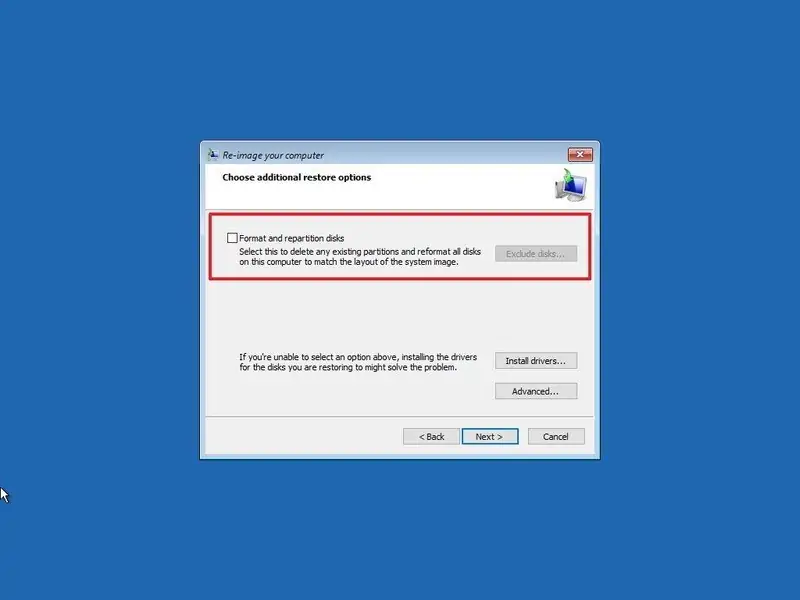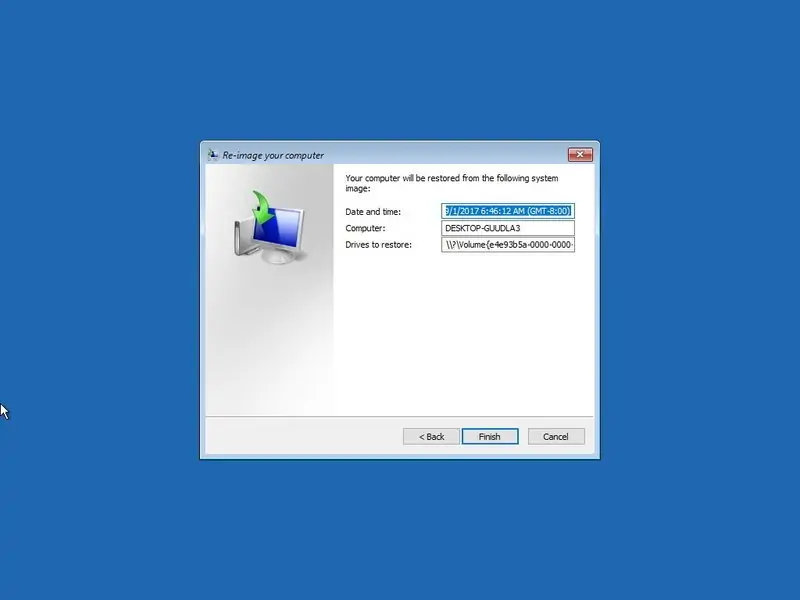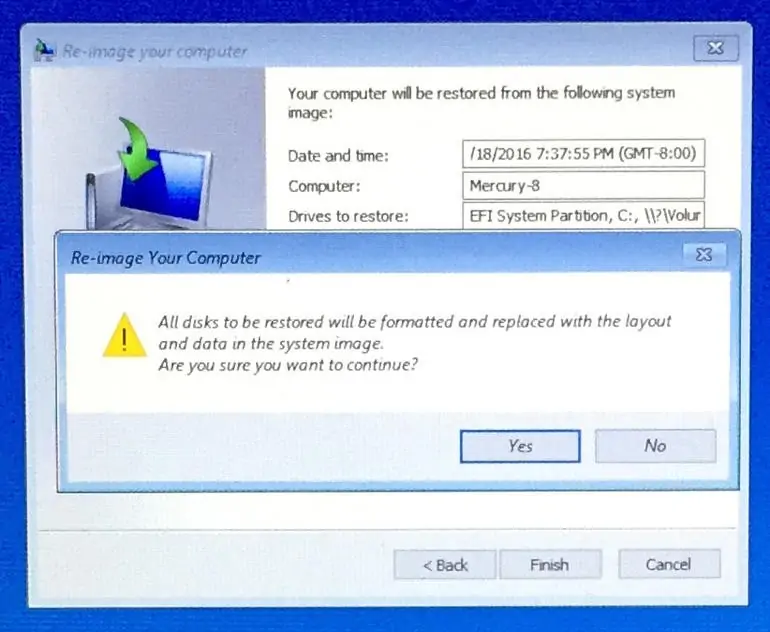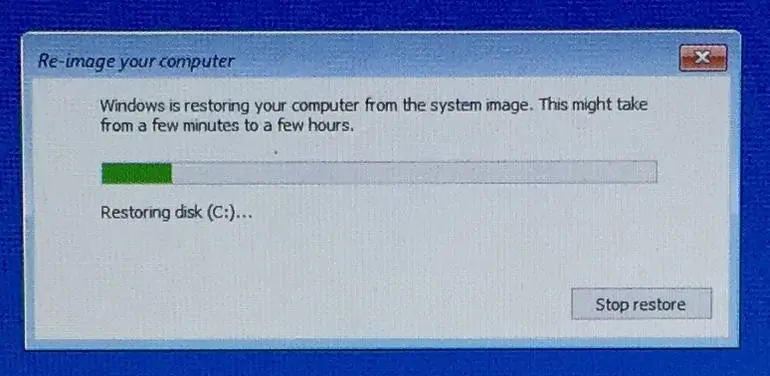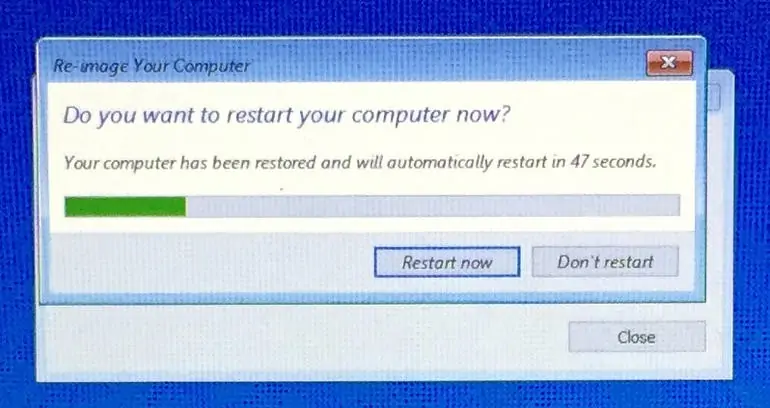زمانی که ویندوز با مشکل جدی روبرو میشود، یکی از سادهترین و سریعترین روشهای حل مشکلات این است که ویندوز ۱۰ را Reset کنیم و بدون حذف کردن فایلهای شخصی و اپهای نصب شده، ویندوز را به حالت اولیه برگردانیم. روش بهتر و جالبتر این است که قبل از اتفاقات ناگوار، از درایوی که ویندوز در آن نصب شده بکاپ تهیه کنیم و زمانی که مشکل عجیب و حلنشدنی به وجود آمد، در زمانی کوتاه بکاپ خود را Restore یا بازگردانی کنیم و به حالت قبل از خرابی برگردیم.
در ویندوز ۱۰ و همینطور ویندوز ۸ و ویندوز ۷ میتوان از طریق کنترل پنل و بخش ایجاد System Image، از درایو نصب ویندوز و تمام نرمافزارها و فایلهای آن، بکاپ تهیه کرد و ریاستور کردن بکاپ نیز بدون اجرا شدن کامل ویندوز امکانپذیر است. به عبارت دیگر وقتی که به ویندوز دسترسی نداریم هم میتوان فایلهایی که در بکاپ موجود است را بازگردانی کرد.
در این مقاله با روش تهیه کردن ایمیج ریکاوری سیستم در ویندوز ۱۰ و همینطور مراحل ریاستور کردن آن در خدمت شما هستیم. سیارهی آیتی را دنبال کنید.
قبلاً با روش ریست کردن یا نوسازی نصب ویندوز ۱۰ آشنا شدیم:
قبل از بکاپ گرفتن، کتابخانههای Music و Videos و ... را به درایو دیگری منتقل کنید
در ویندوز ۷ و نسخههای بعدی، مقولهای به اسم Library مطرح شده که مجموعهای از فولدرهای مختلف را در یک محل گرد هم میآورد. به عبارت دیگر کتابخانهی موسیقی یا Music ویندوز، میتواند چند فولدر در درایوها و مسیرهای مختلف را شامل شود.
در حالت پیشفرض و پس از نصب کردن ویندوز، مسیر پوشههایی مثل موزیک و ویدیو و همینطور Desktop و Downloads، در درایو C است. در نتیجه زمانی که فایلی روی دستاپ قرار میدهیم یا در فولدر Document سیو میکنیم، در حقیقت این فایل روی درایو C ذخیره میشود که برای بکاپگیری مناسب نیست چرا که حجم فایل بکاپ را به شدت افزایش میدهد.
بهتر است با مطالعه کردن روشی که در مقالهی انتقال این فولدرها مطرح کردیم، مسیر دیگری برای فایلهای شخصی خود انتخاب کنید تا حجم بکاپ و مدت زمان بکاپ گرفتن و ریاستور کردن آن به مراتب کمتر شود:
چگونه از ابزار System Image Recovery ویندوز برای ایجاد ایمیج ریکاوری کنیم
قبل از بررسی روش ریکاوری یا ریاستور کردن سیستم، ابتدا باید ایمیج از درایو نصب ویندوز تهیه کنیم. منظور از ایمیج یک فایل از نوع عکس نیست بلکه منظور ایجاد یک تصویر کامل از پارتیشن ویندوز است که در صورت خرابیها مختلف، میتوان این تصویر کامل را روی پارتیشن خراب شده و حتی روی یک هارد و پارتیشن دیگر ریاستور کرد و سپس ویندوز را مثل قبل بوت کرد.
توجه کنید که بهتر است یک هارد اکسترنال یا فلشدرایو USB که نسبتاً سریع است و حجم کافی دارد را برای ذخیره کردن فایل بکاپ استفاده کنید چرا که سرعت و امنیت بیشتر میشود.
برای استفاده از ابزار Backup And Restore (Windows 7) که از ویندوز ۷ به بعد همواره در کنترل پنل ویندوز وجود داشته، در منوی استارت ویندوز ۱۰ و همینطور نسخههای قبلی، عبارت Backup And Restore را جستوجو کنید و روی اولین نتیجه کلیک کنید.
در ویندوز ۱۰ بخشی از اپلیکیشن جدید Settings نمایان میشود و میبایست روی لینک Go to Backup and Restore (Windows 7) کلیک کرد تا بخشی از کنترل پنل باز شود.
مراحل بعدی در ویندوز ۷ و ۸ و ۱۰ مشابه است چرا که طراحی Control Panel تغییر خاصی نکرده است.
اکنون در ستون سمت چپ روی گزینهی Create a system image کلیک کنید.
در اولین صفحه از ابزار ایجاد System Image یا به زبان دیگر، تصویری کامل از پارتیشنهای دلخواه، حالت On a hard disk را انتخاب کنید. از منوی کرکرهای این بخش میتوان یکی از پارتیشنهای هارد اینترنال یا داخلی کامپیوتر یا لپتاپ را انتخاب کرد اما همانطور که در ابتدا توصیه کردیم، بهتر است یک هارد اکسترنال یا فلشدرایو USB برای این کار استفاده کنید.
در هر حال پارتیشن موردنظر را انتخاب کنید و روی Next کلیک کنید.
در صفحهی بعدی لیست پارتیشنهایی که ویندوز به صورت خودکار شناسایی و ضروری دانسته را مشاهده خواهید کرد. معمولاً به جز درایو C، پارتیشن کوچک مربوط به تنظیمات بوت و محیط ریکاوری ویندوز نیز انتخاب میشود چرا که بدون این پارتیشن، بوت شدن یا استفاده از قابلیت ریکاوری امکانپذیر نیست.
روی Start backup کلیک کنید. فرآیند ایجاد کپی از درایو نصب ویندوز و پارتیشنهای بوت و ریکاوری آغاز میشود و بسته به مقدار فضای پرشده از پارتیشن نصب ویندوز و اینکه سرعت هارد اینترنال و اکسترنال چقدر باشد، زمان اتمام کار متفاوت خواهد بود.
توجه کنید که اگر از هارد اینترنال روی هارد اکسترنال بکاپ تهیه کنید، کار خواندن داده روی یکی و نوشتن داده روی دیگری به صورت مستقل انجام میشود و در نتیجه سرعت کار به مراتب بیشتر است.
چگونه بکاپ ویندوز را ریاستور کنیم و سیستم خود را به حالت قبل برگردانیم؟
برای ریکاوری کردن بکاپی که قبلاً تهیه شده، نیاز به یک دیسک بوتابل داریم ولیکن در ویندوز ۱۰ میتوان از پارتیشنی که اطلاعات محیط ریکاوری را ذخیره کرده استفاده کرد و بدون دیسک بوتابل ریکاوری، عمل Restore کردن Backup را انجام داد.
برای ایجاد سیدی Bootable جهت بوت کردن ابزار System Image Recovery ویندوز ۷ و همینطور ویندوز ۸ و ۱۰، ابتدا یک سیدی خالی برای رایت کردن اطلاعات در درایو نوری قرار دهید. سپس در همان بخش از کنترل پنل که ایجاد فایل بکاپ را پیگیری کردیم، روی گزینهی Create a system repair disc کلیک کنید و مراحل رایت را انجام دهید.
در صورت بروز مشکل و نیاز به ریاستور کردن بکاپ، این سیدی را در درایو نوری قرار دهید و آن را بوت کنید تا محیط ریکاوری در اختیار شما قرار گیرد. توجه داشته باشید که تنظیمات Boot را در بایوس یا UEFI سیستم باید به گونهای باشد که اولین ابزاری که بوت از آن آغاز میشود، CD یا DVD درایو باشد. تنظیمات هر مادربورد و لپتاپ متفاوت است و نمیتوان یک راهکار کلی برای تمام سیستمها معرفی کرد. میبایست وارد محیط BIOS شده و تمام بخشها را بررسی کرد.
در سیستم عامل ویندوز ۱۰ روش کار سادهتر است چرا که یک پارتیشن اضافی به اسم Recovery Drive در اختیار کاربر است. زمانی که سیستم از درایو ریکاوری بوت شد، هارد اکسترنال یا فلشدرایو حاوی بکاپ را متصل کنید و سپس گزینهی Troubleshoot را انتخاب کنید. اگر بکاپ را روی هارد اینترنال ذخیره کرده باشید، طبعاً نیازی به اتصال وسایل جانبی نیست.
در ادامه روی Advanced options کلیک کنید. در صفحهی بعدی نیز گزینهی System Image Recovery را انتخاب کنید.
در صفحهی بعدی روی سیستم عاملی که قصد ریاستور کردن آن را دارید کلیک کنید. ممکن است چند نسخهی ویندوز ۱۰ روی یک سیستم ویندوزی نصب شده باشد و لذا انتخاب کردن سیستم عامل صحیح، ضروری است.
پنجرهی فرآیند Restore کردن بکاپ نمایان میشود. گزینهی Use the latest available system image به صورت پیشفرض انتخاب شده است و ممکن است ایمیجی که ذخیره کردهاید نیز به صورت خودکار شناسایی و انتخاب شده باشد. در این صورت روی Next کلیک کنید و ادامه دهید اما اگر ایمیجی شناسایی نشده، گزینهی Select a system image را انتخاب کنید و پارتیشنی که بکاپ روی آن ذخیره شده و فایل موردبحث را آدرسدهی کنید.
در صفحهی بعدی گزینهی Format and repartition disks برای کسانی مفید است که میخواهند ایمیج ویندوز خود را روی یک هارددیسک جدید ریاستور کنند و به عبارت دیگر هارد قبلیشان خراب و تعویض شده است.
اگر با مشکل خرابی هارد روبرو نشدهاید، تیک گزینهی Format and repartition disks را نزنید چرا که هارد را فرمت میکند و اطلاعات سایر درایوها حذف میشود!
از طرفی ممکن است چند درایو در اختیار داشته باشید. در این صورت میتوان فقط اطلاعات یکی از پارتیشنها که پارتیشن نصب ویندوز است را ریاستور کرد. به این منظور روی دکمهی Exclude Disks کلیک کنید و تیک پارتیشنهای دیگر را حذف کنید.
با کلیک کردن روی دکمهی Advanced، دو امکان دیگر در اختیار شما قرار میگیرد. امکان اول ریاستارت شدن خودکار سیستم پس از تکمیل فرآیند ریاستور یا Automatically Restart است که تیک آن به صورت پیشفرض خورده است. انتخاب دوم این است که چک کردن دیسک را نیز در دستور کار قرار دهید تا اشکالات و خرابیهای هارددیسک نیز به صورت خودکار بررسی و برطرف شود.
در نهایت روی Next و سپس Finish کلیک کنید تا ریاستور کردن ایمیج ریکاوری ویندوز، آغاز شود. قبل از شروع پیام هشداری نمایش داده میشود. روی Yes کلیک کنید و Re-image کردن را تأیید کنید.
زمان ریاستور کردن نیز بسته به محلی که بکاپ ذخیره شده و همینطور سرعت هارددیسک اینترنال و اکسترنال و پورت استفاده شده مثل USB 2.0 یا USB 3.0 متفاوت است.
سیستم پس از تکمیل فرآیند، به صورت خودکار ریاستارت میشود.
techrepublicسیارهی آیتی